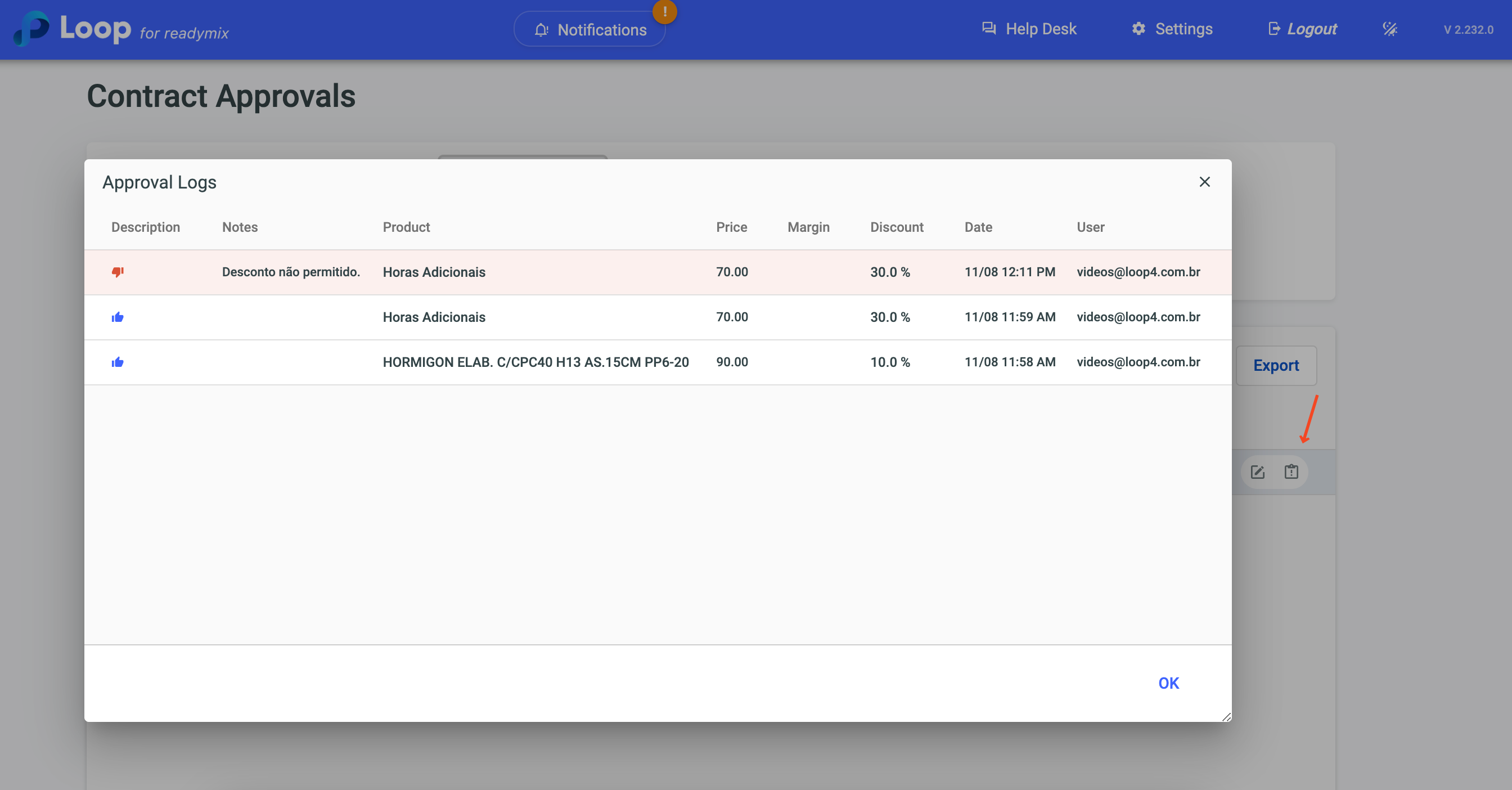Open the menu on the left side of the screen and select "Administration" > "Commercial Approval Rules."
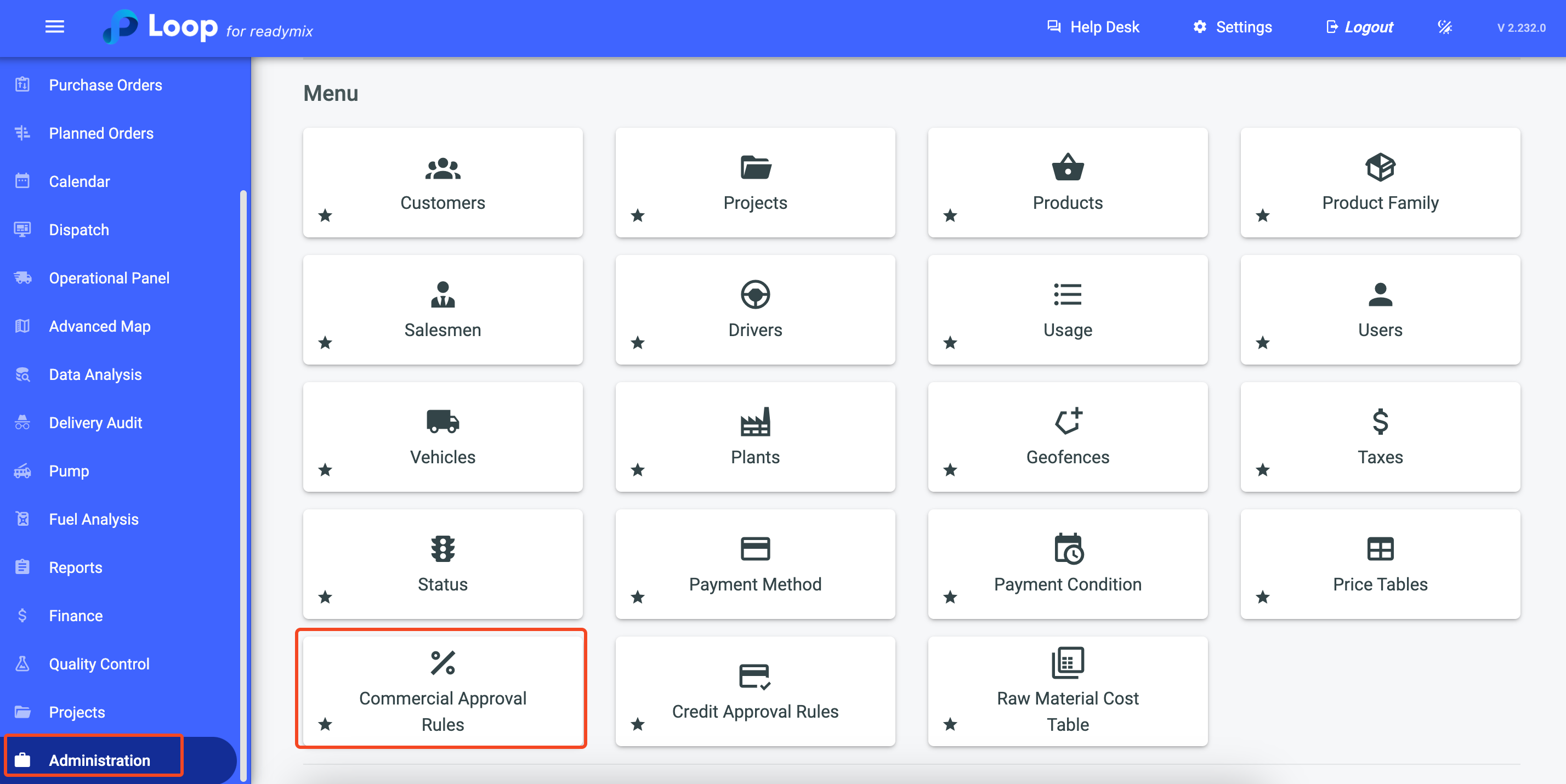
Click on "Add Commercial Approval Rule" and fill in the required fields:
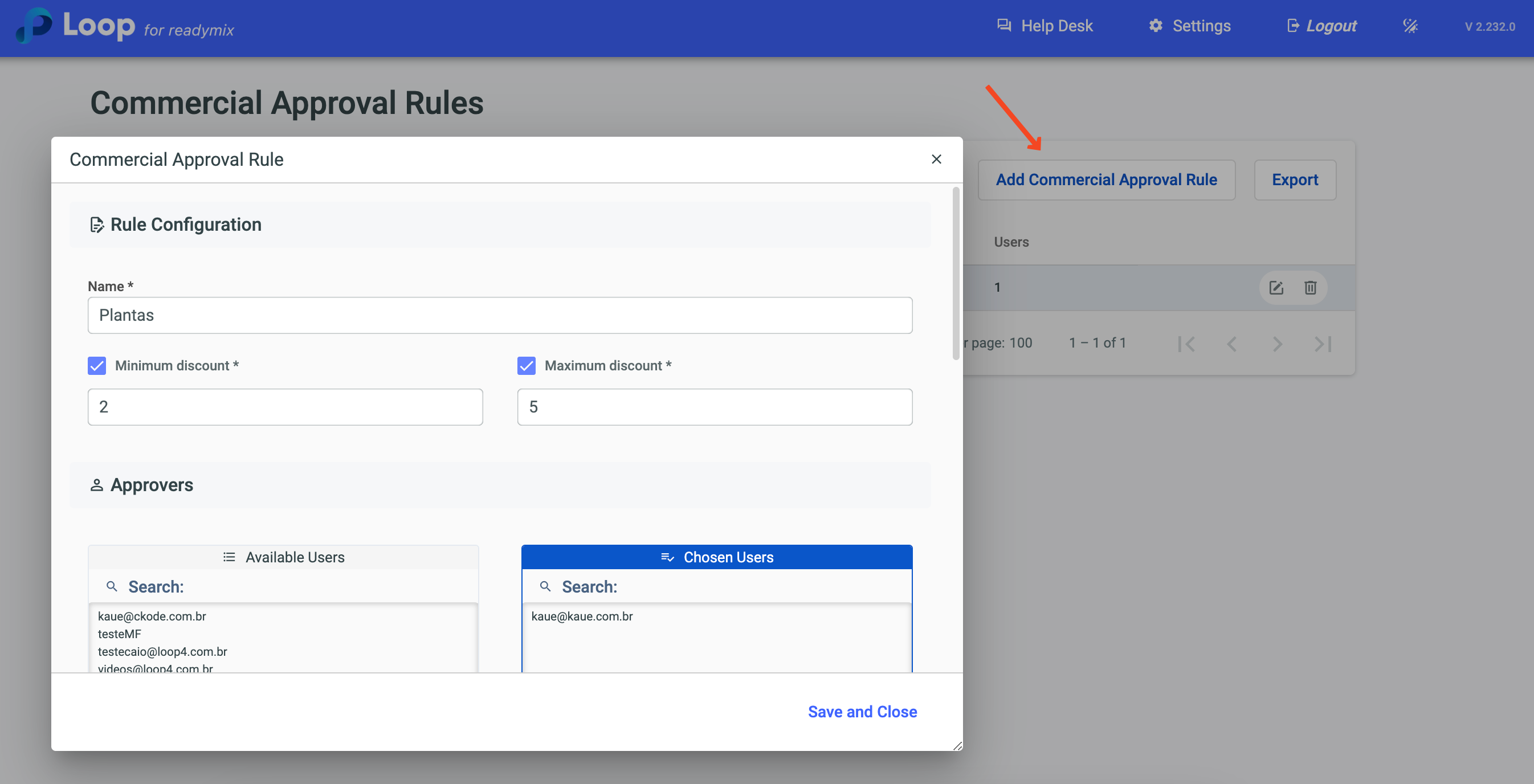
Minimum Discount: It is the minimum discount value that can be granted in a transaction. If the offered discount is below this limit, the transaction will be automatically approved. However, if the discount is equal to or greater than the established minimum, the transaction may require further review or special approval.
Maximum Discount: On the other hand, the "Maximum Discount" is the upper limit for discounts in a transaction. If the granted discount exceeds this limit, the transaction may be automatically rejected or require special approval.
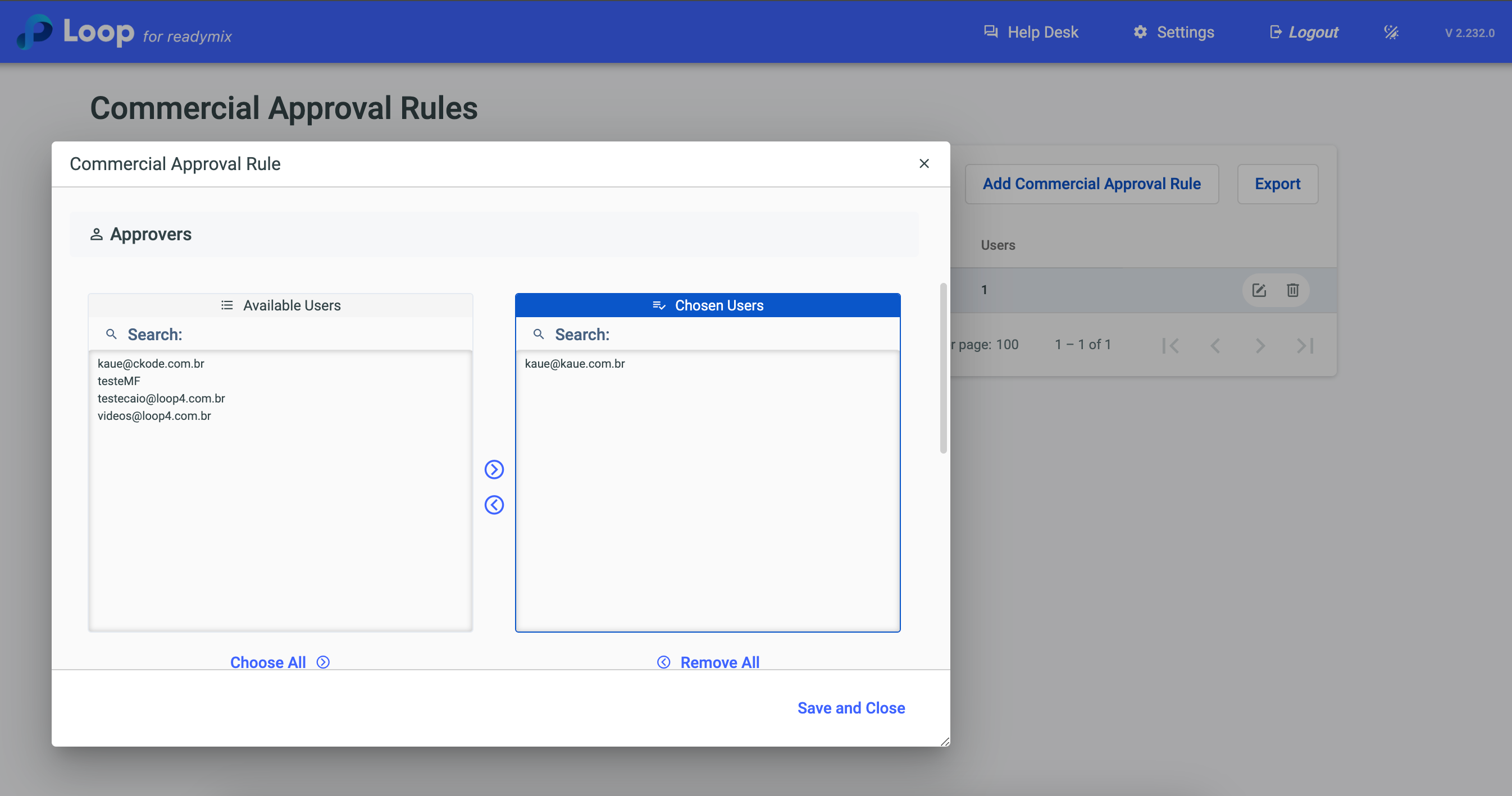
Approvers: Select the users responsible for reviewing and authorizing commercial transactions according to the established rules.
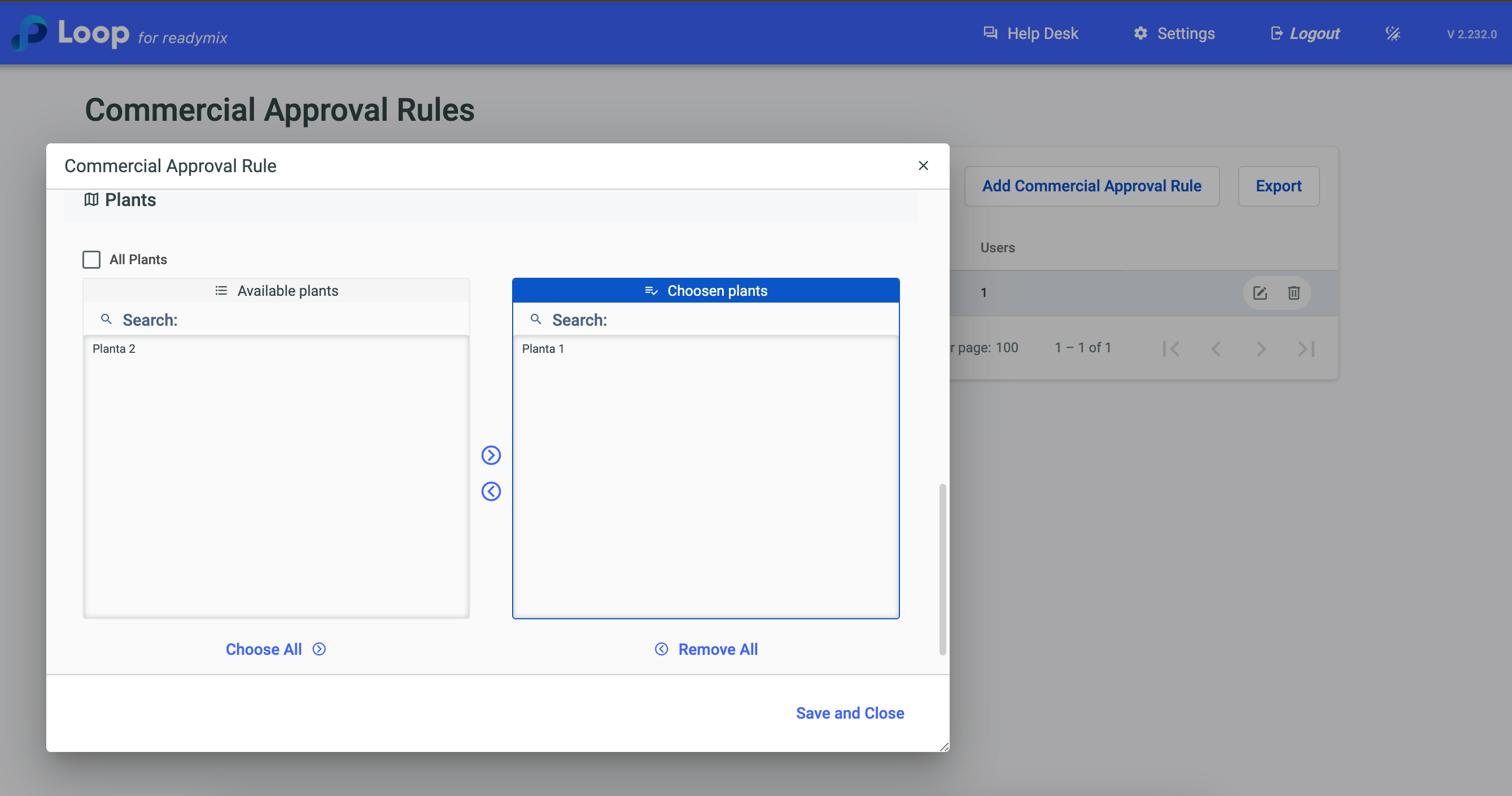
Plants: Select the plants where Commercial Approval Rules will be applied.
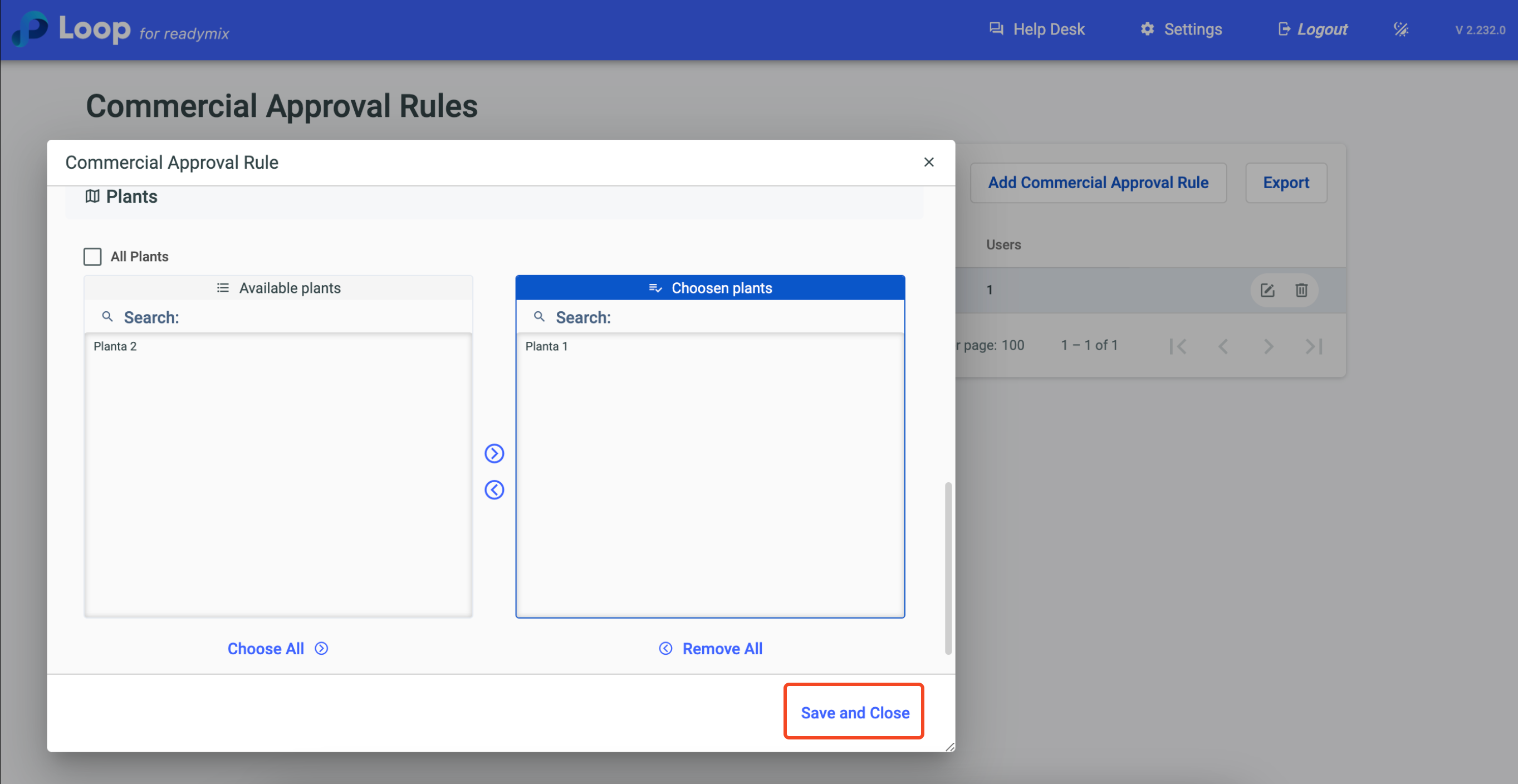
After filling in all the necessary data, click on "Save and Close"
You can customize the columns displayed on the screen by clicking the gear icon and selecting the required columns.
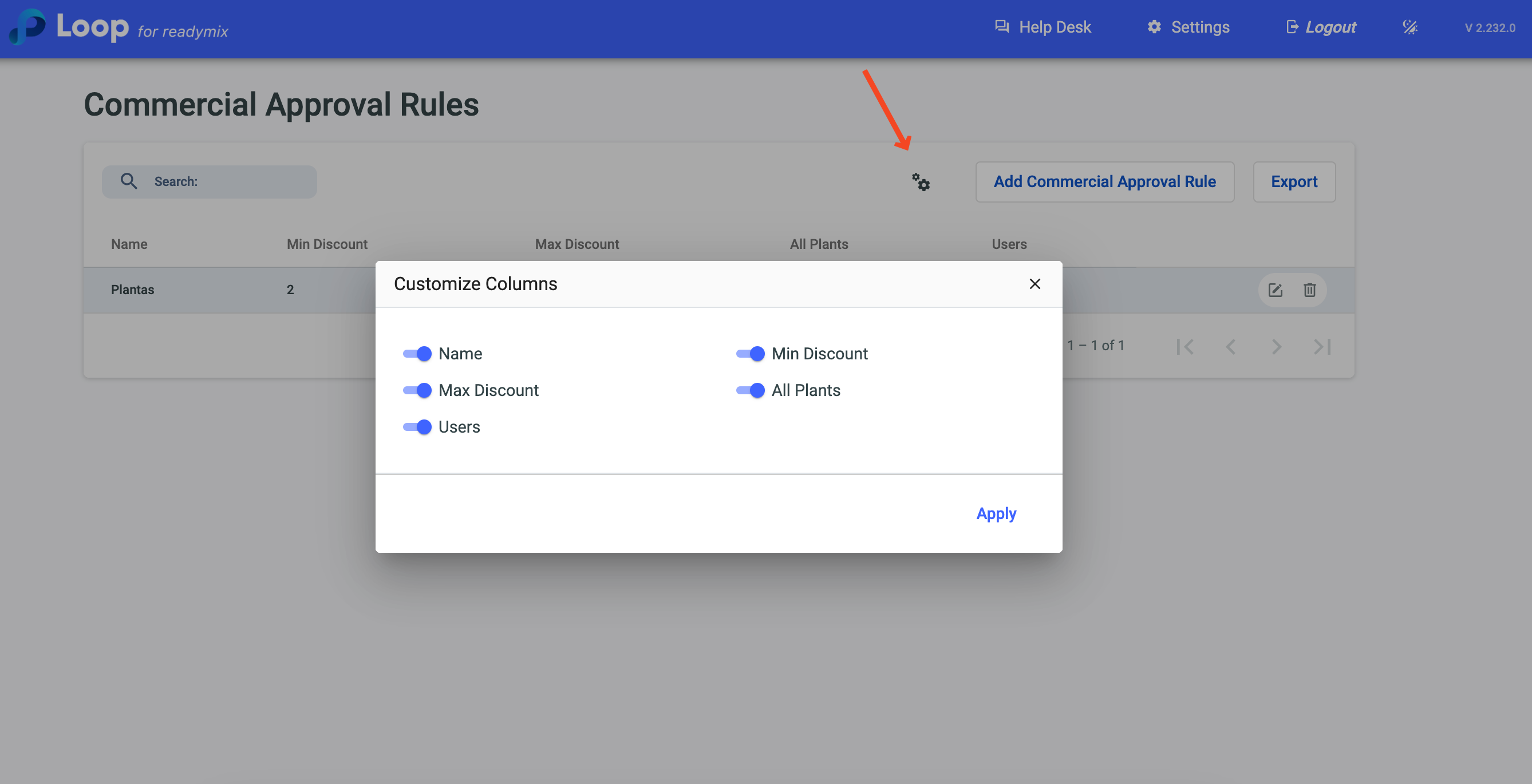
If you wish to edit a Commercial Approval Rule, simply click on the details icon.
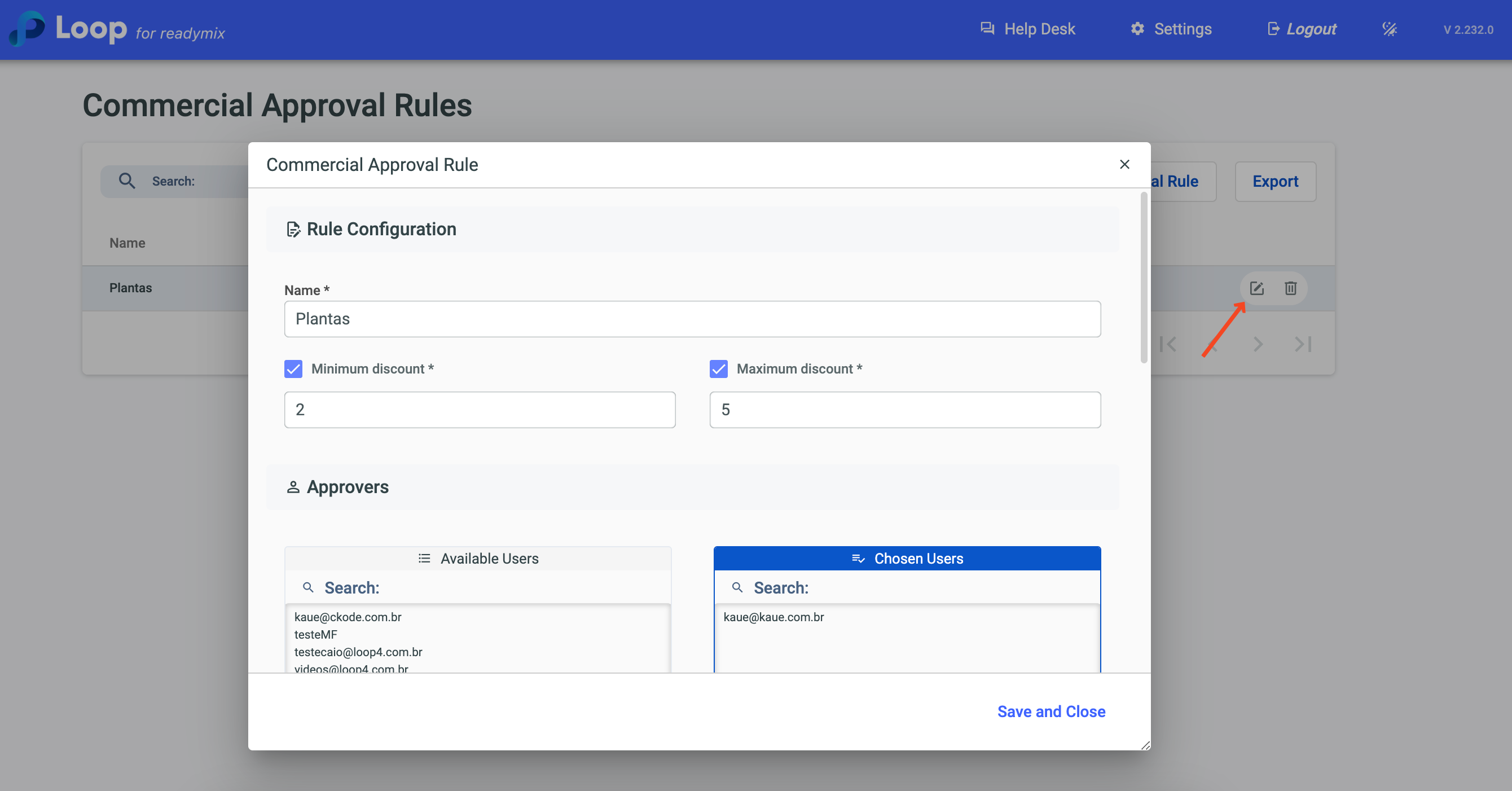
To apply a discount, simply add a new product to the contract and enter the desired percentage.
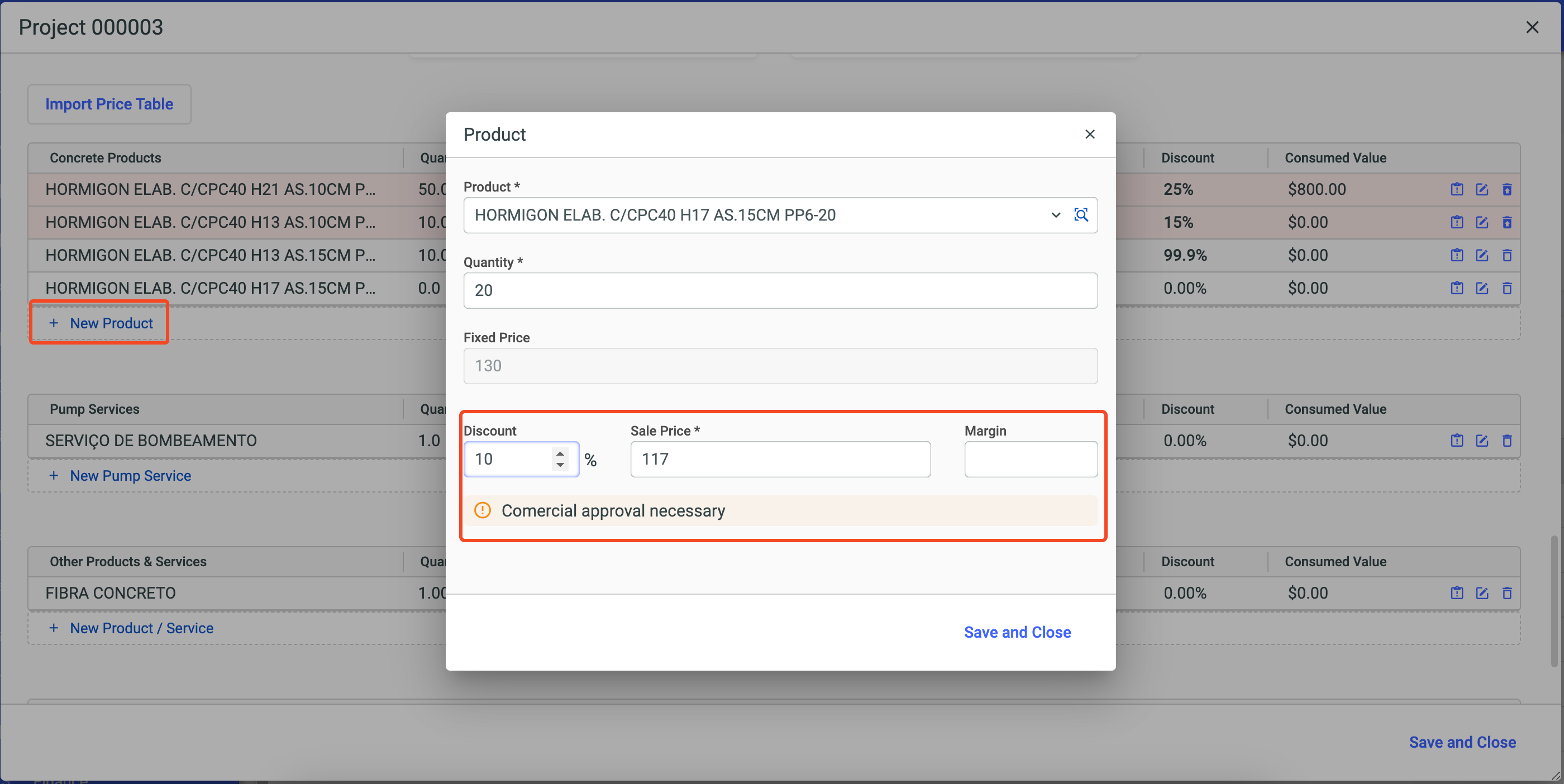
When you click "Save and Close" at the end of the contract, if the discount exceeds the created approval rules, the following message will appear:
Upon entering the Loop System, on your home screen, a visual and auditory notification will appear.
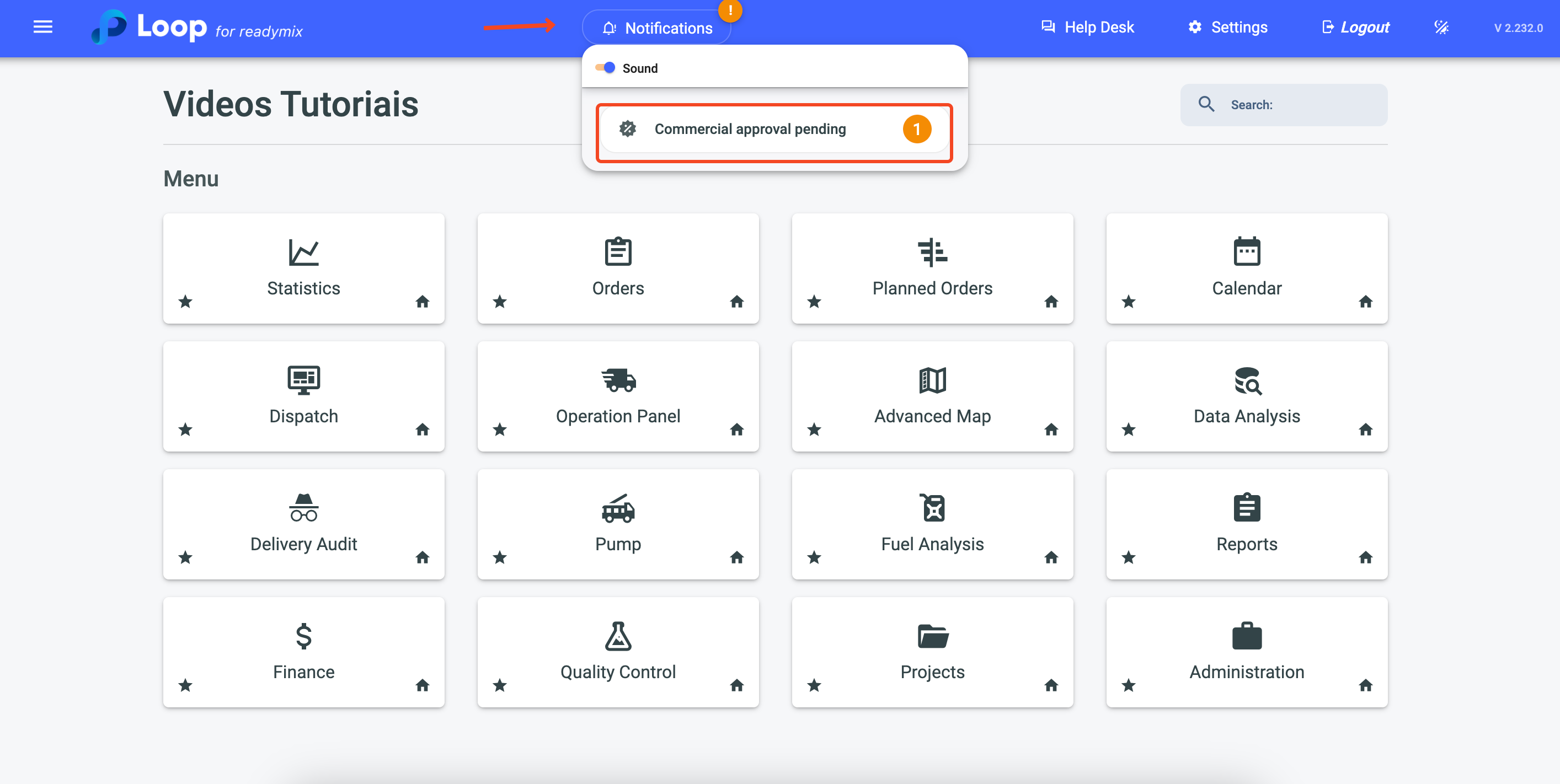
After clicking on the notification, you will be redirected to the "Contract Approvals" panel.
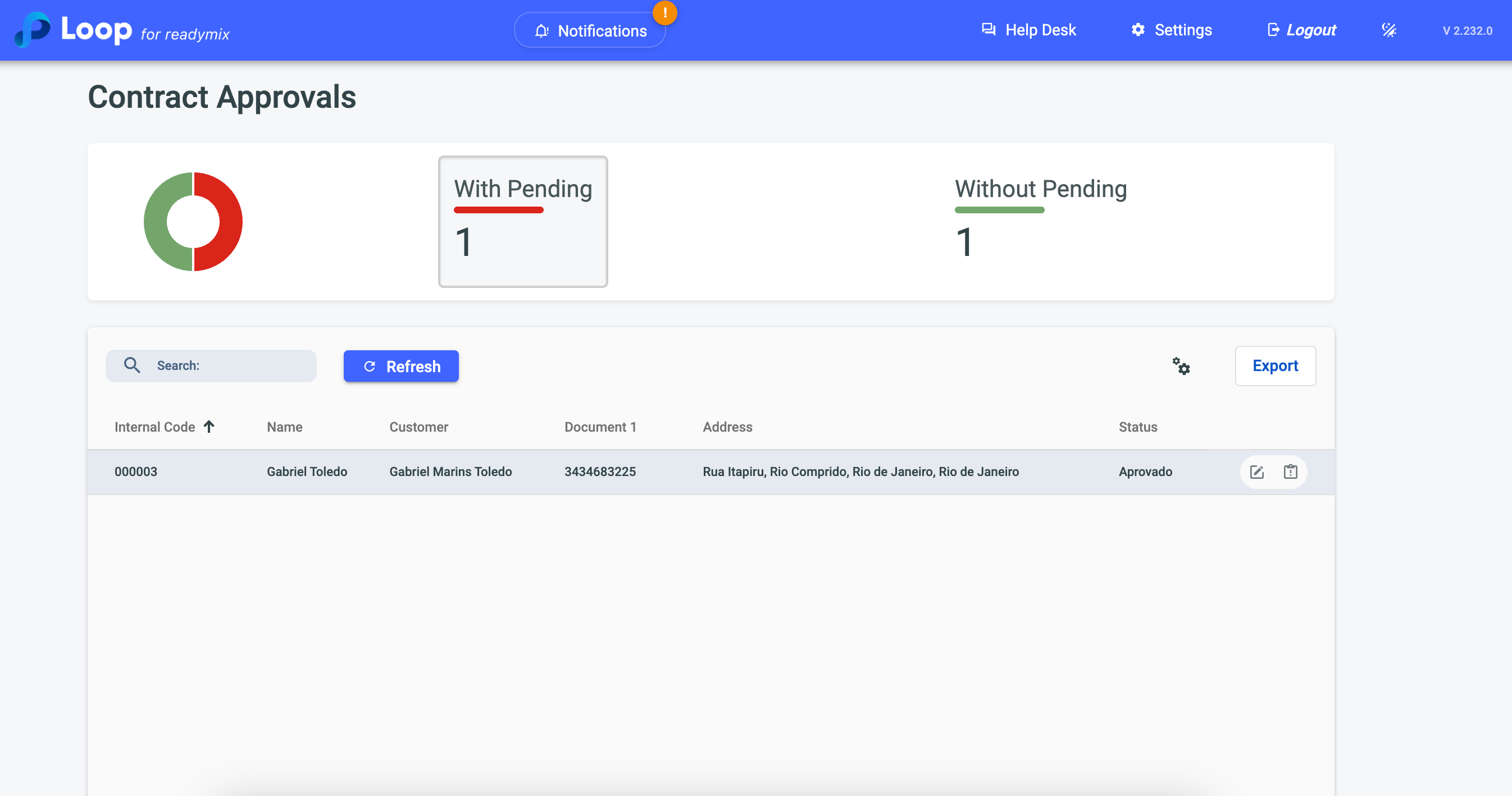
If needed, you can access this panel by going to the side menu: "Administration" > "Contract Approvals."
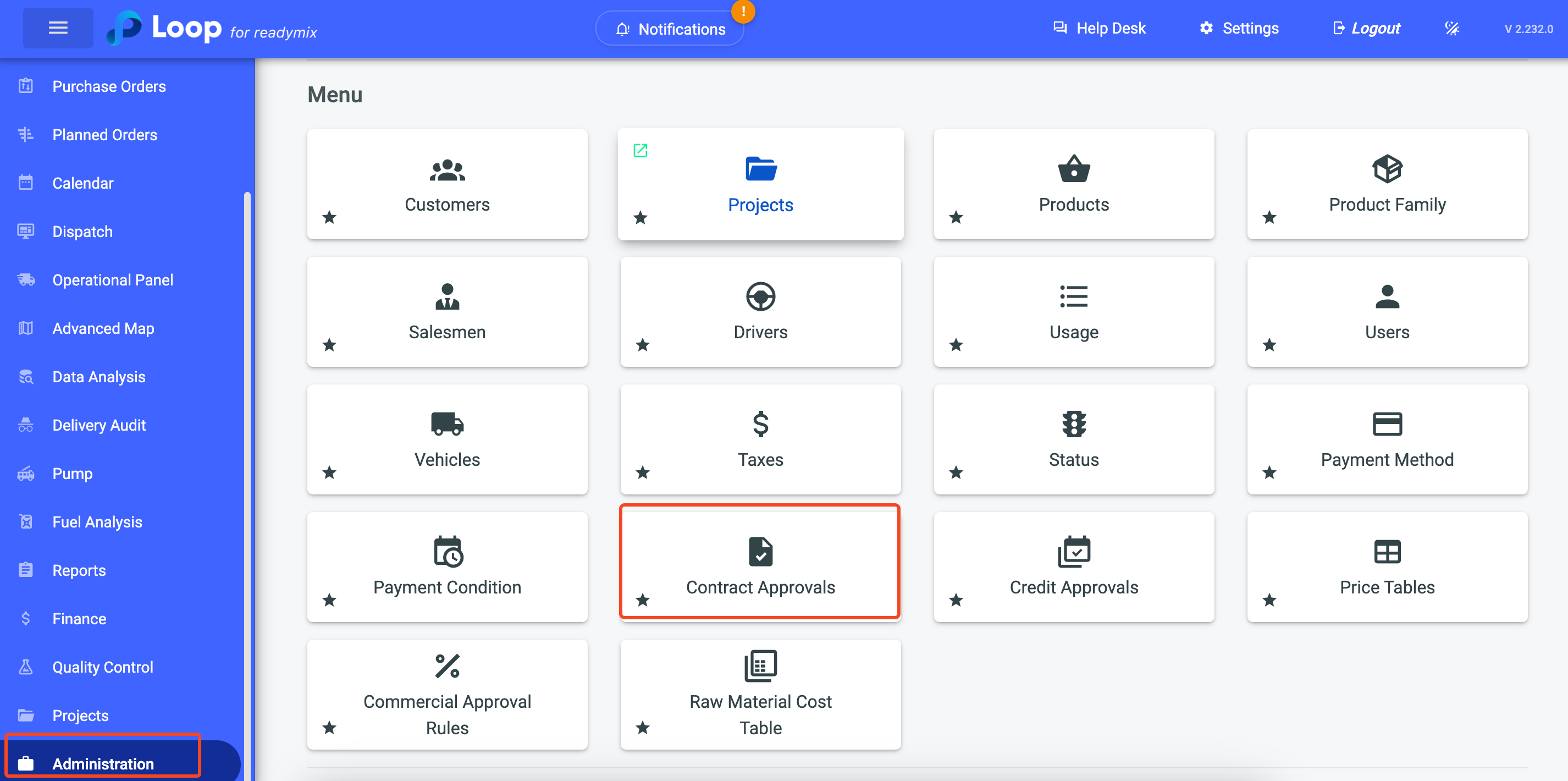
Filters:
You can filter pending approval contracts by clicking "With pending" or "Without pending."
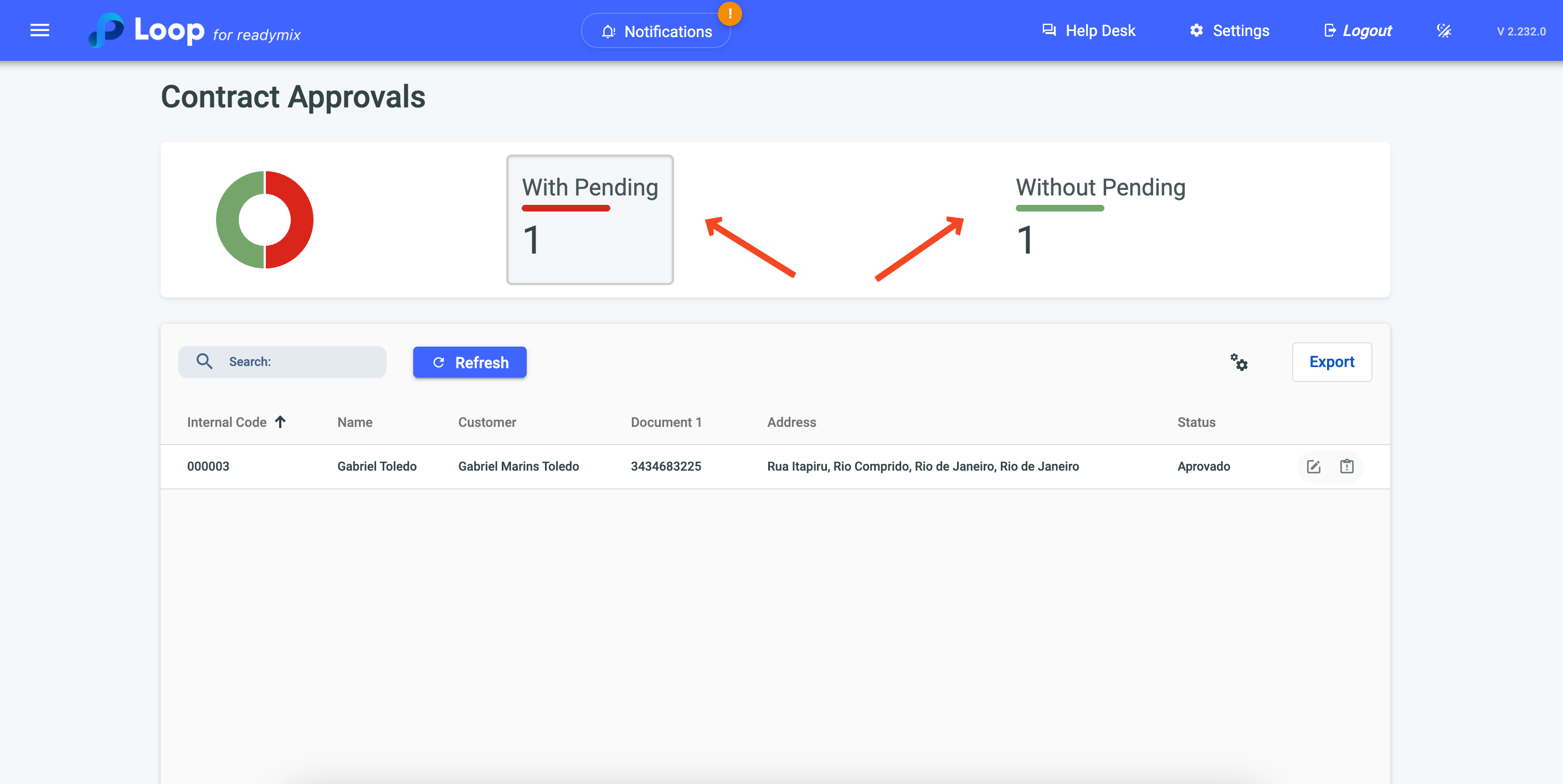
Column Customization:
You can also customize the columns displayed on the screen by clicking the gear icon.
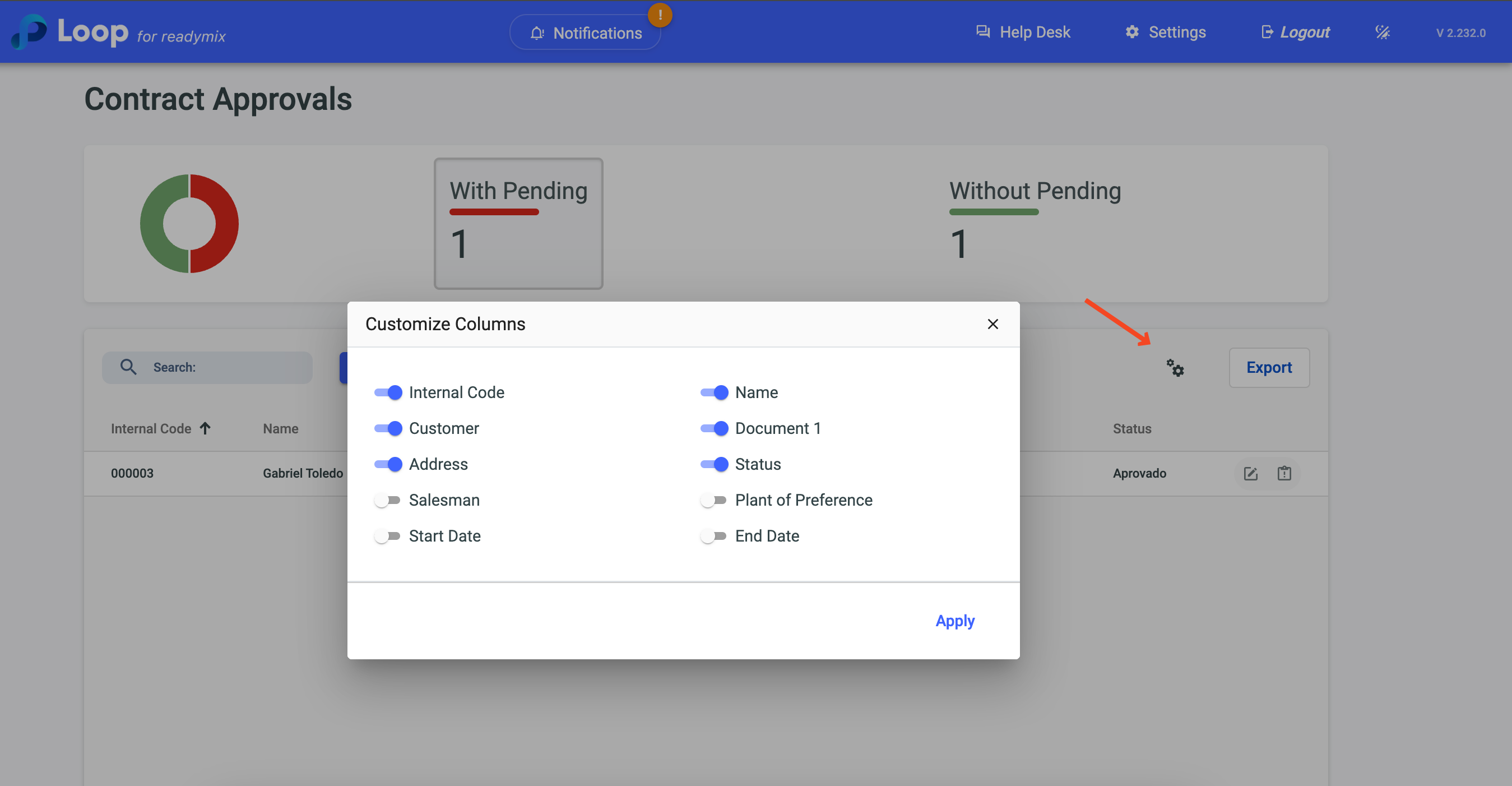
Approving:
To approve a contract, simply click on the "Details" icon and scroll down to "Products."
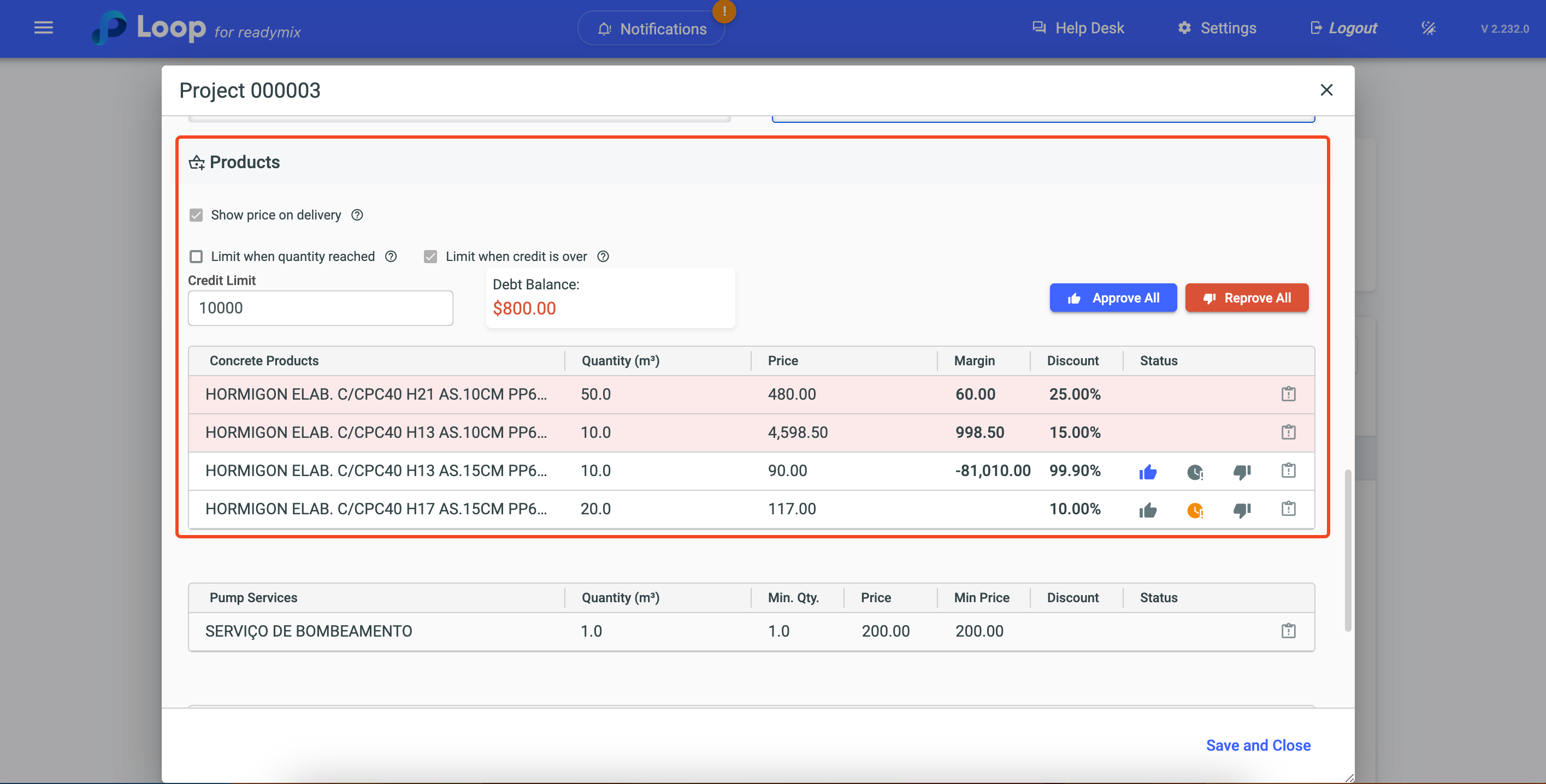
Approve All: Approves all products with discounts, allowing contract scheduling.
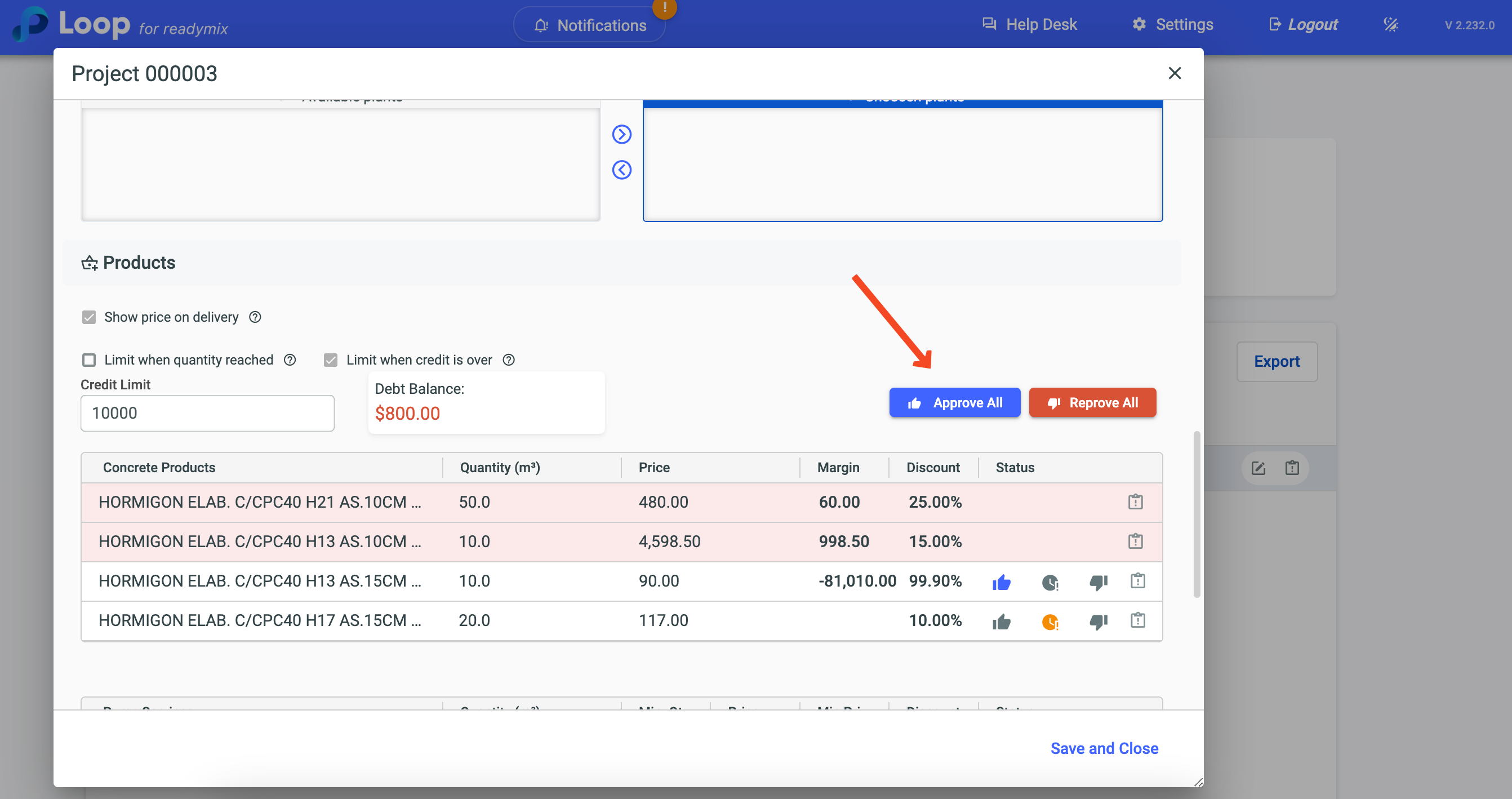
Block All: Blocks all products, not allowing contract scheduling.
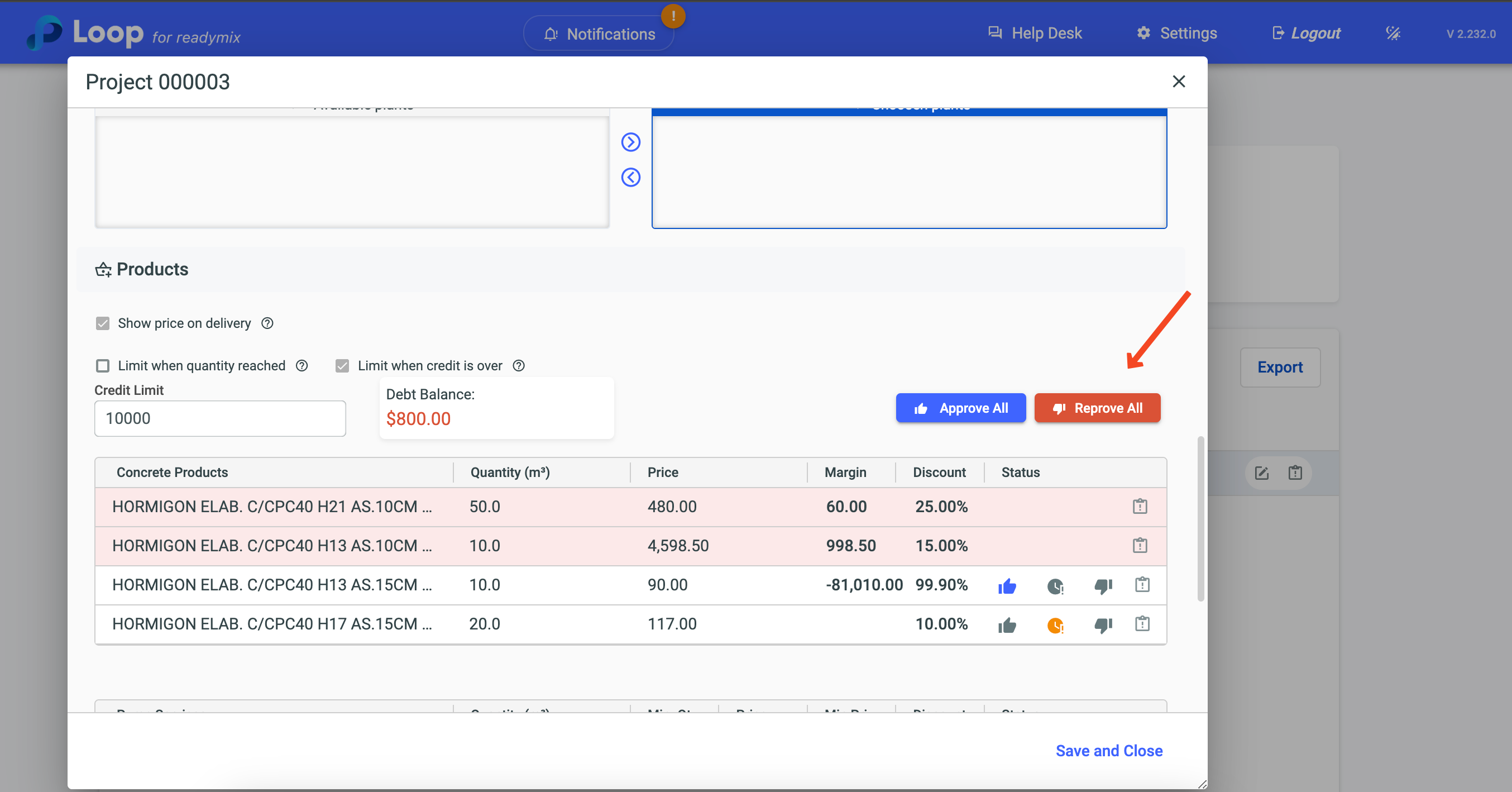
Approval Icon: Approves the discount only for the specific product.
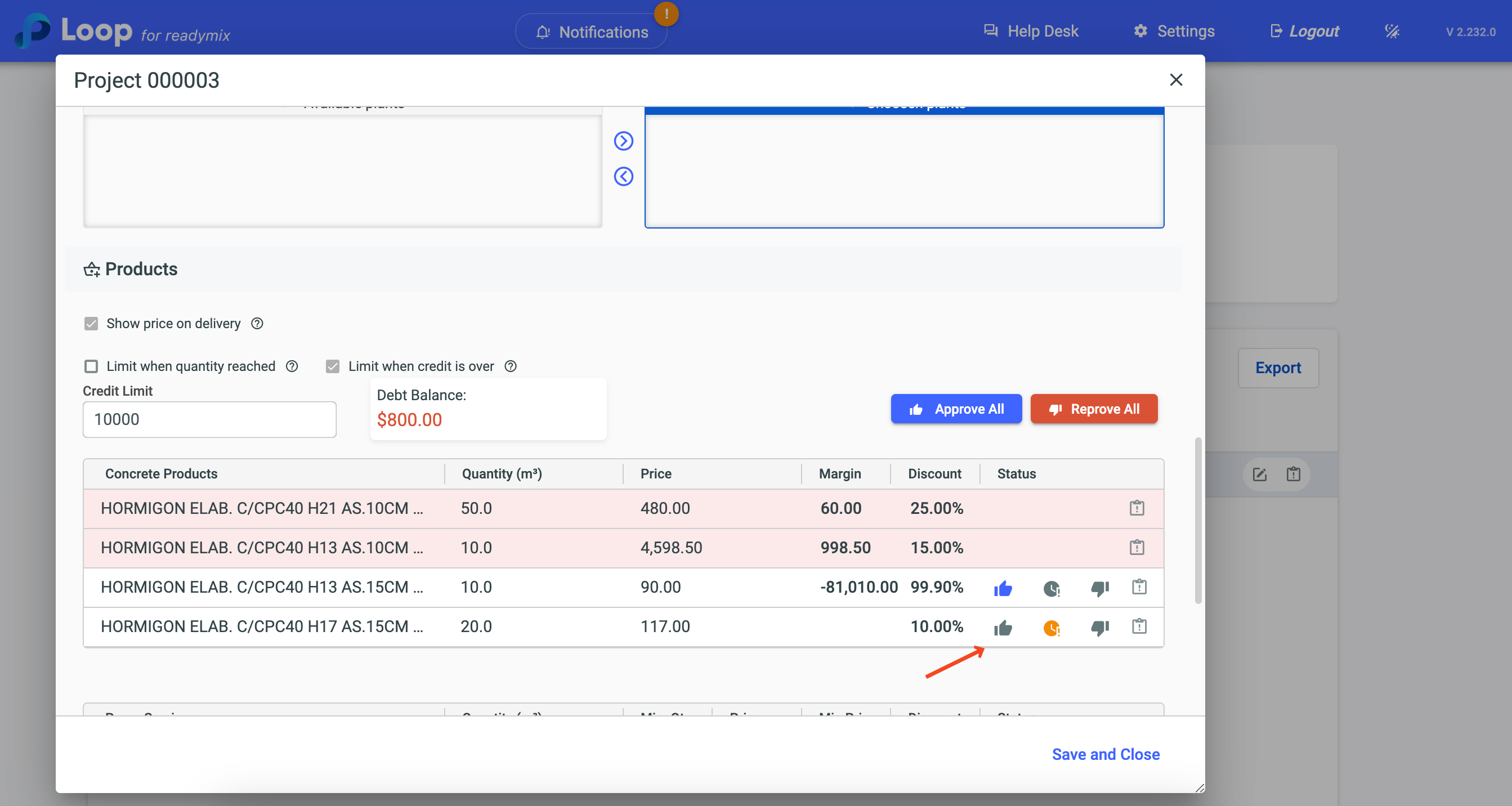
Rejection Icon: Rejects the discount applied to the specific product.
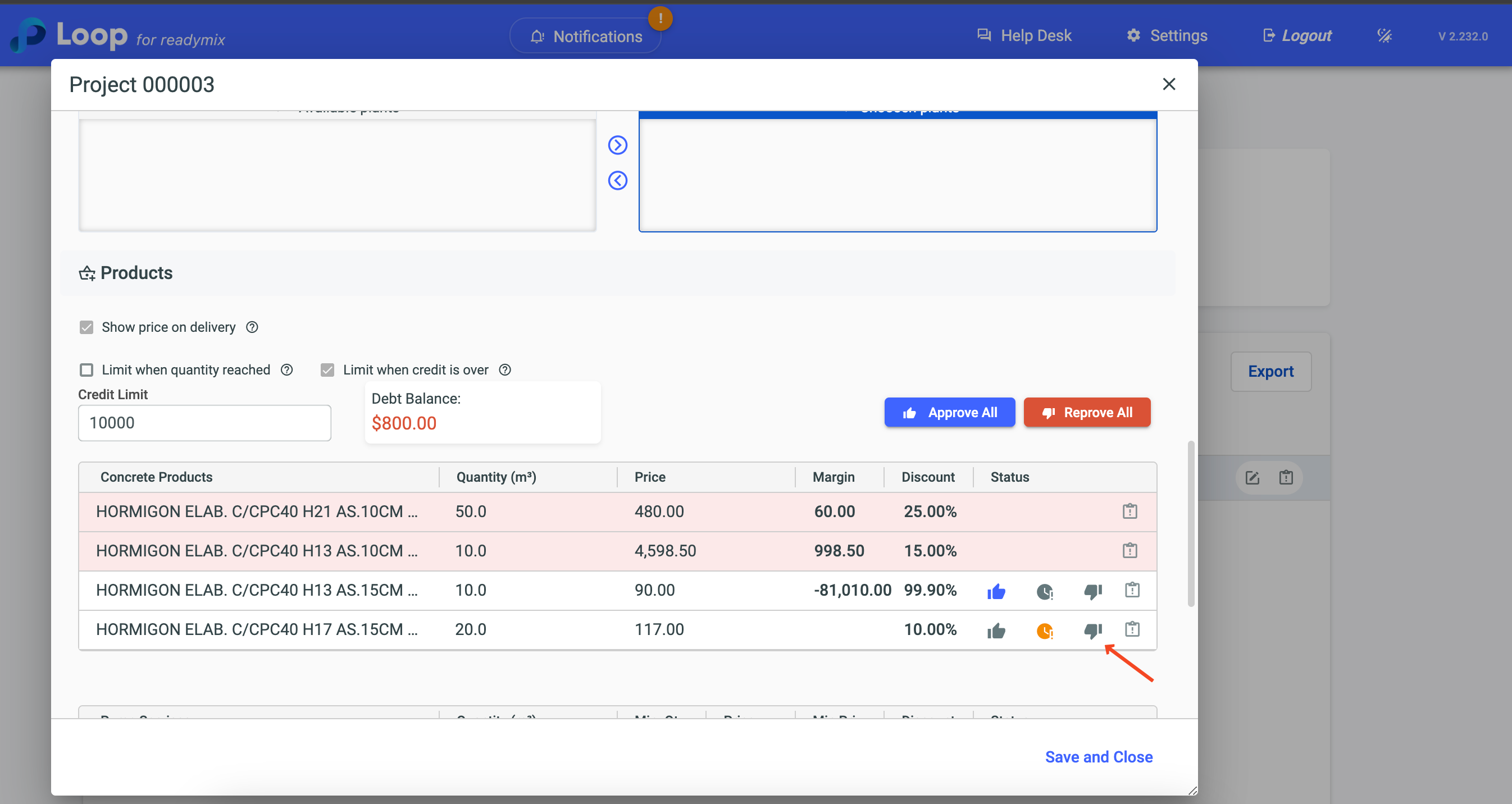
A justification window will open if you reject or block discounted products.
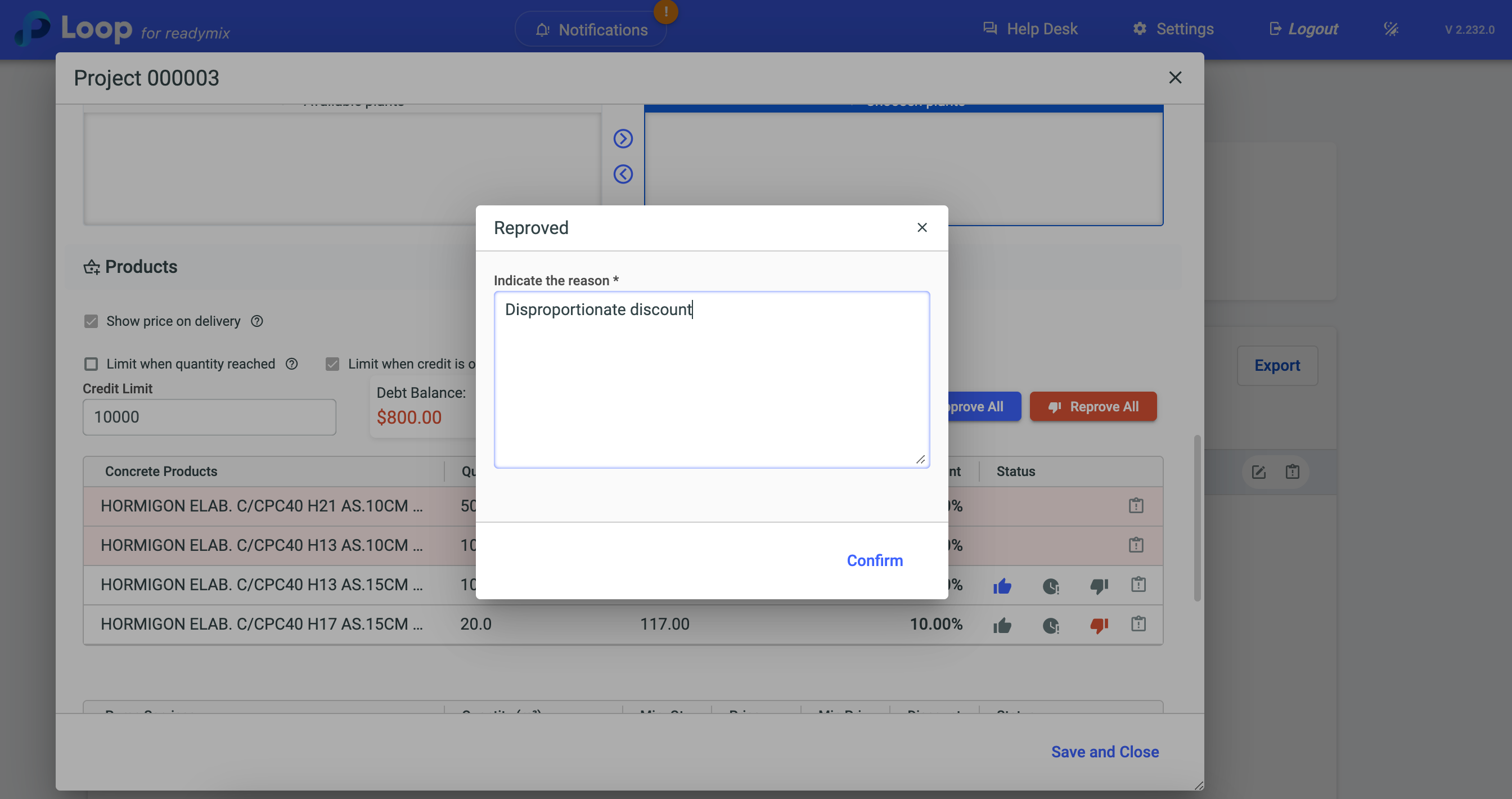
After approving or blocking, click "Save and Close."
You can check a record of approvals/rejections for products with discounts by clicking on the Clipboard icon.