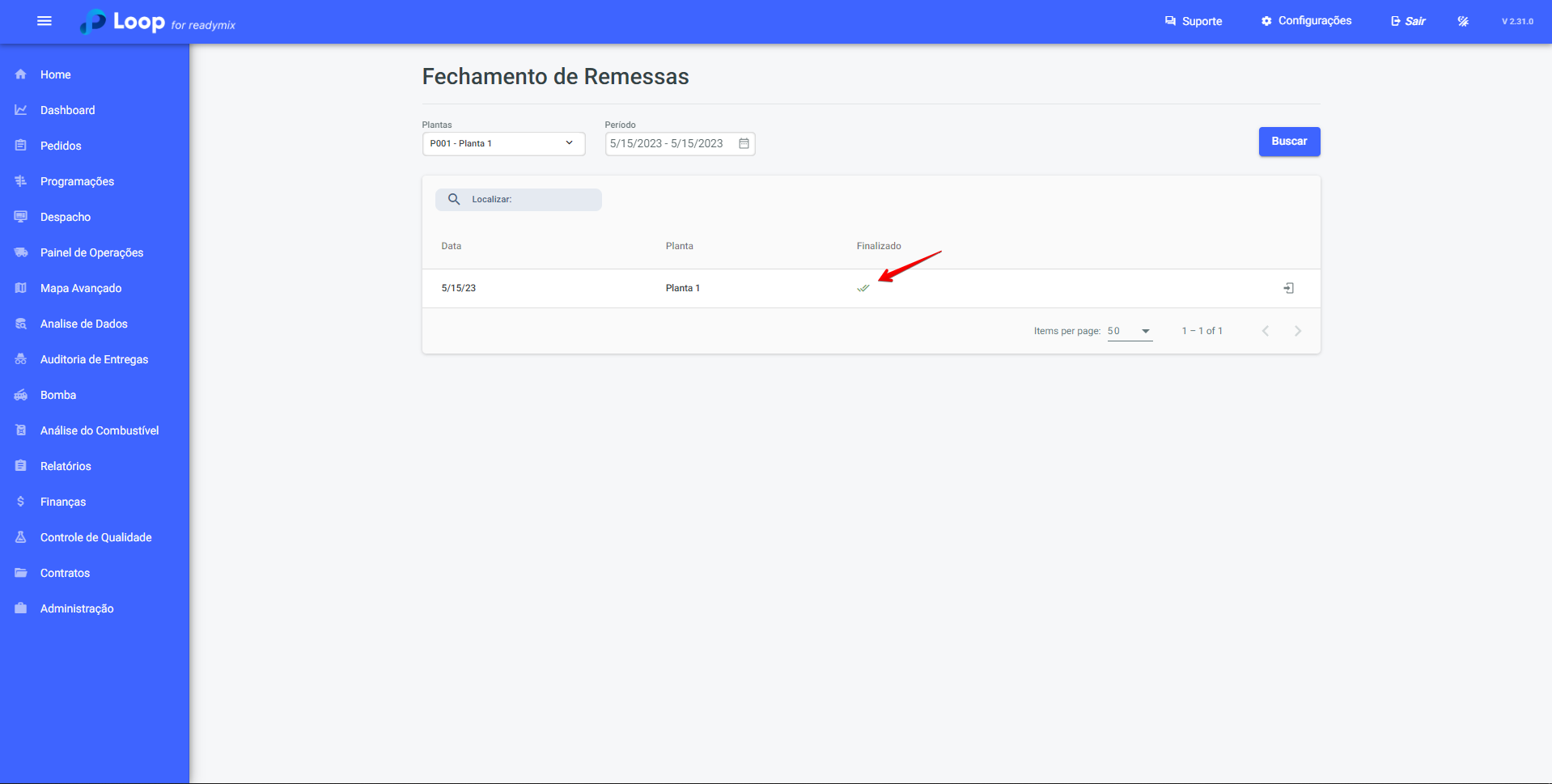O fechamento de remessas é essencial para confirmar as entregas dos clientes, acessar detalhes, adicionar notas avulsas e processar taxas adicionais. Após confirmar as remessas, é possível fechar o dia e bloquear as ações, garantindo controle preciso e eficaz dos materiais e serviços entregue ao cliente.
Abra o menu ao lado esquerdo da tela e selecione "Finanças" - "Fechamento de remessas do dia"
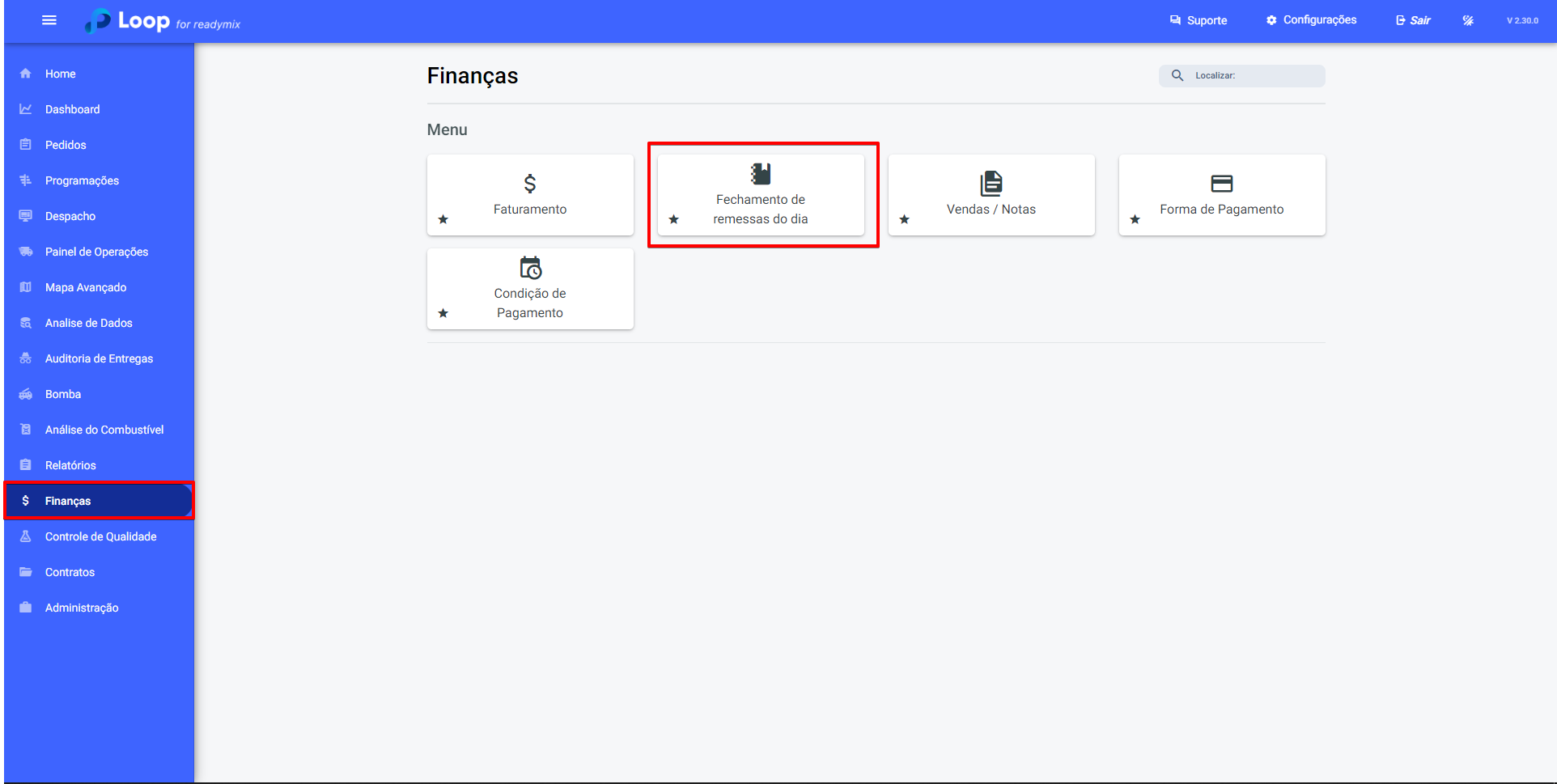
No ícone de detalhes é possível acessar todas as remessas de uma determinada planta em uma determinada data.
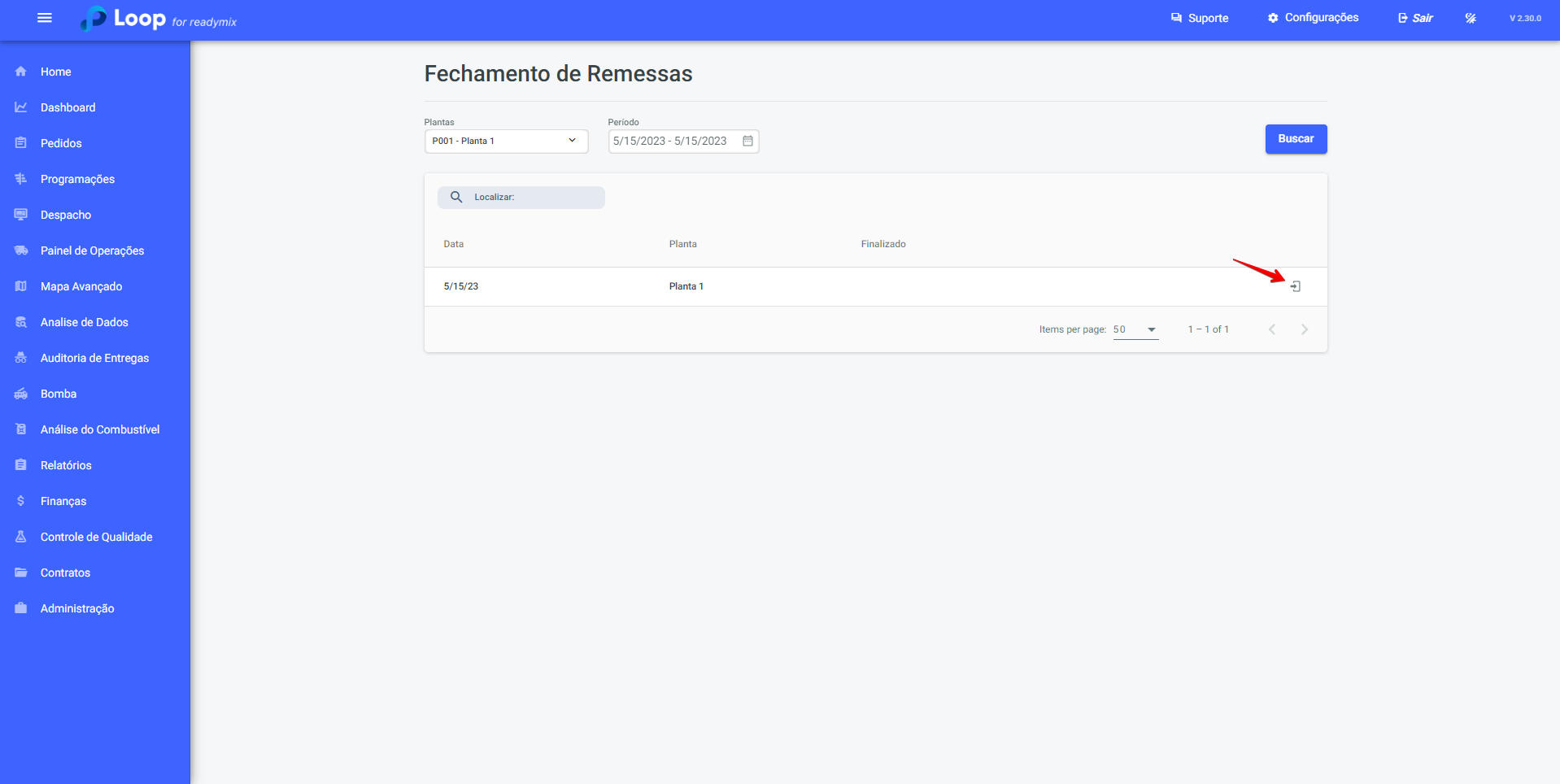
Aqui temos todas as entregas/remessas que foram feitas no período selecionado.
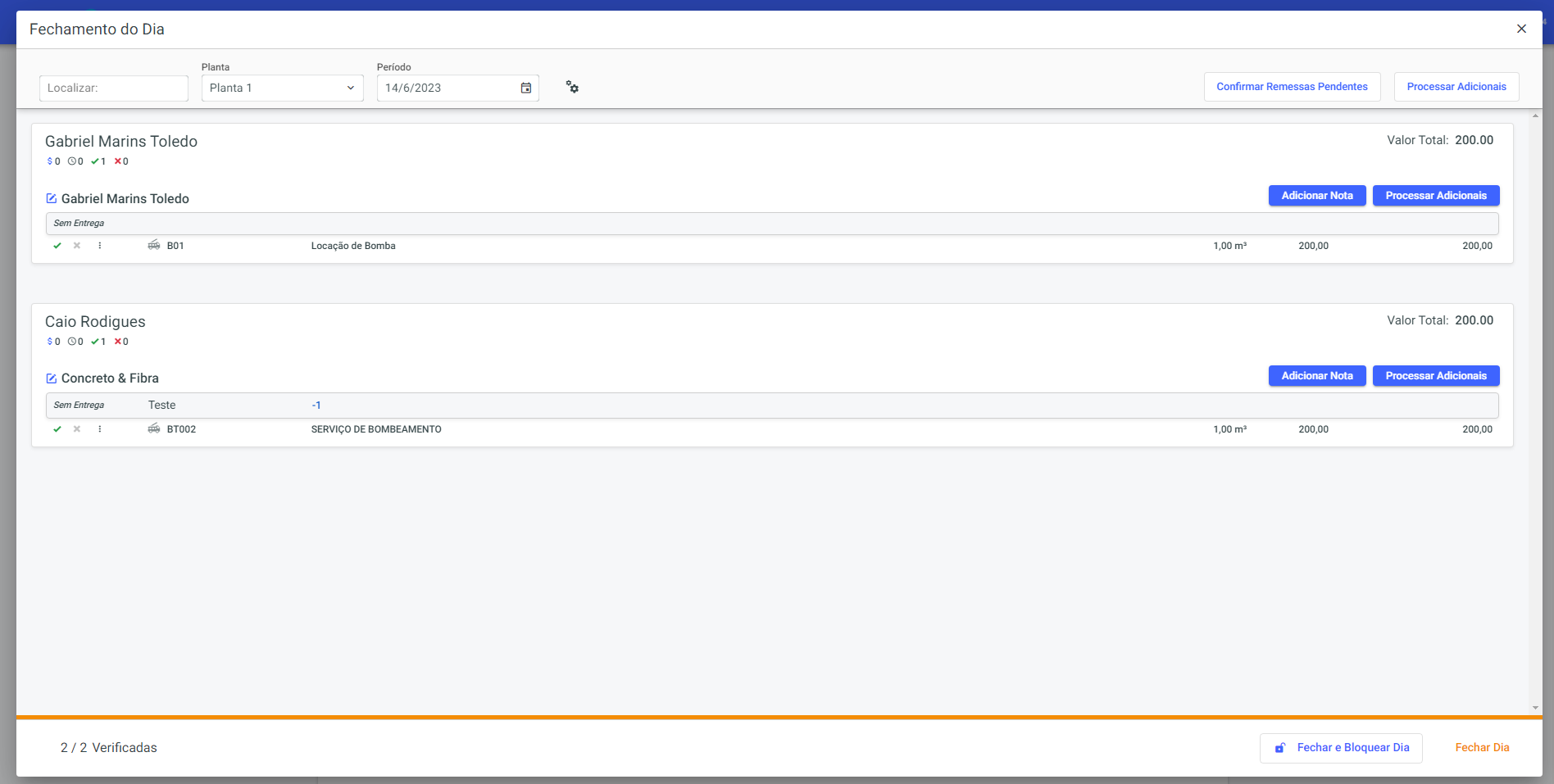
É possível adicionar vendas de produtos ou serviços ao contrato através da opção "adicionar nota":
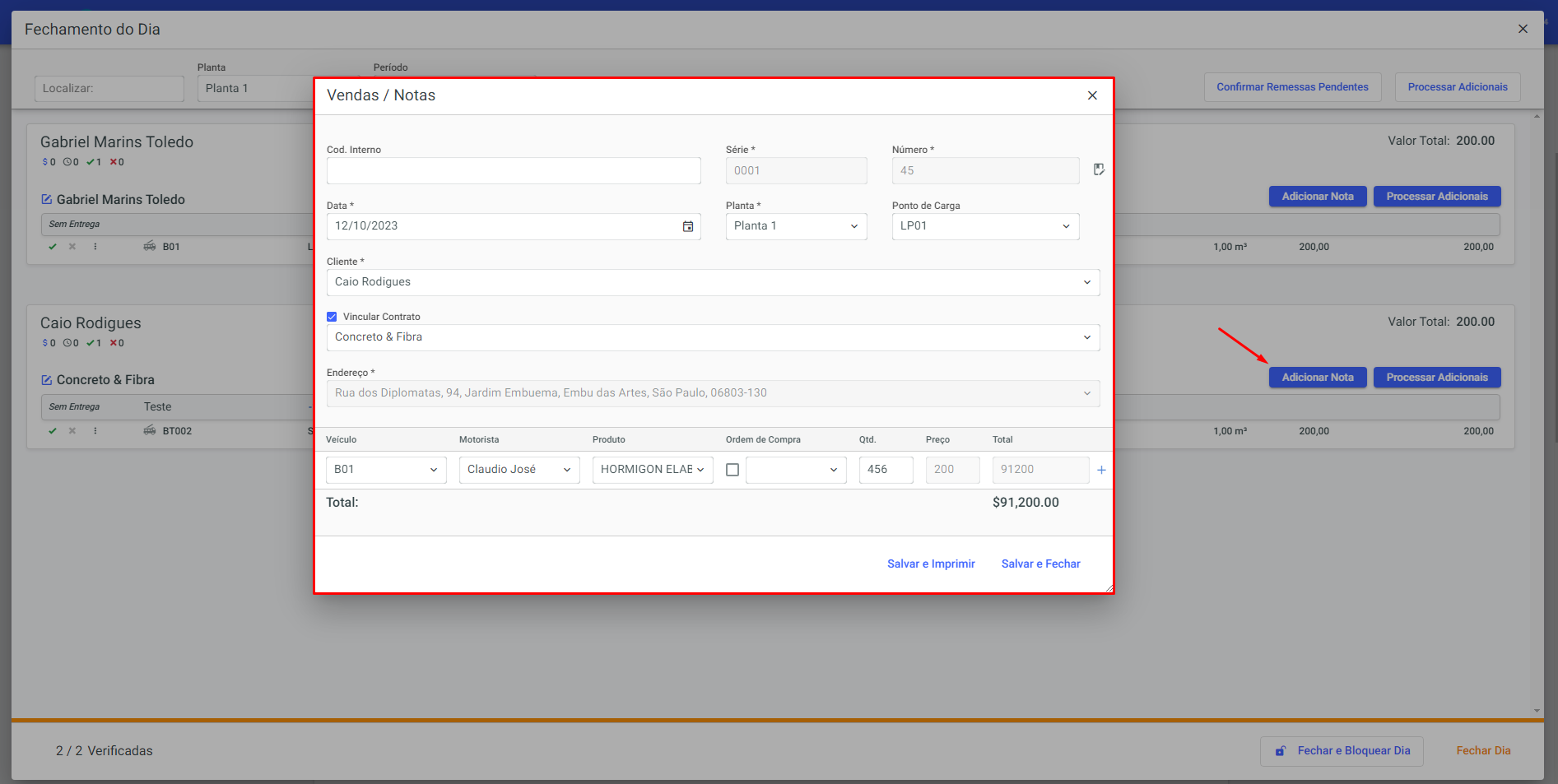
Através do botão "processar adicionais" é possível processar as taxas e serviços adicionais de um determinado contrato:
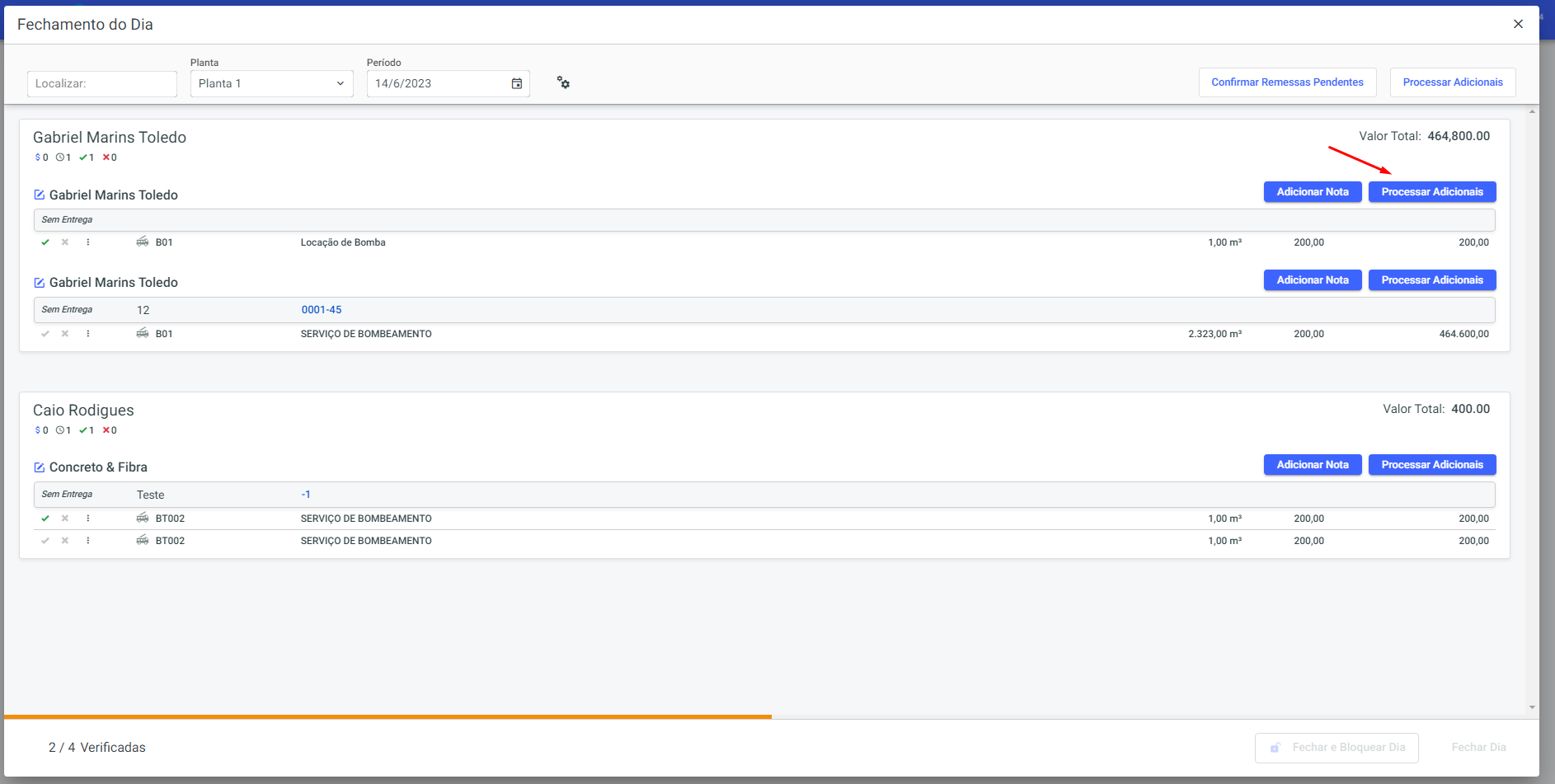
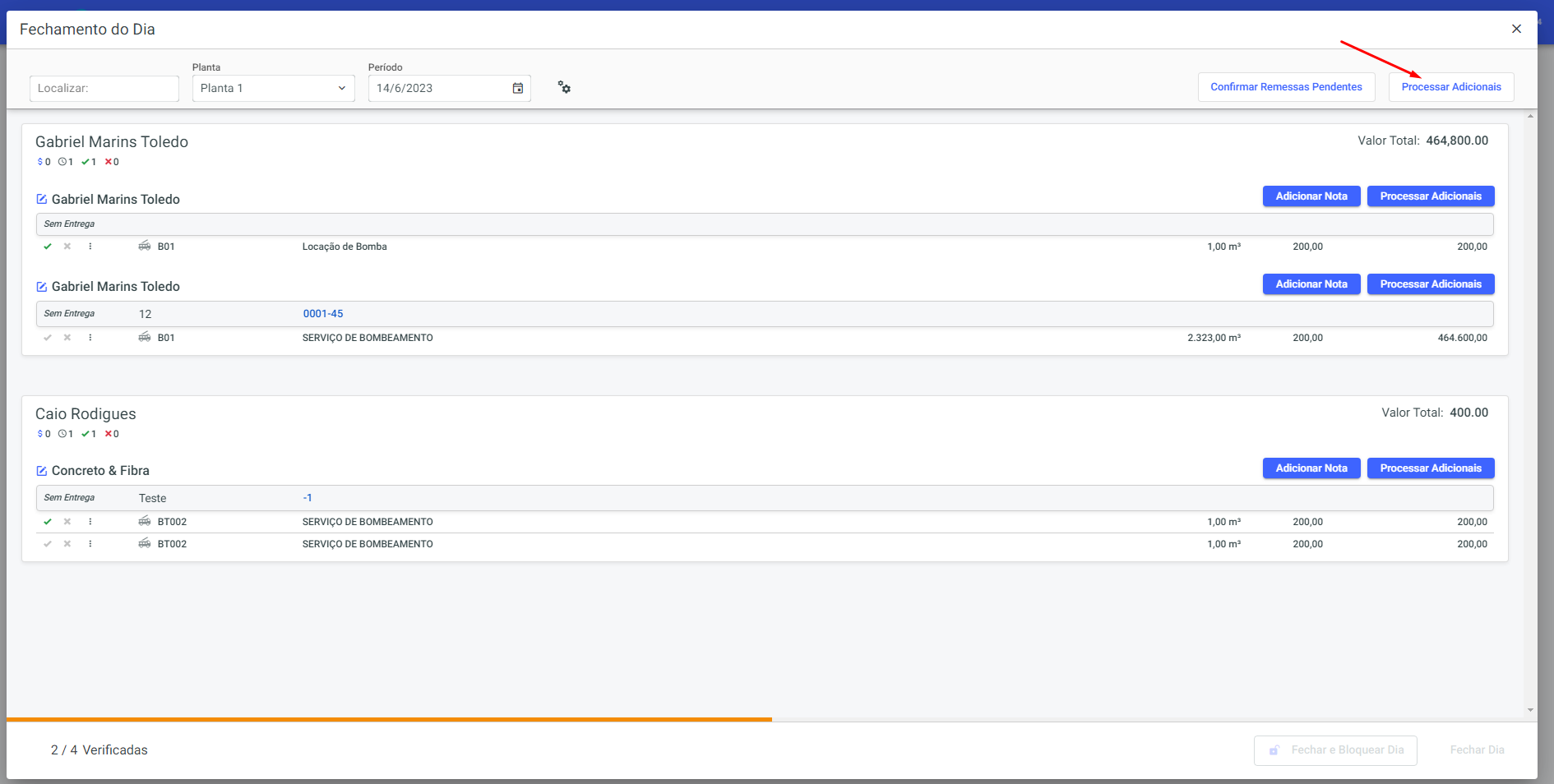
Para gerar uma fatura você deve selecionar uma das opções para confirmar envios/entregas pendentes ou cancelá-los.
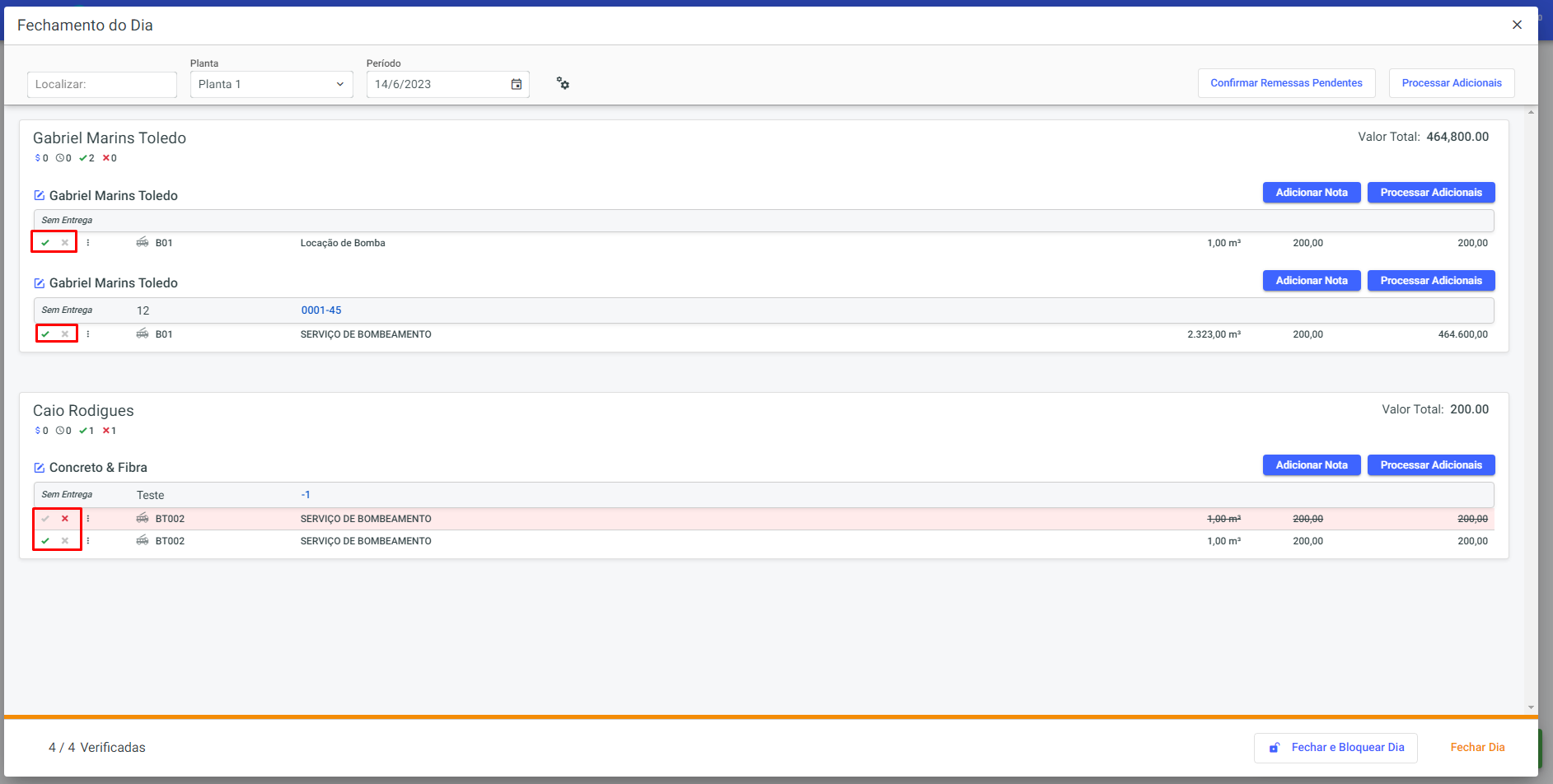
Caso seja necessário, é possível confirmar todas as remessas pendentes clicando no botão Confirmar todas as remessas pendentes.

Após confirmar todas as remessas pendentes é possível fechar o dia através da opção "fechar o dia":
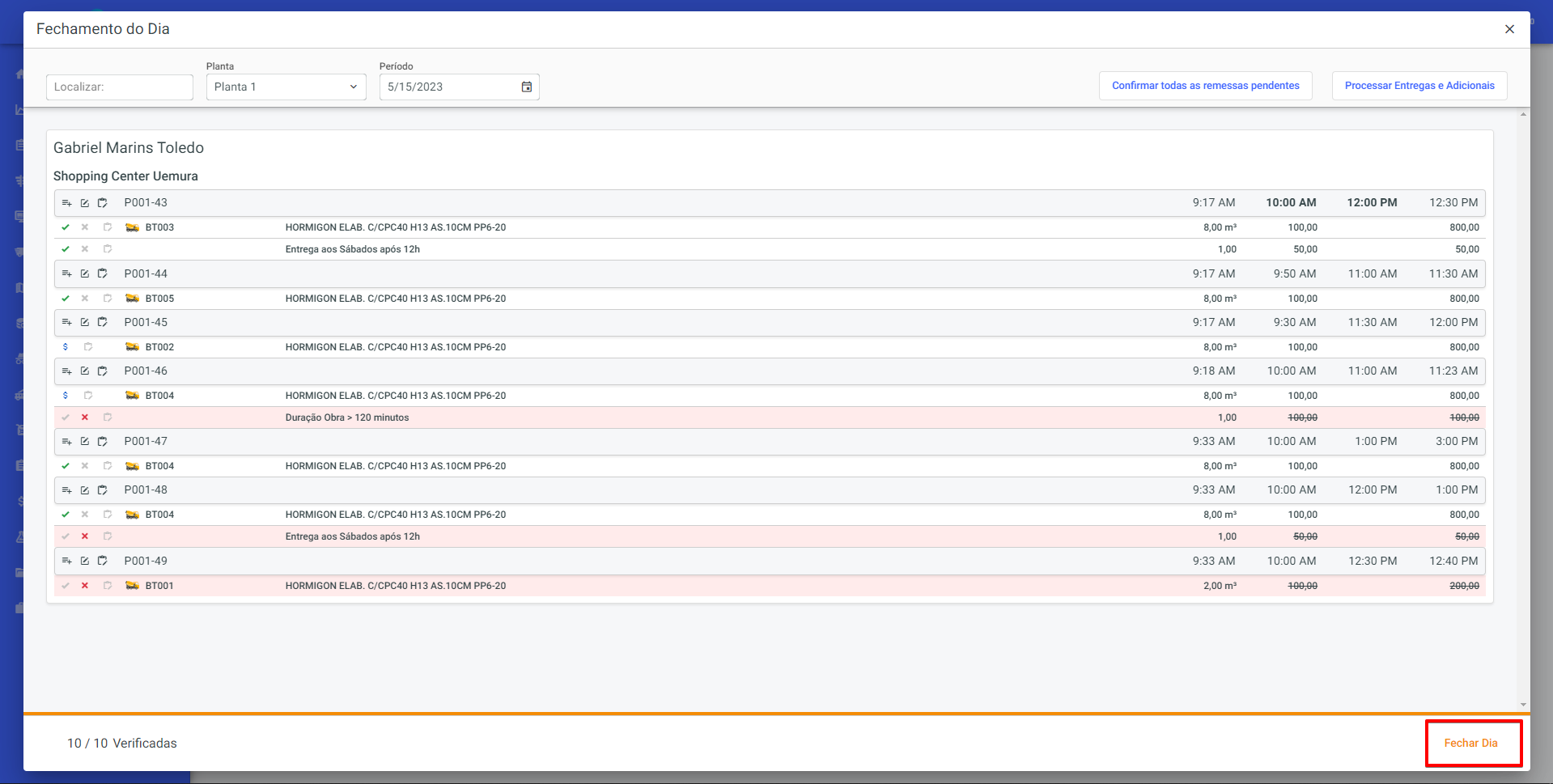
Caso seja necessário, é possível reabrir o dia para realizar alterações nos contratos existentes. Para isso, basta clicar na opção "Reabrir dia":
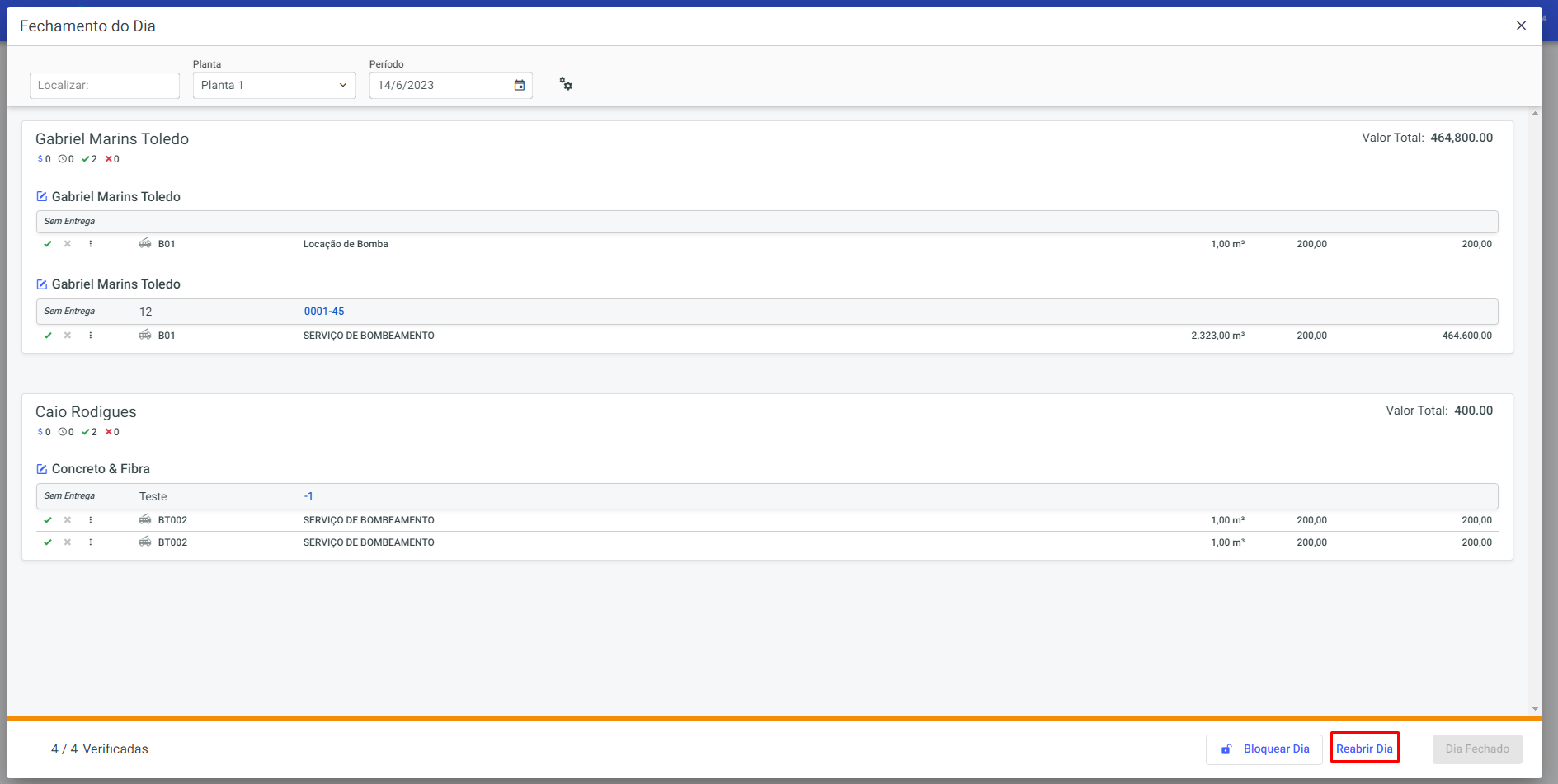
Através da opção "Bloquear dia" é possível bloquear as edições das entregas no dia especificado:
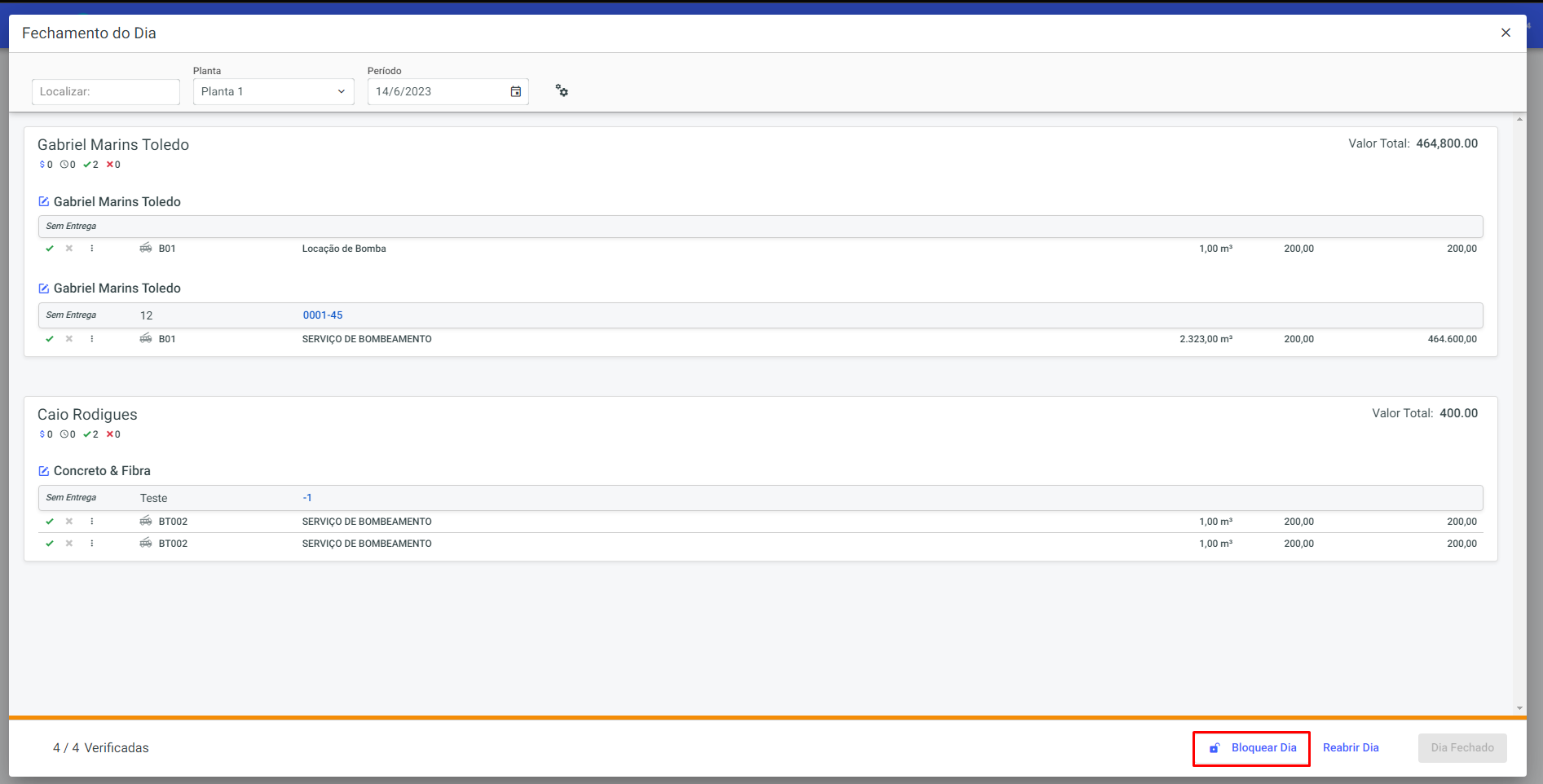
De forma prática e rápida, é possível fechar o dia e bloqueá-lo apenas com um clique na opção "Fechar e bloquear dia":
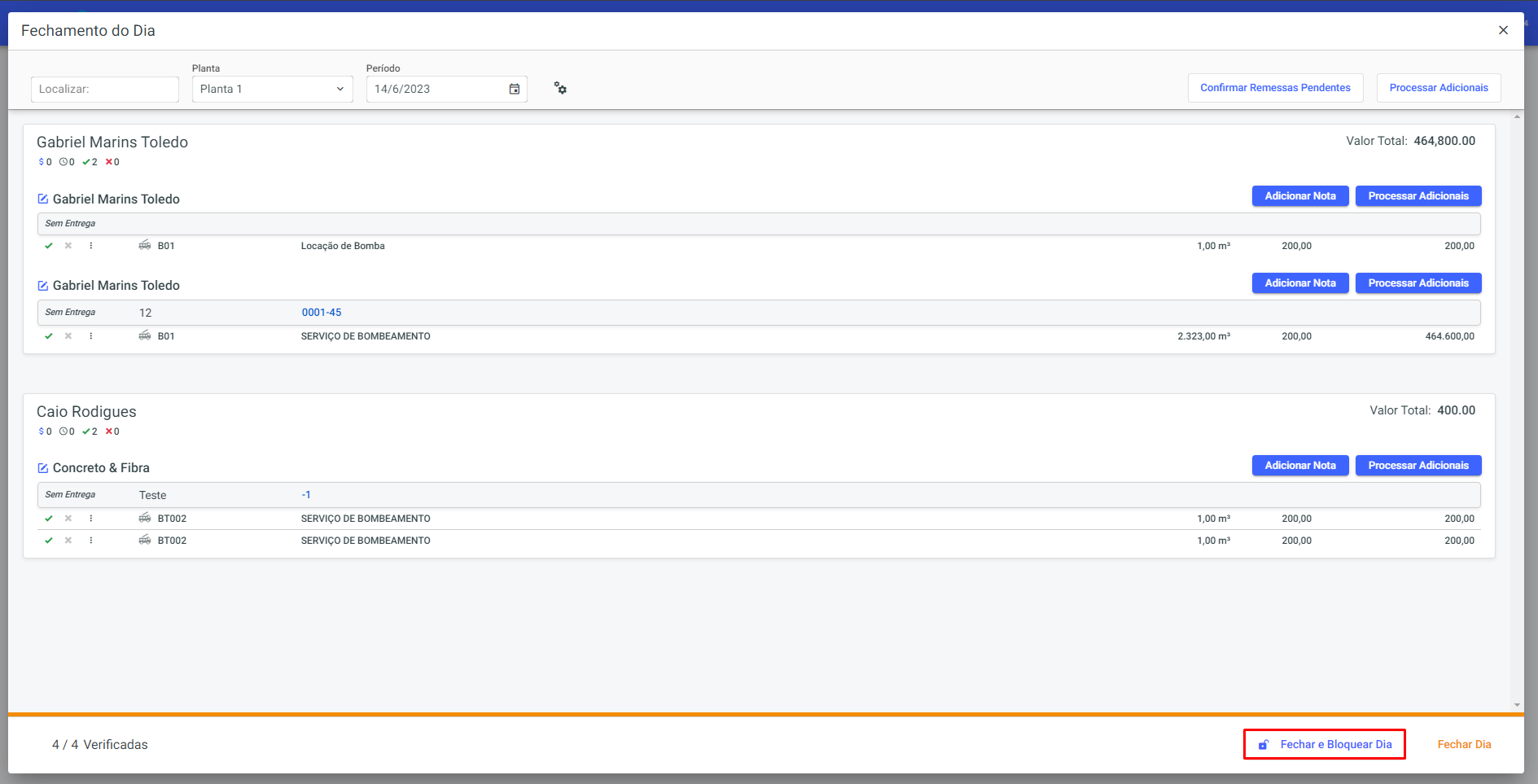
Após ter fechado o dia um ícone de "check" deverá aparecer na coluna finalizado: