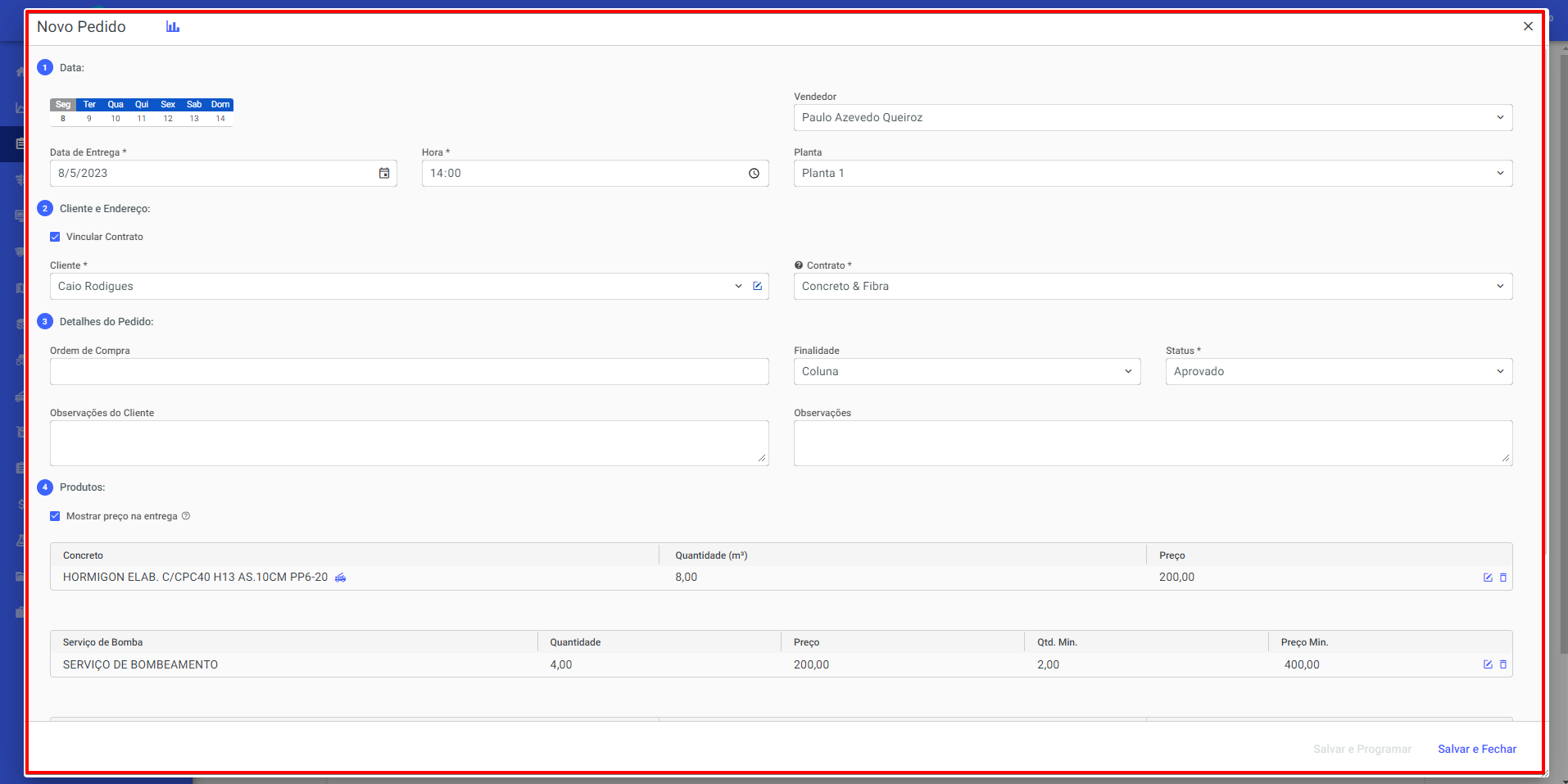A funcionalidade de Pedidos desempenha um papel essencial no registro e acompanhamento das solicitações dos clientes. Por meio dela, é possível registrar, de forma organizada, todos os pedidos realizados. Além disso, oferece uma visualização clara e acessível de todo o histórico de pedidos, facilitando o monitoramento do status e a gestão eficaz do fluxo de trabalho.
Vídeo Tutorial
Pedidos
Abra o menu ao lado esquerdo da tela e selecione "Pedidos"
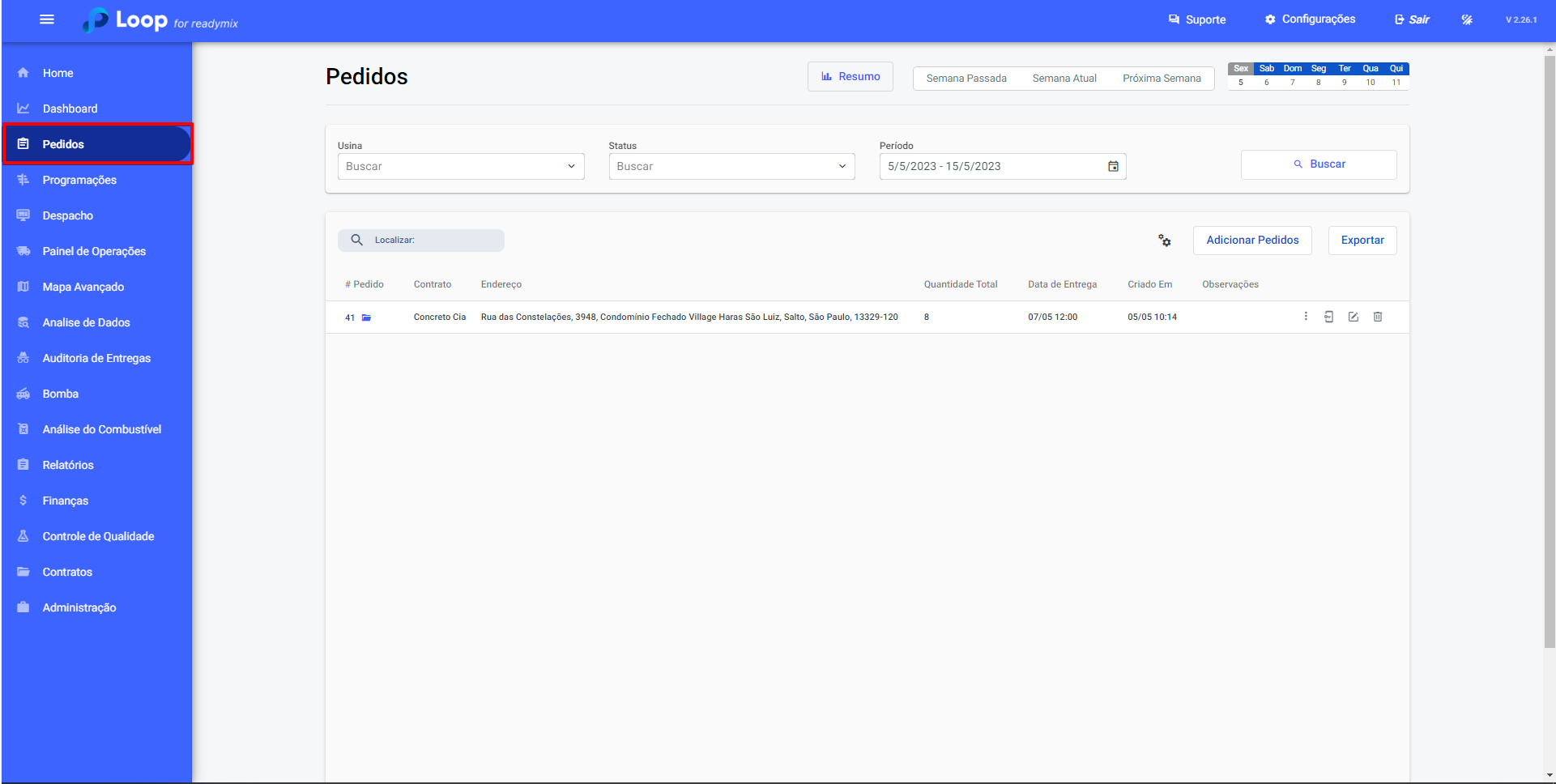
Filltros
Na área de pedidos é possível filtrar os pedidos pelas opções das semanas e também pode ser filtrada pelos dias da semana para facilitar a busca.
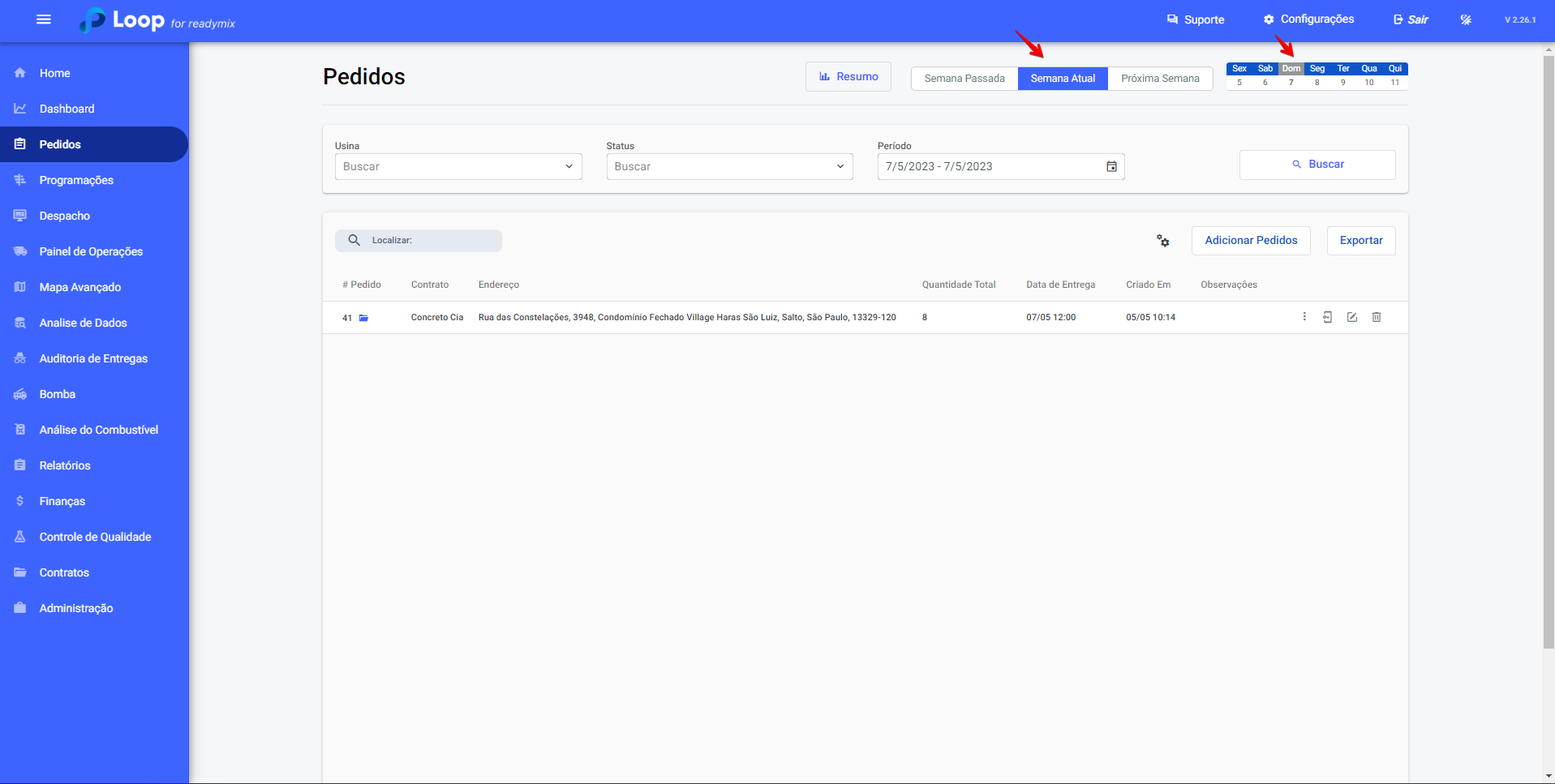
Resumo
Também é possível visualizar um resumo dos pedidos programados para um determinado dia. No exemplo abaixo, observamos que no dia 07/05/2023, será necessário apenas um veículo trabalhando na instalação em um horário específico.
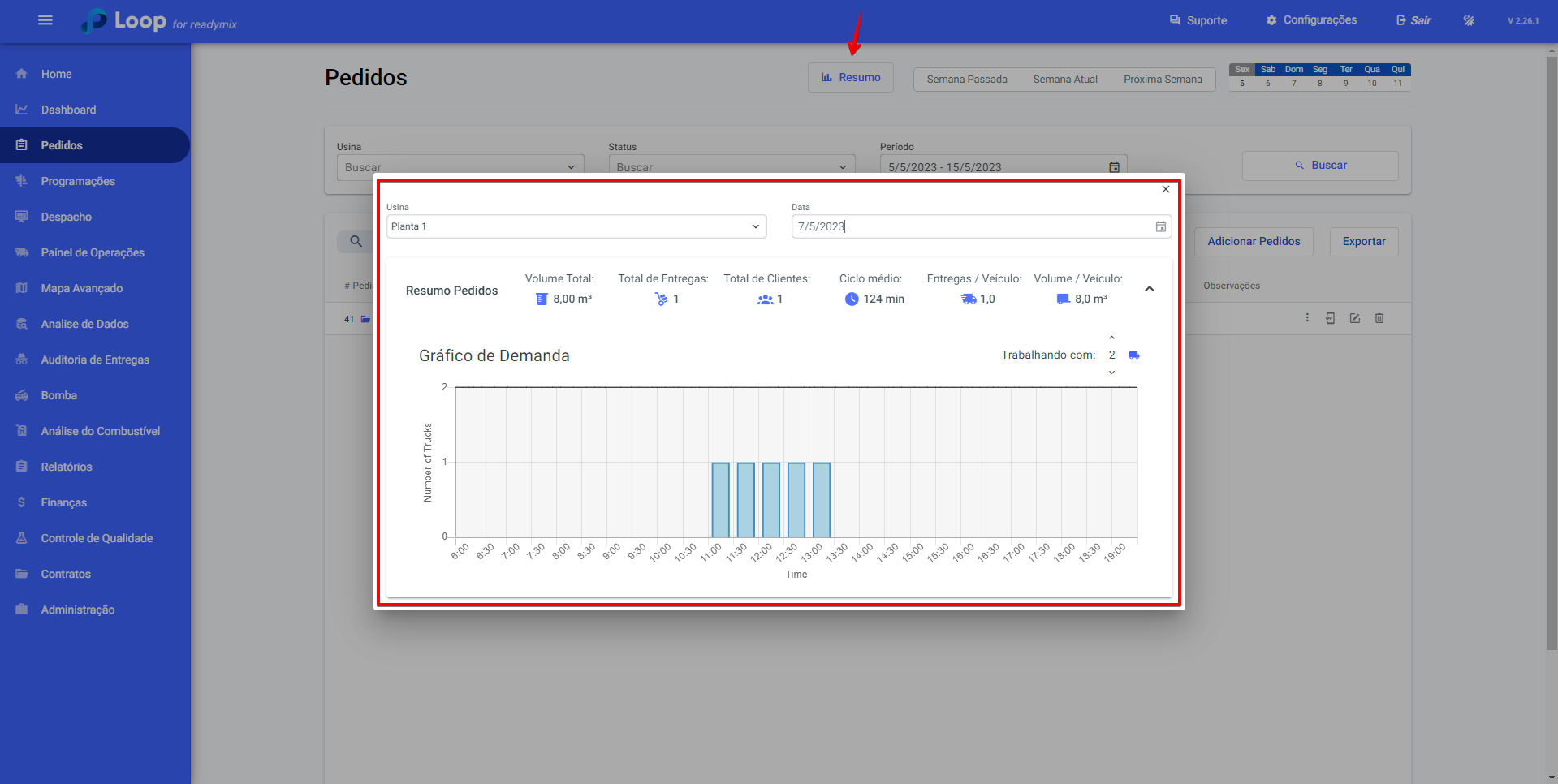
Customização de Colunas
Você também pode customizar as colunas que deseja ver na tela de pedidos.
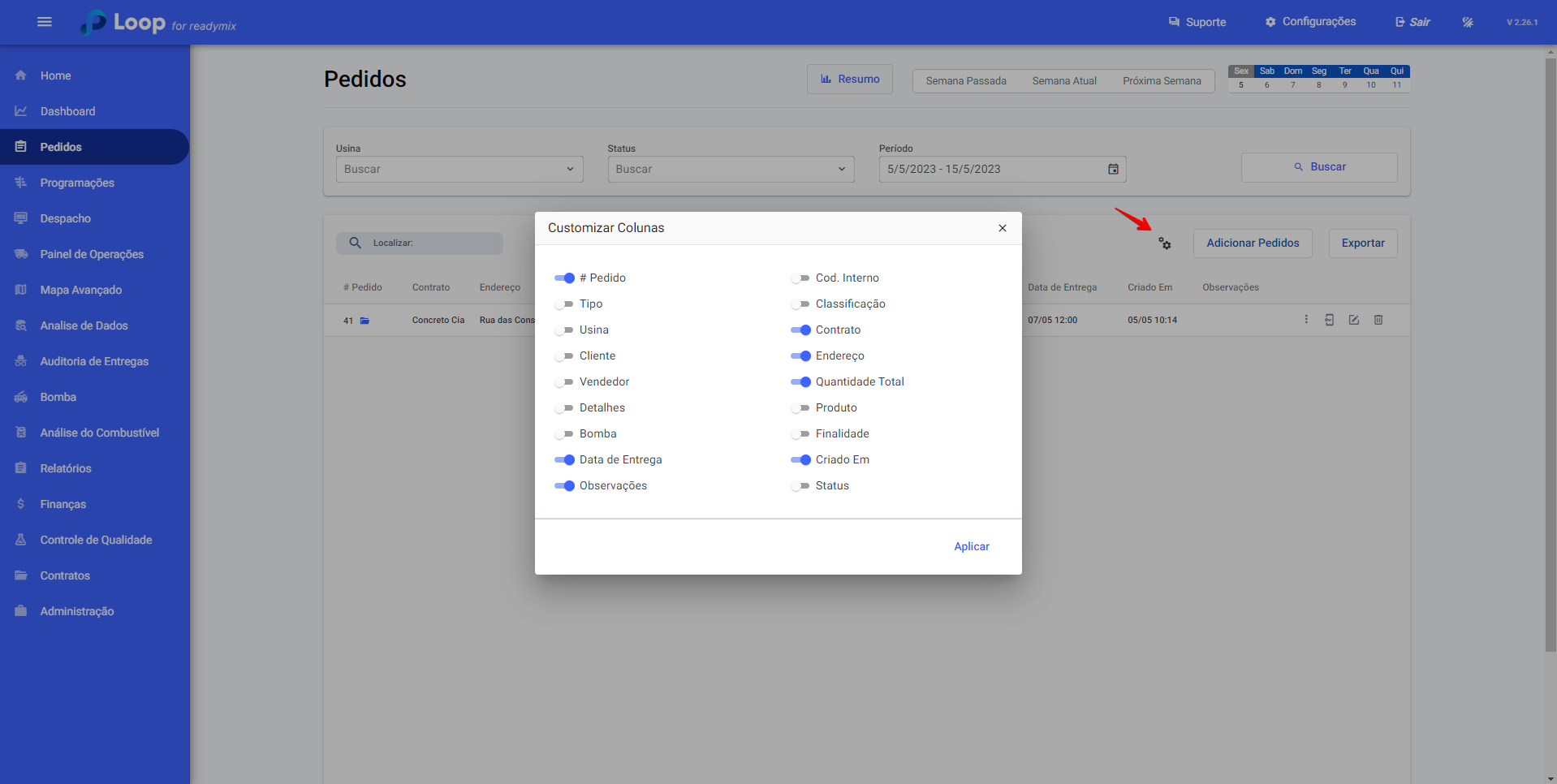
Opções Adicionais
No canto direito da tela, encontramos um ícone representado por três pontos, que oferece as seguintes opções: Imprimir Pedido, Histórico de Status e Programações.
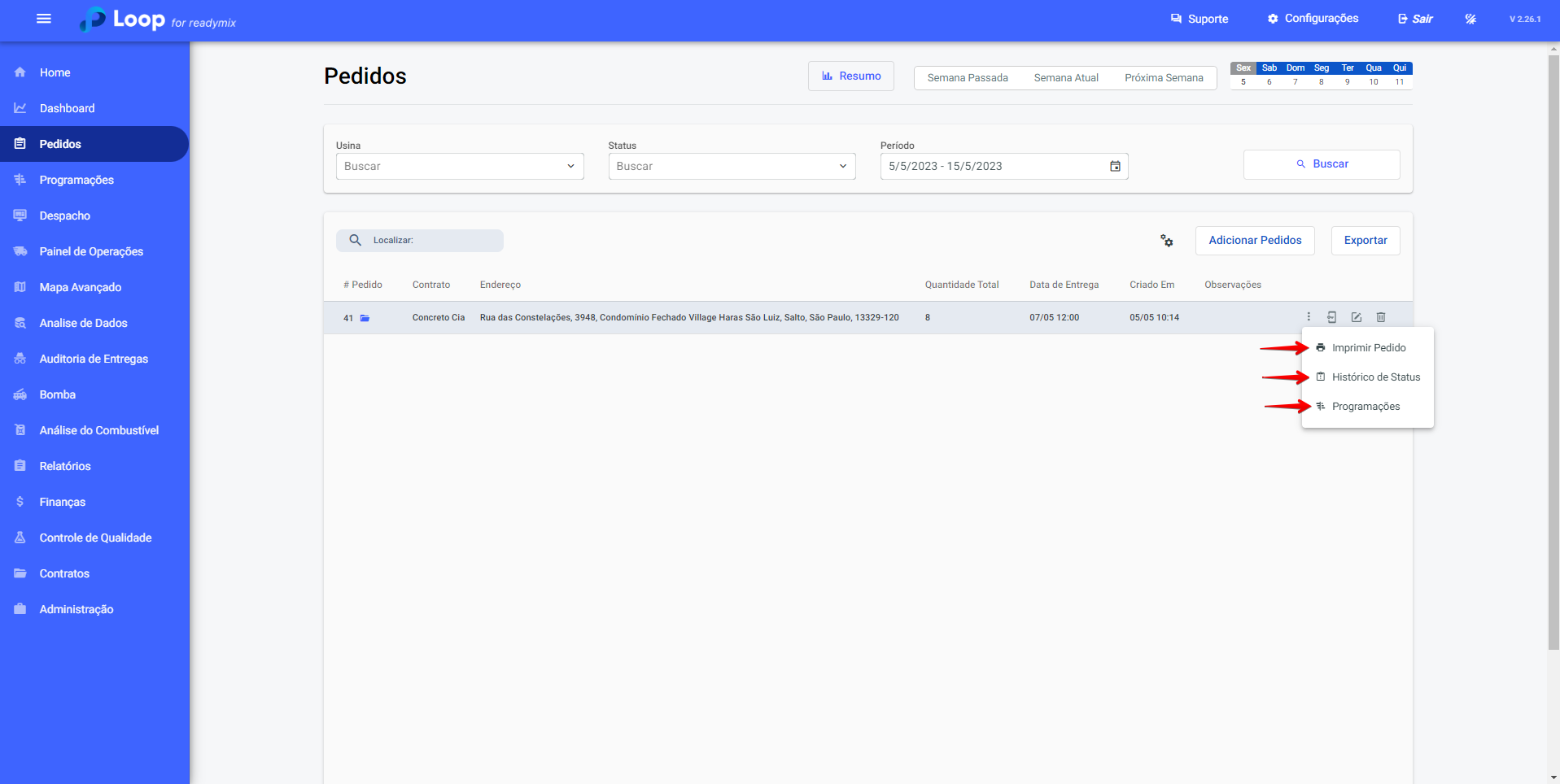
Imprimir Pedido: gera um arquivo com todas as informações detalhadas do pedido.
Histórico de Status: demonstra quais modificações já ocorreram no Status de um pedido.
Programação: A seção de Programação exibe informações sobre a programação ou as programações associadas a um pedido.
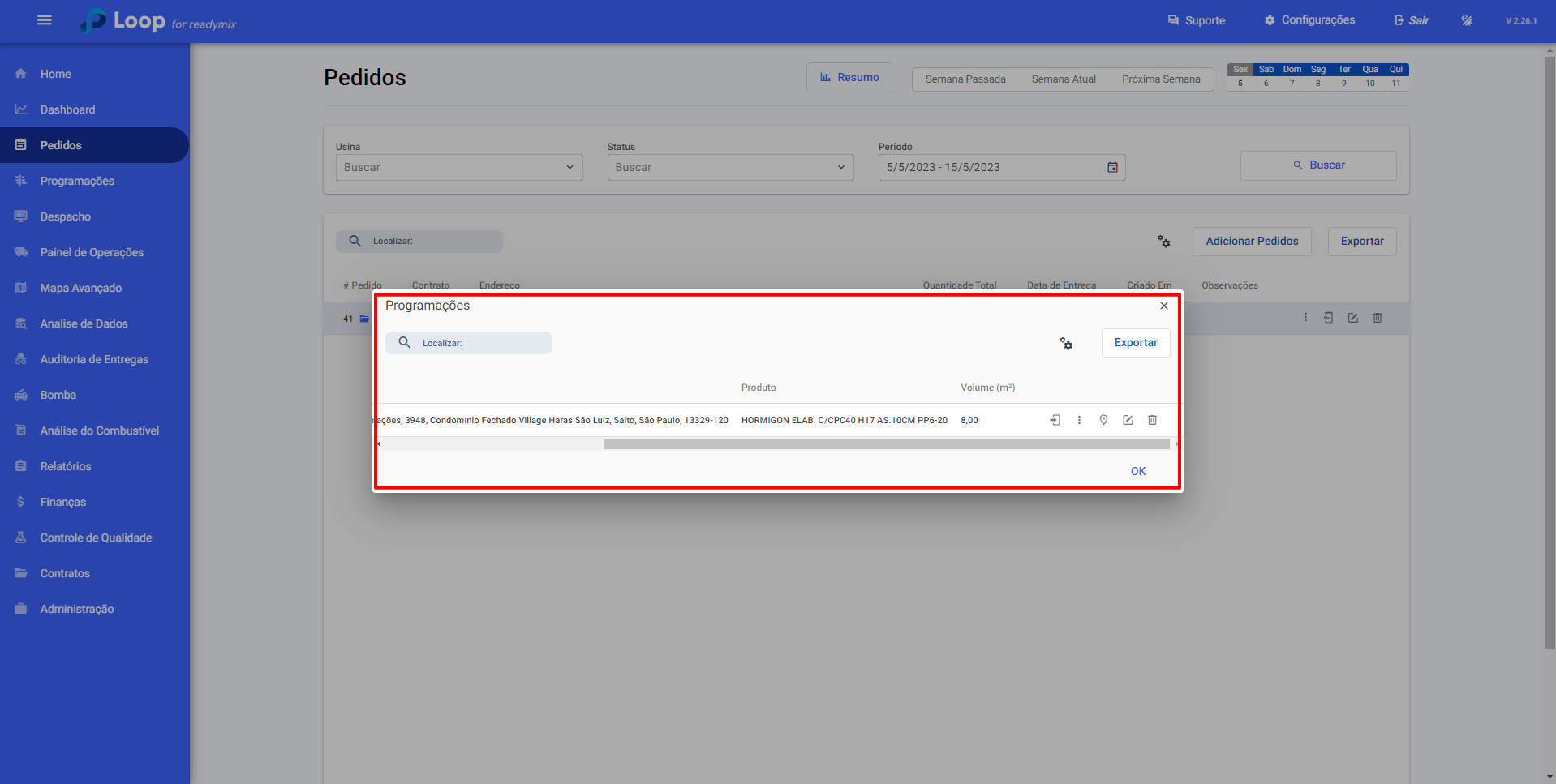
Chave do Aplicativo do Cliente
A chave do aplicativo do cliente é essencial para permitir que o cliente acompanhe suas entregas por meio do aplicativo do Cliente.
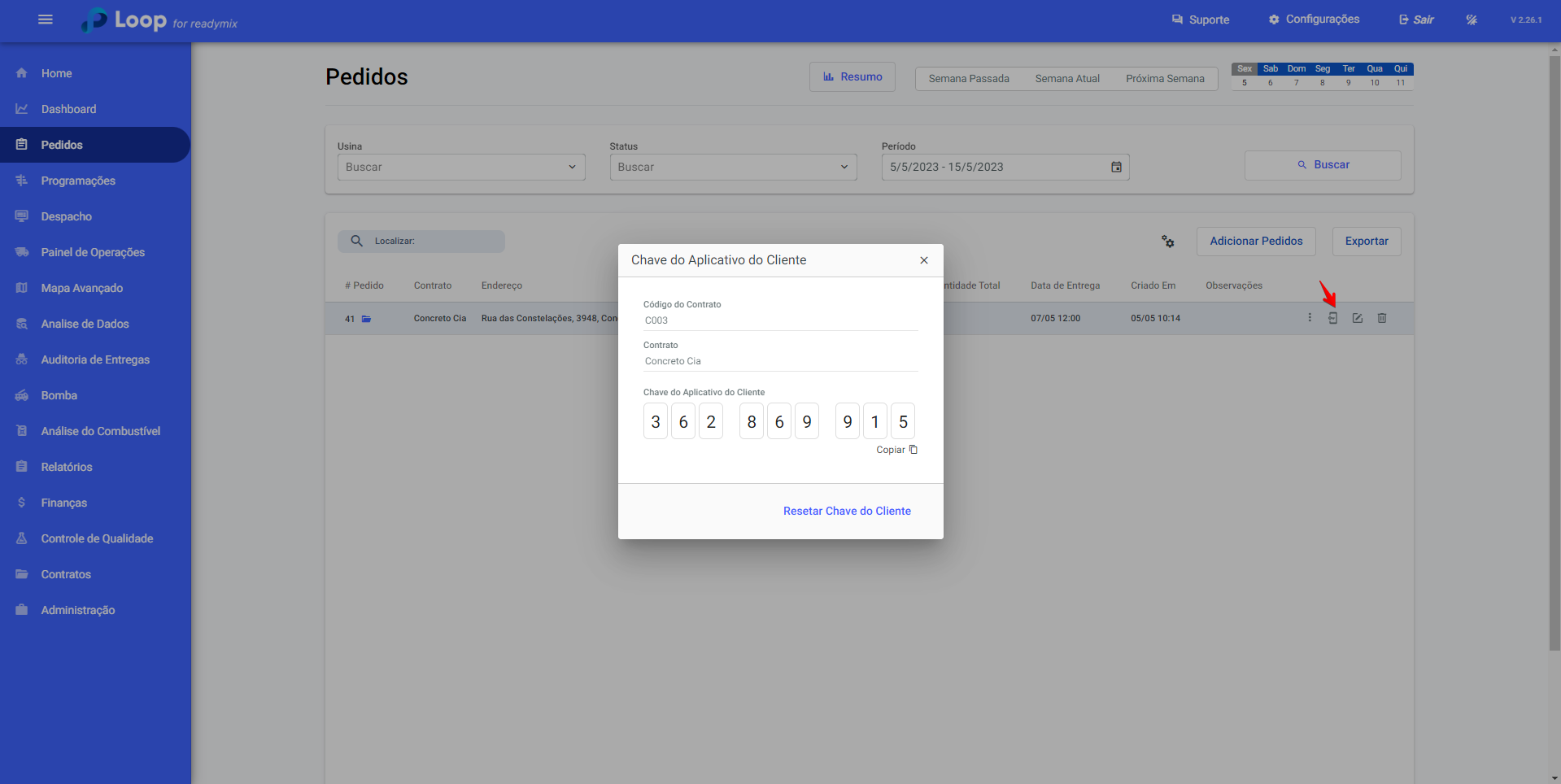
Adicionando Pedido
Clique em "Adicionar um Pedido", selecione o tipo de pedido e preencha os campos obrigatórios marcados pelo *:
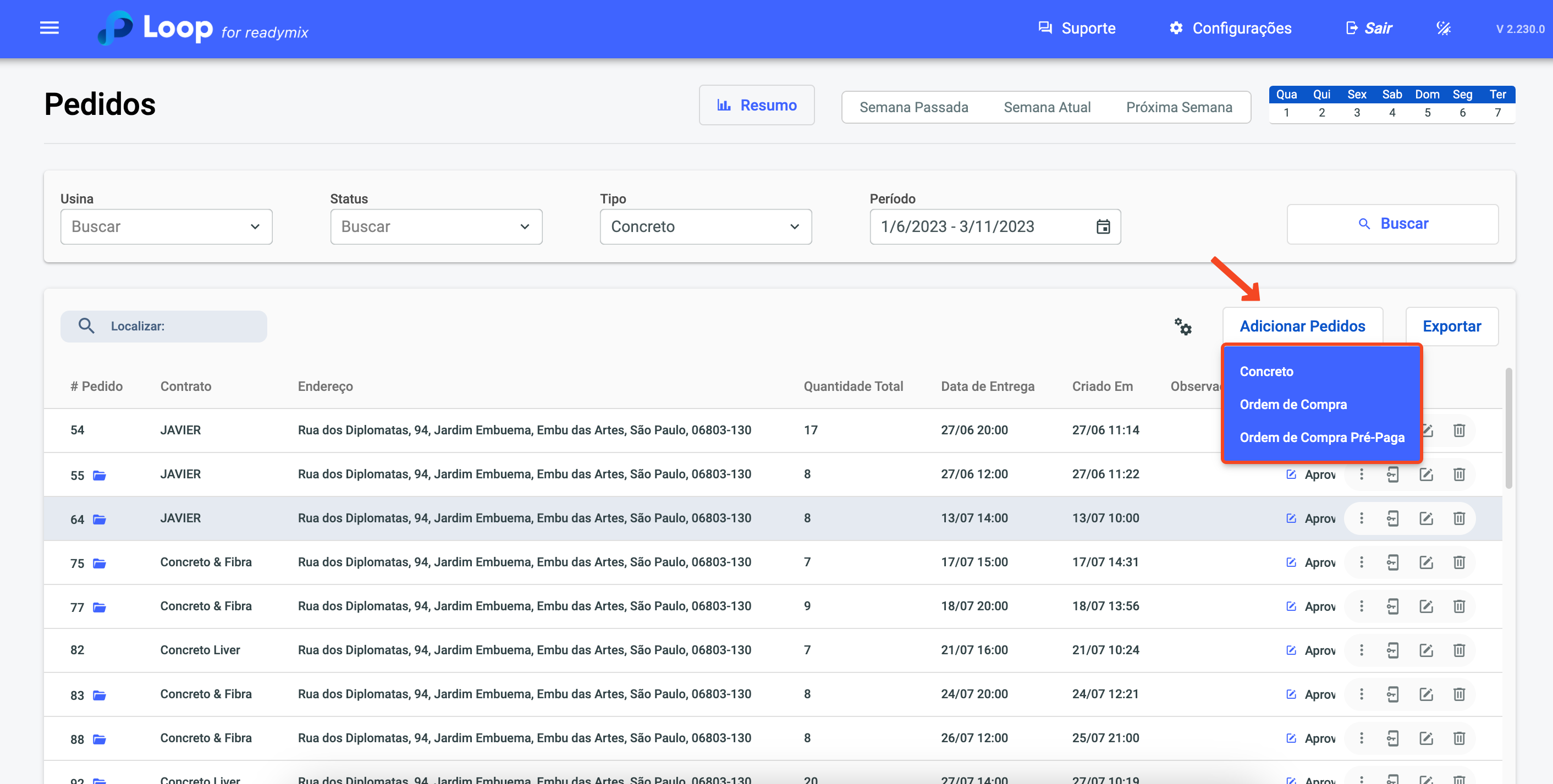
A opção "Adicionar Pedido" oferece três possibilidades:
Concreto: Ao selecionar a opção "Concreto", você poderá adicionar um novo pedido relacionado ao fornecimento de concreto. Nessa modalidade, é possível especificar o tipo de concreto necessário, a quantidade em metros cúbicos (m³), a data de entrega, o endereço de entrega, entre outros detalhes relevantes para a solicitação do cliente.
Ordem de Compra: Essa opção permite adicionar um pedido vinculado a uma ordem de compra específica. Quando você escolhe "Ordem de Compra", é possível selecionar uma ordem de compra preexistente no sistema para associar o novo pedido a ela. Dessa forma, é mais fácil organizar e rastrear todas as transações comerciais relacionadas a uma mesma ordem.
Ordem de Compra Pré-Paga: A opção "Ordem de Compra Pré-Paga" é utilizada quando o cliente efetua o pagamento antecipado de um pedido ou serviço. Ao selecionar essa opção, você pode inserir os detalhes do pedido pré-pago, como a data de pagamento, o valor pago, os produtos ou serviços adquiridos e outras informações relevantes.
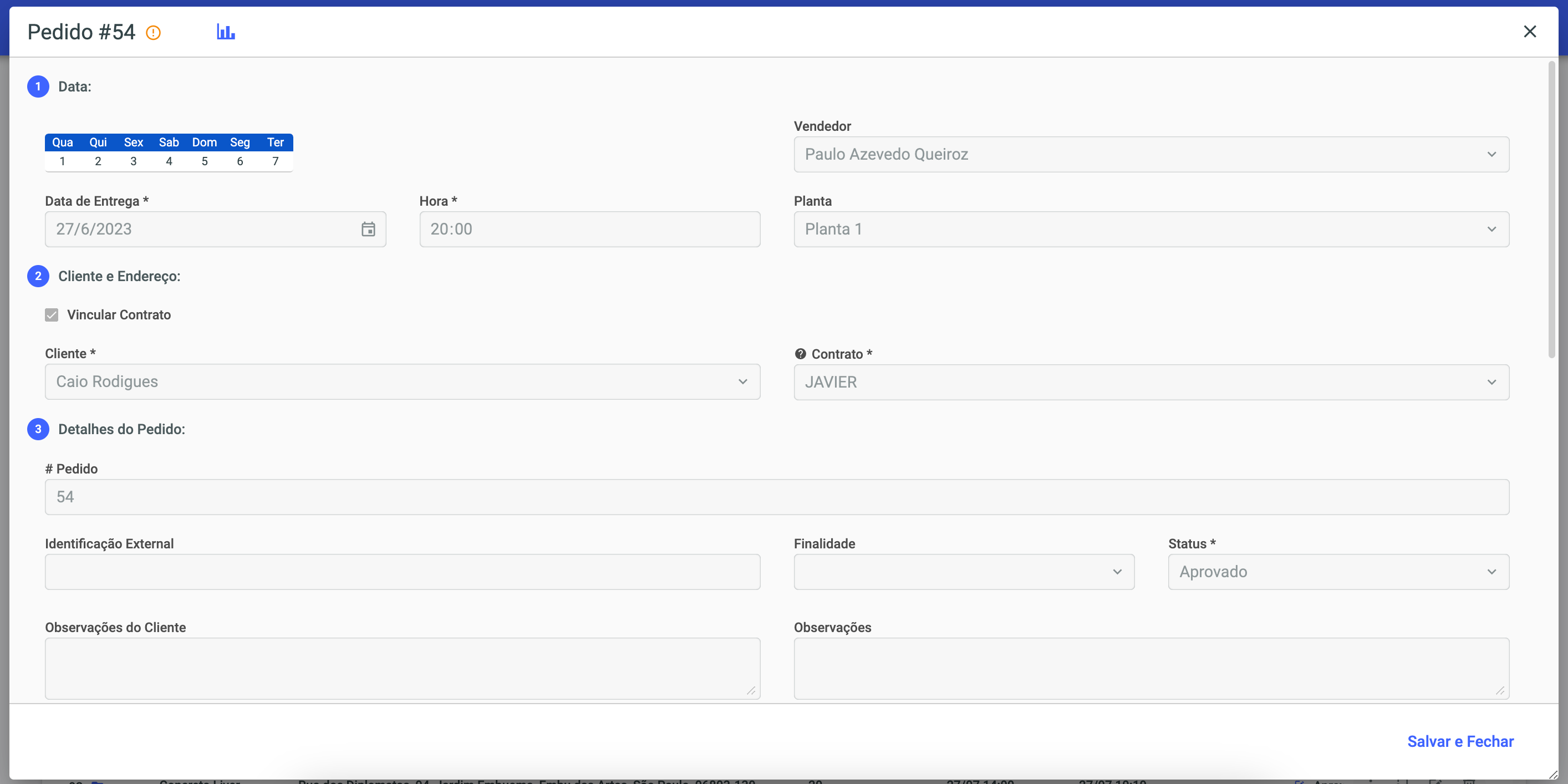
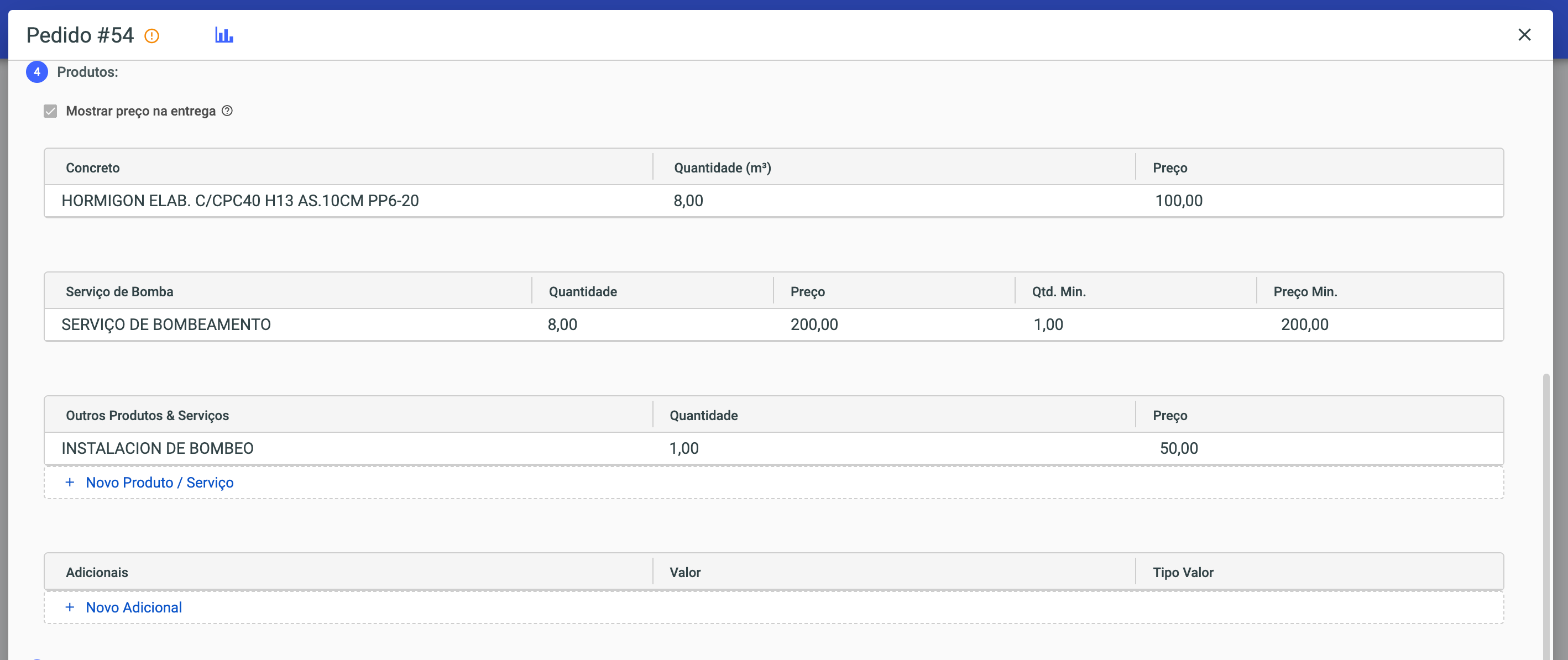
Data de Entrega: Neste campo, é inserida a data em que o pedido deve ser entregue ao cliente. Essa informação é essencial para programar e organizar a logística de entrega.
Hora: Aqui, é especificado o horário estimado para a entrega do pedido ao cliente. Essa informação ajuda a garantir a pontualidade e agendamento adequado da entrega.
Cliente: Neste campo, é selecionado o cliente para o qual o pedido está sendo feito. Isso permite identificar claramente o destinatário do pedido e manter registros precisos dos clientes atendidos.
Contrato: Aqui, é selecionado o contrato relacionado ao pedido. O contrato estabelece os termos e condições acordados entre a empresa e o cliente, fornecendo uma base legal para o fornecimento do produto.
Status: Esse campo indica o estado atual do pedido. Pode ter valores como "Pendente", "Em andamento", "Concluído" ou outros, dependendo do fluxo de trabalho da empresa. O status ajuda a acompanhar o progresso do pedido e identificar quais etapas ainda precisam ser concluídas.
Produtos: Neste campo, são especificados os produtos solicitados no pedido. Pode-se selecionar diferentes tipos de produtos de concreto, como diferentes resistências, composições ou tamanhos. É importante fornecer informações precisas sobre os produtos solicitados para garantir que sejam entregues corretamente.
Após preencher todos os campos necessários clique em Salvar e Fechar.