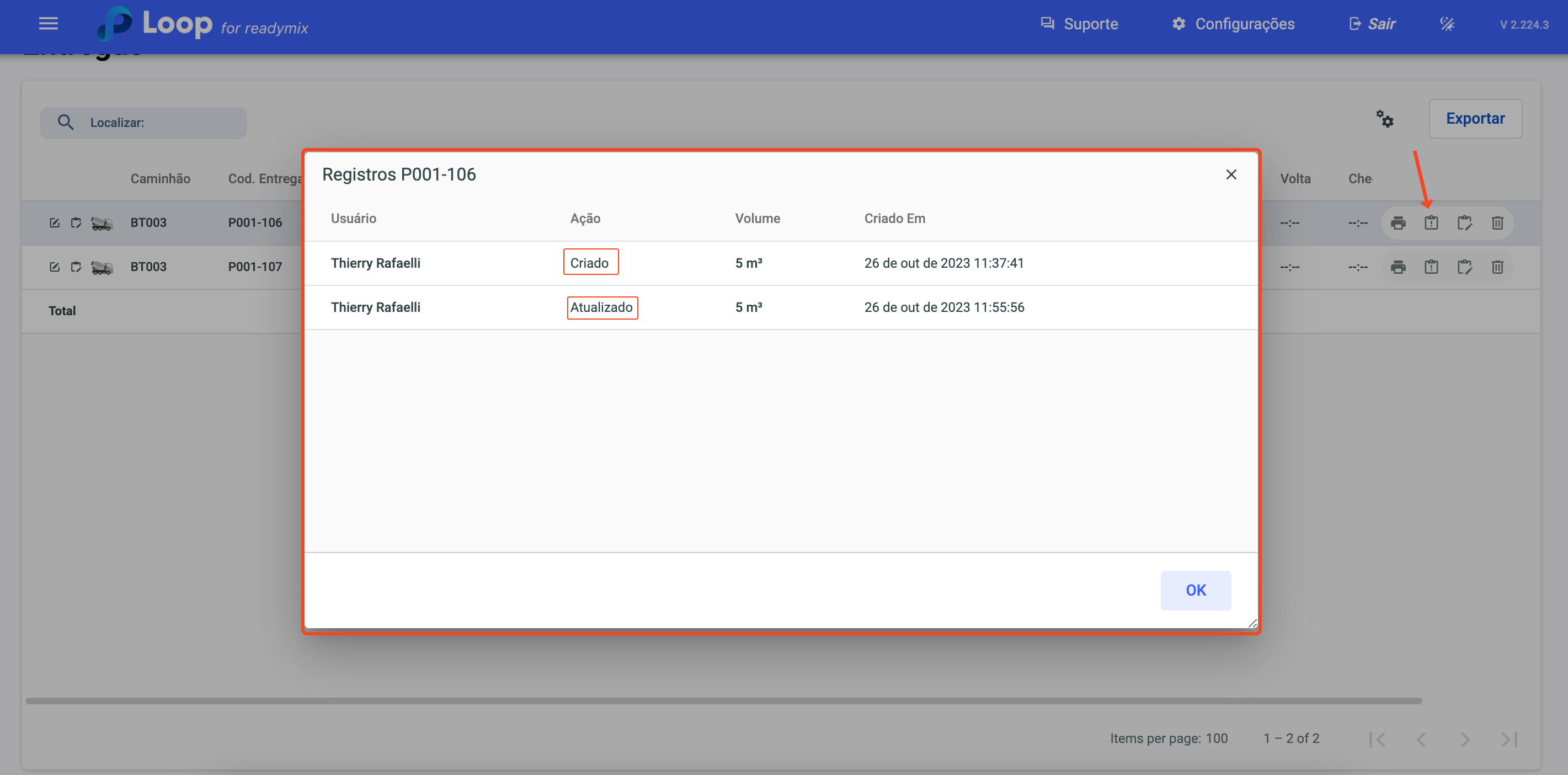A tela de despacho oferece funcionalidades abrangentes, ela proporciona controle total sobre cada etapa do processo. Agilizando a confirmação, suspensão, conclusão e reabertura de programações, sendo possível visualizar detalhes completos de todas as entregas concluídas, e promovendo uma comunicação direta e instantânea entre a empresa e seu cliente.
Video Tutorial
Abra o menu ao lado esquerdo da tela e selecione "Despacho"
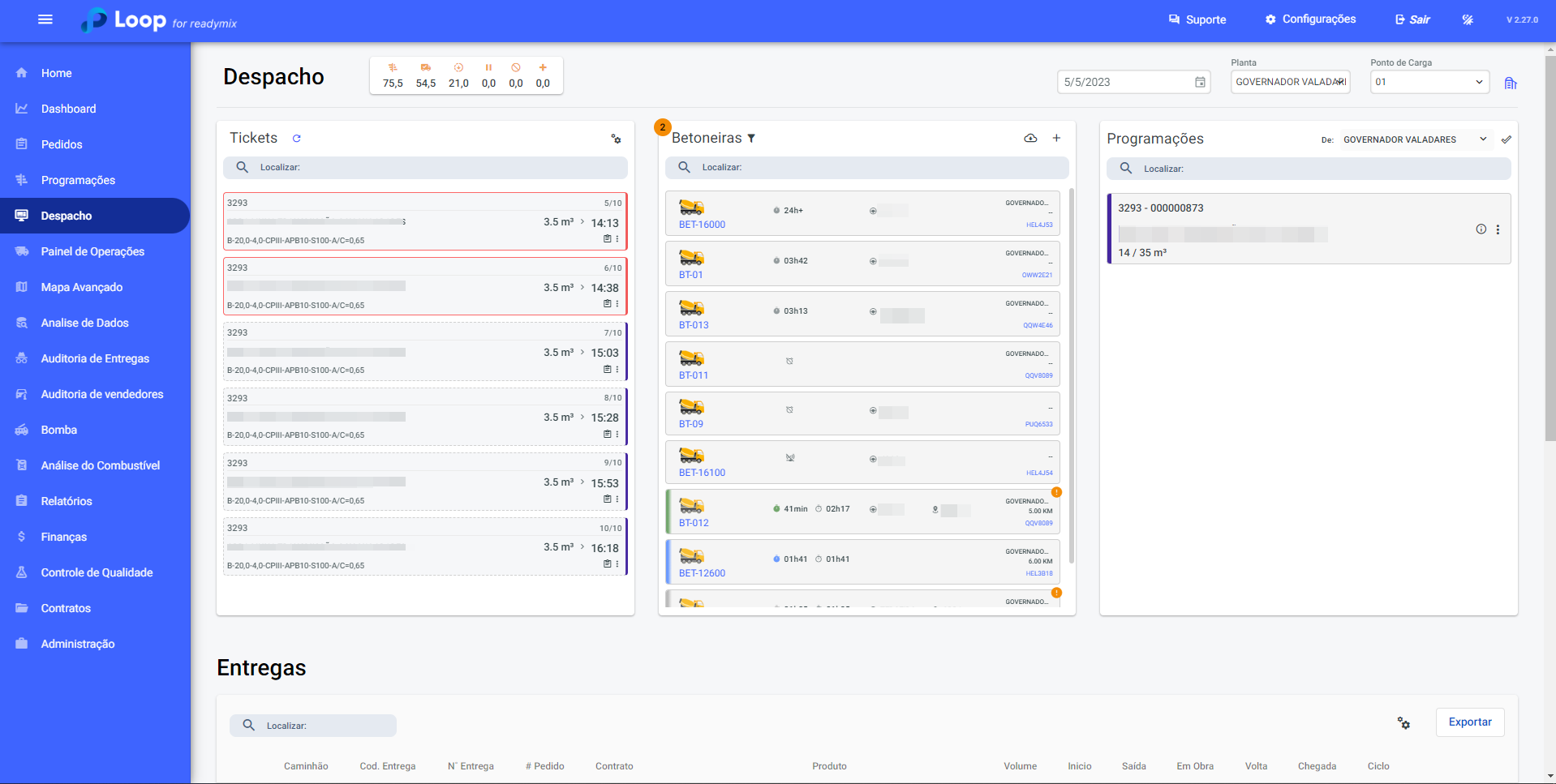
Para realizar o despacho arraste o ticket até um veículo.
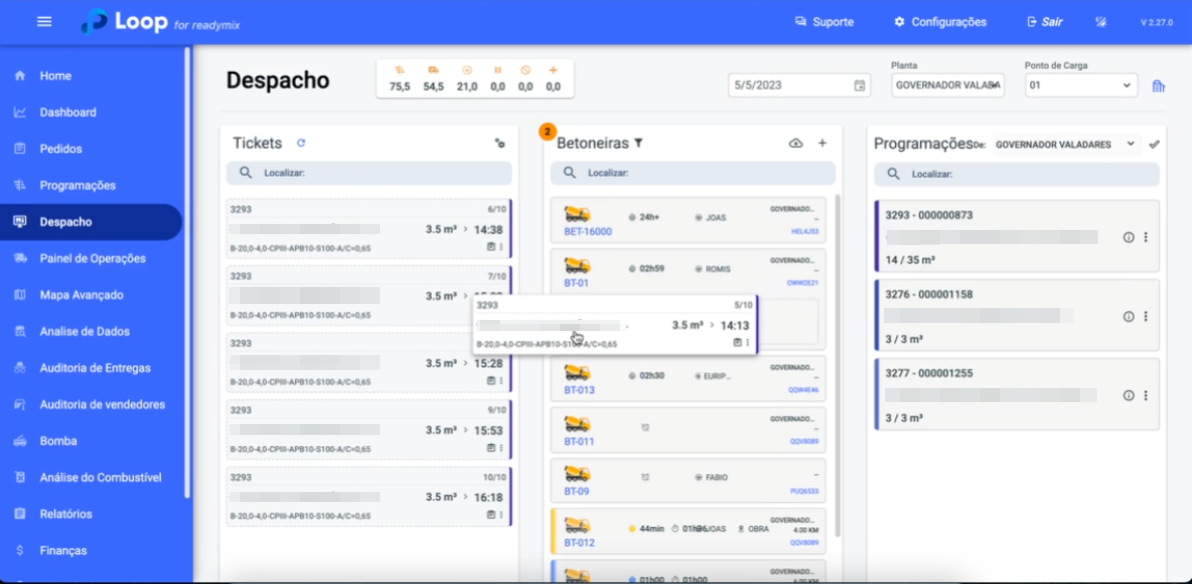
Após isso preencha os campos necessários e clique em Despachar ou Despachar e Imprimir.Abra o menu ao lado esquerdo da tela e selecione "Despacho"
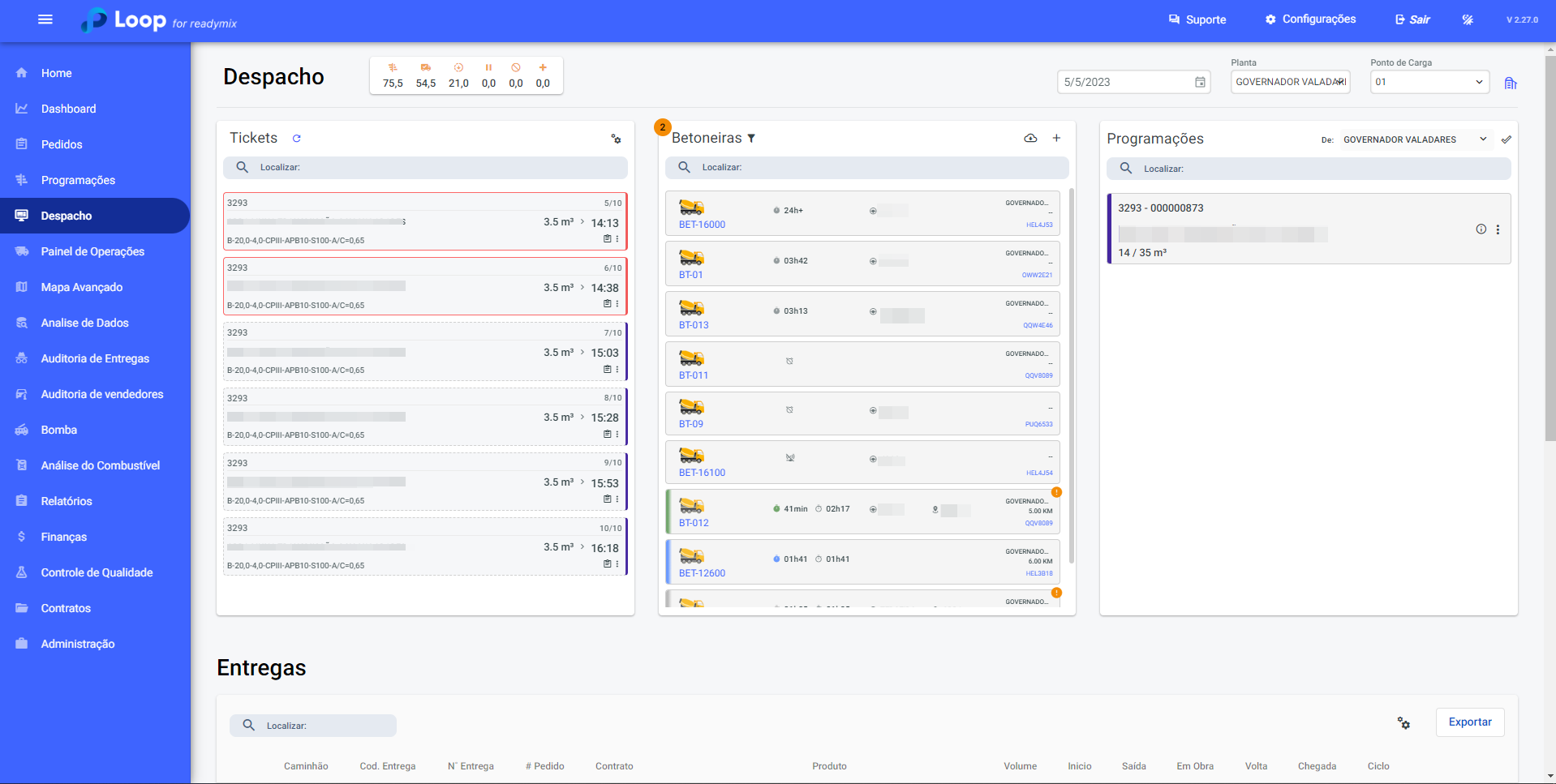
Obs: Os tickets que estiverem com a borda em vermelho significa que passou do horário programado e está atrasado.
Para realizar o despacho arraste o ticket até um veículo.
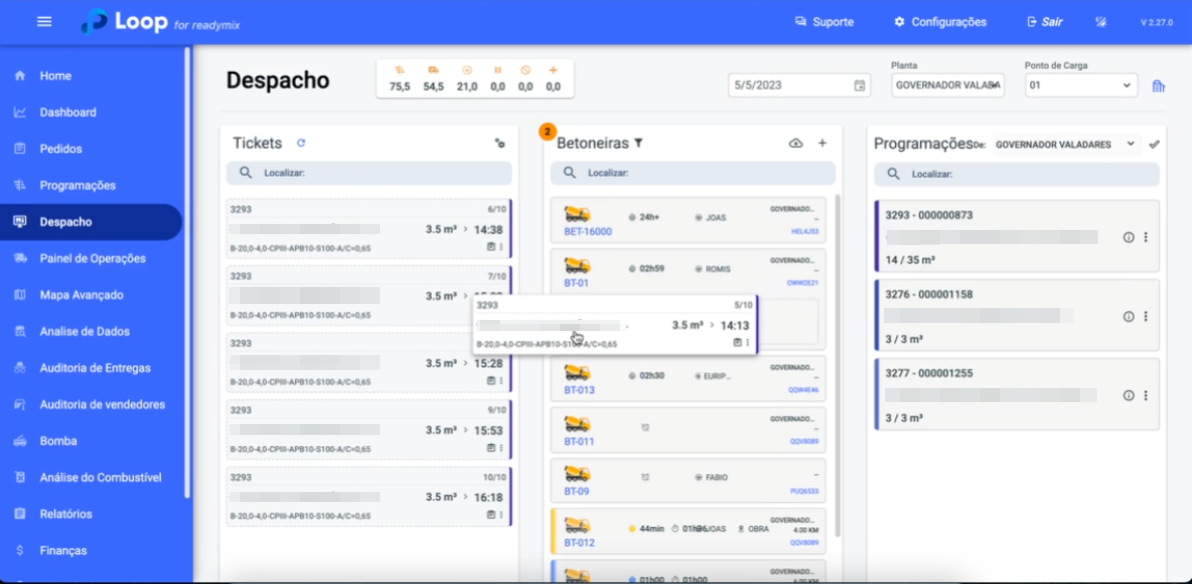
Após isso preencha os campos necessários e clique em Despachar ou Despachar e Imprimir.
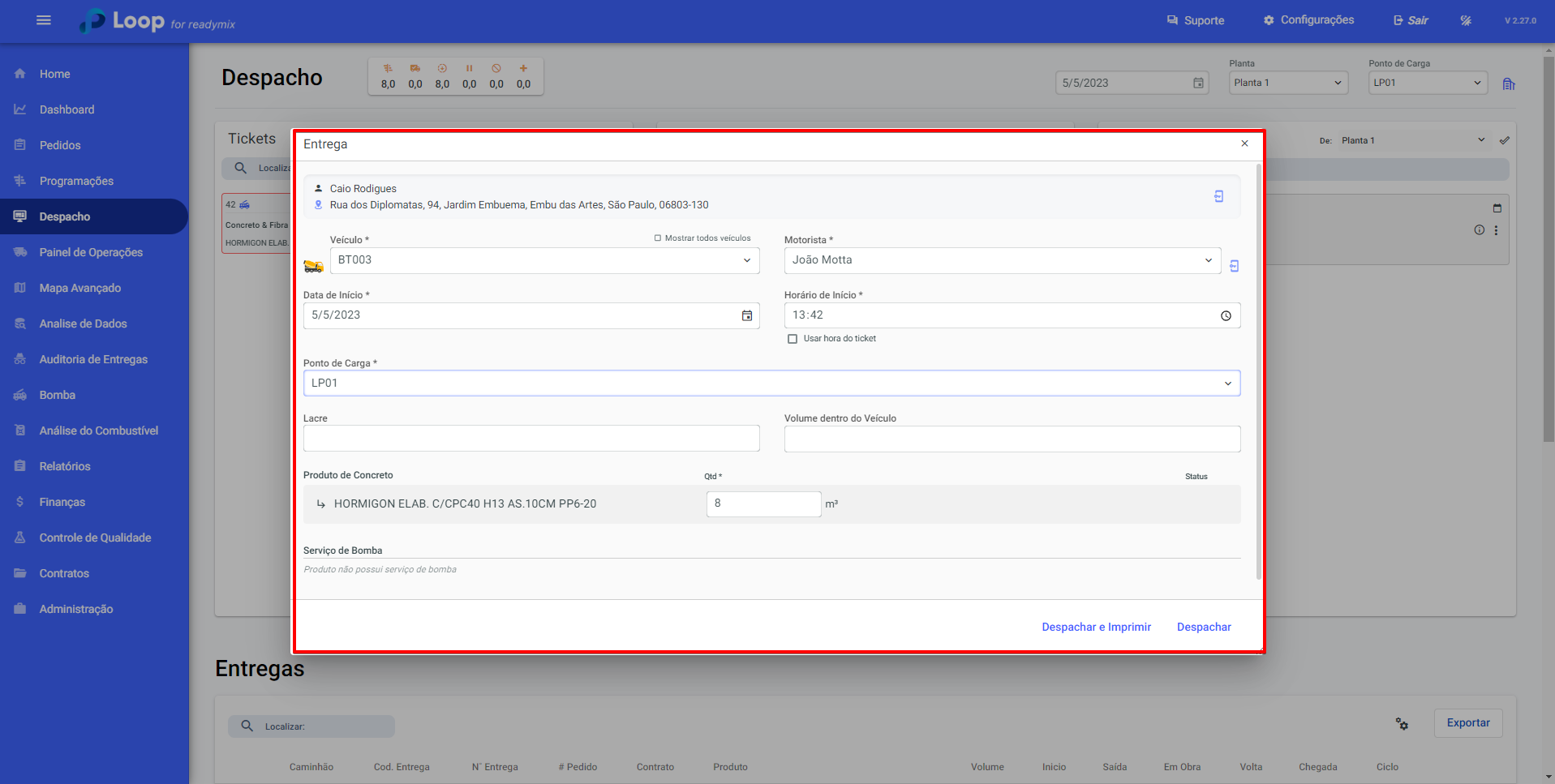
Adicionar ou remover assistente: Essa opção permite adicionar ou remover um assistente que acompanhará o motorista durante a entrega. Essa função é útil quando é necessário auxílio adicional para o manuseio do concreto ou para facilitar o processo de descarga.

No ícone de engrenagem ao lado de Tickets você pode mostrar o nome do Cliente e também o Endereço.
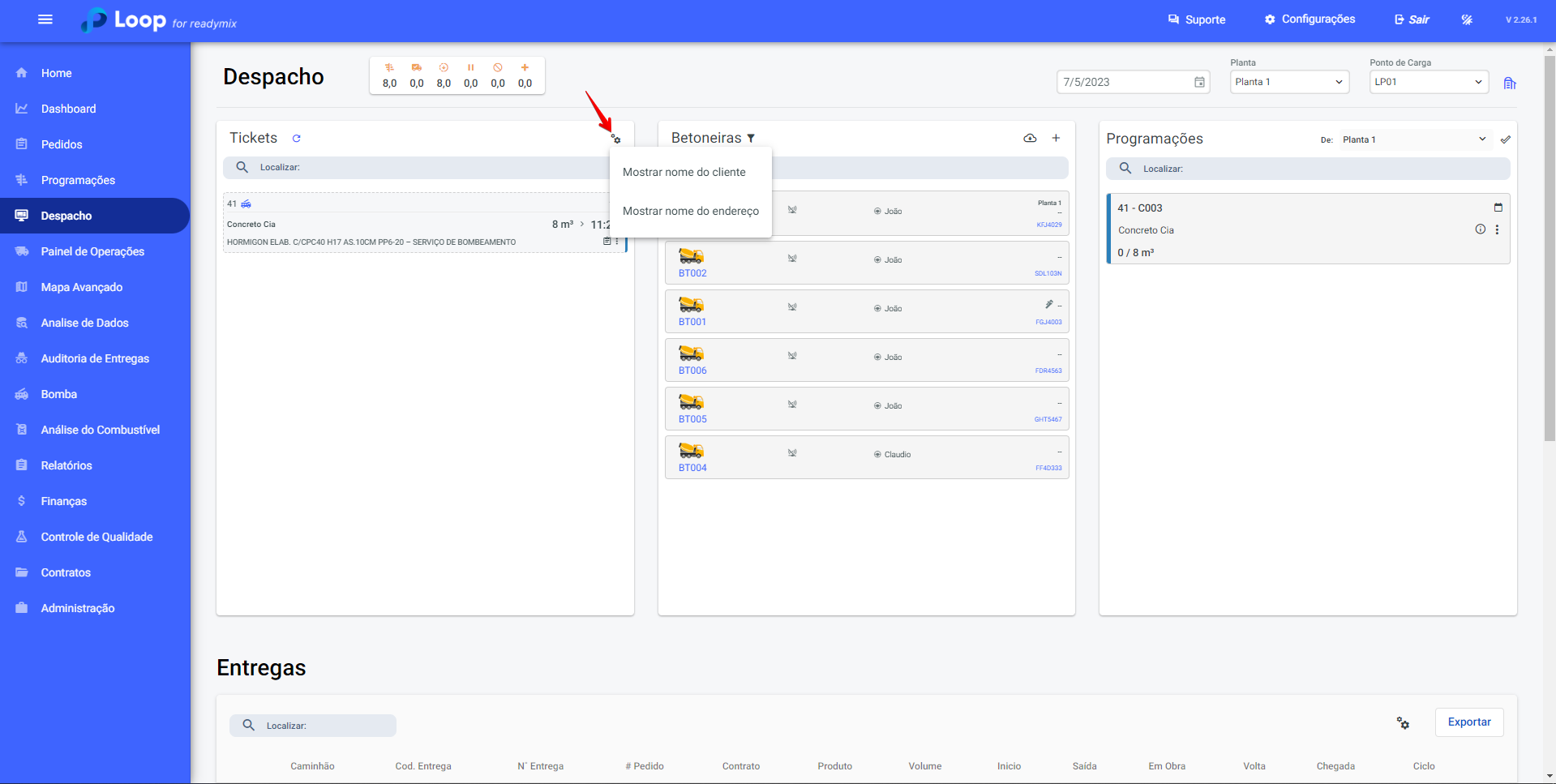
Em Betoneiras é possível filtrar os veículos por categorias como por exemplo se ele estiver na planta ou em viagem é possível selecionar somente os checkbox que deseja para mostrar os veículos.
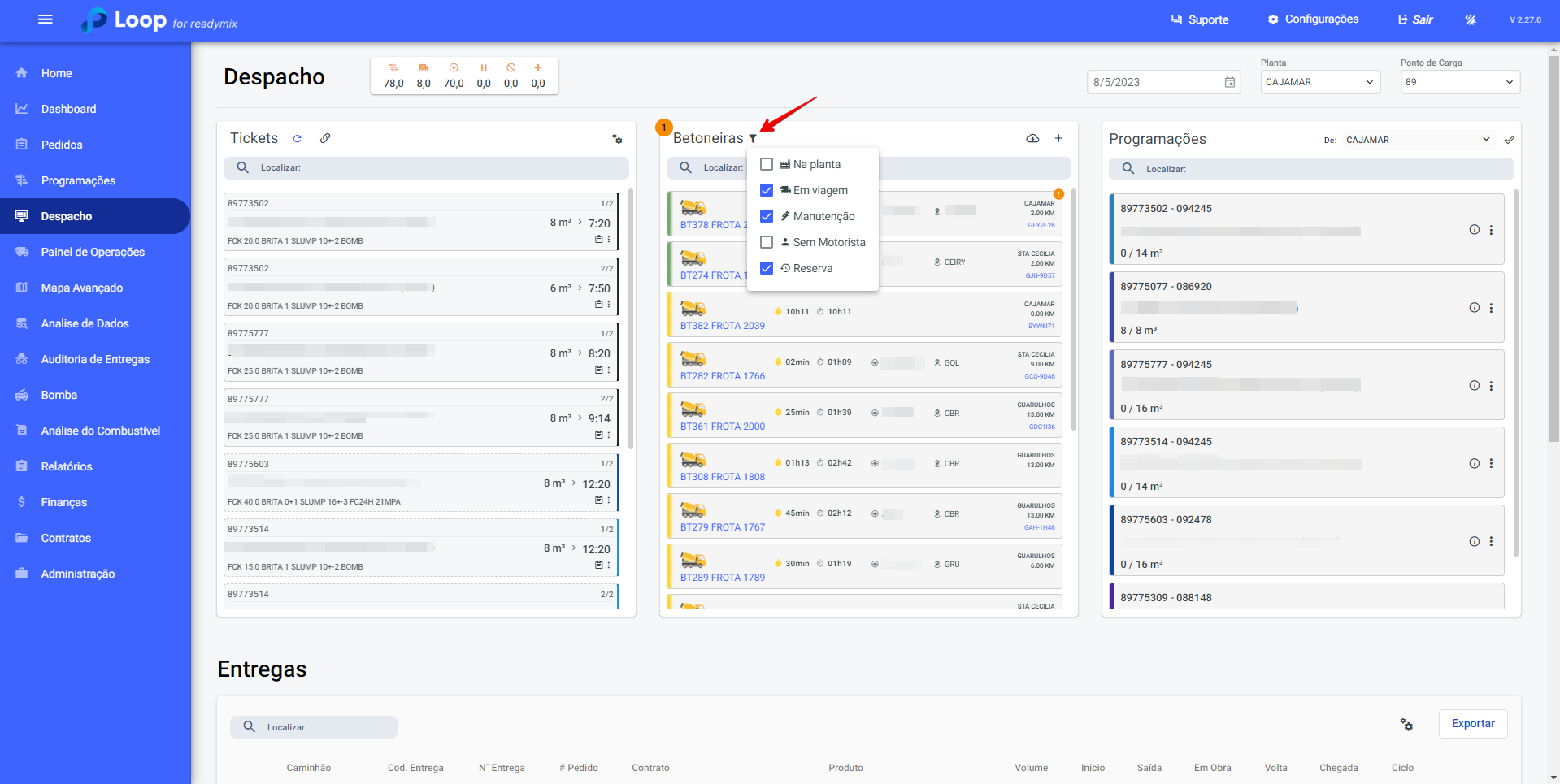
Ao clicar em adicionar será adicionado todos os veículos da empresa e ao clicar em limpar e adicionar, será primeiro feito a remoção de todos os veículos da planta e irá adicionar todos os veículos da empresa para essa planta especifica.
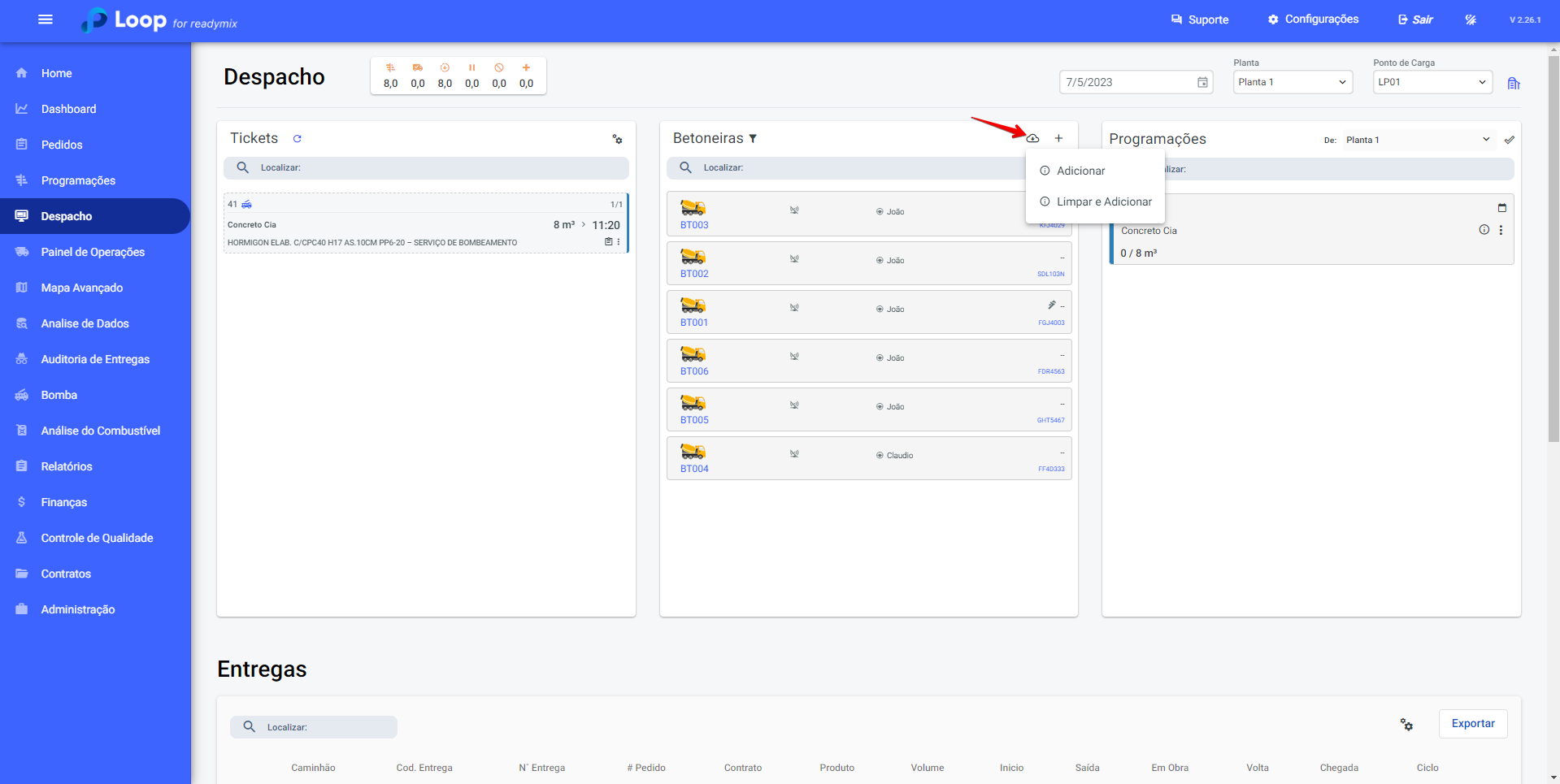
No ícone de + você pode adicionar veículos específicos para a planta que deseja.
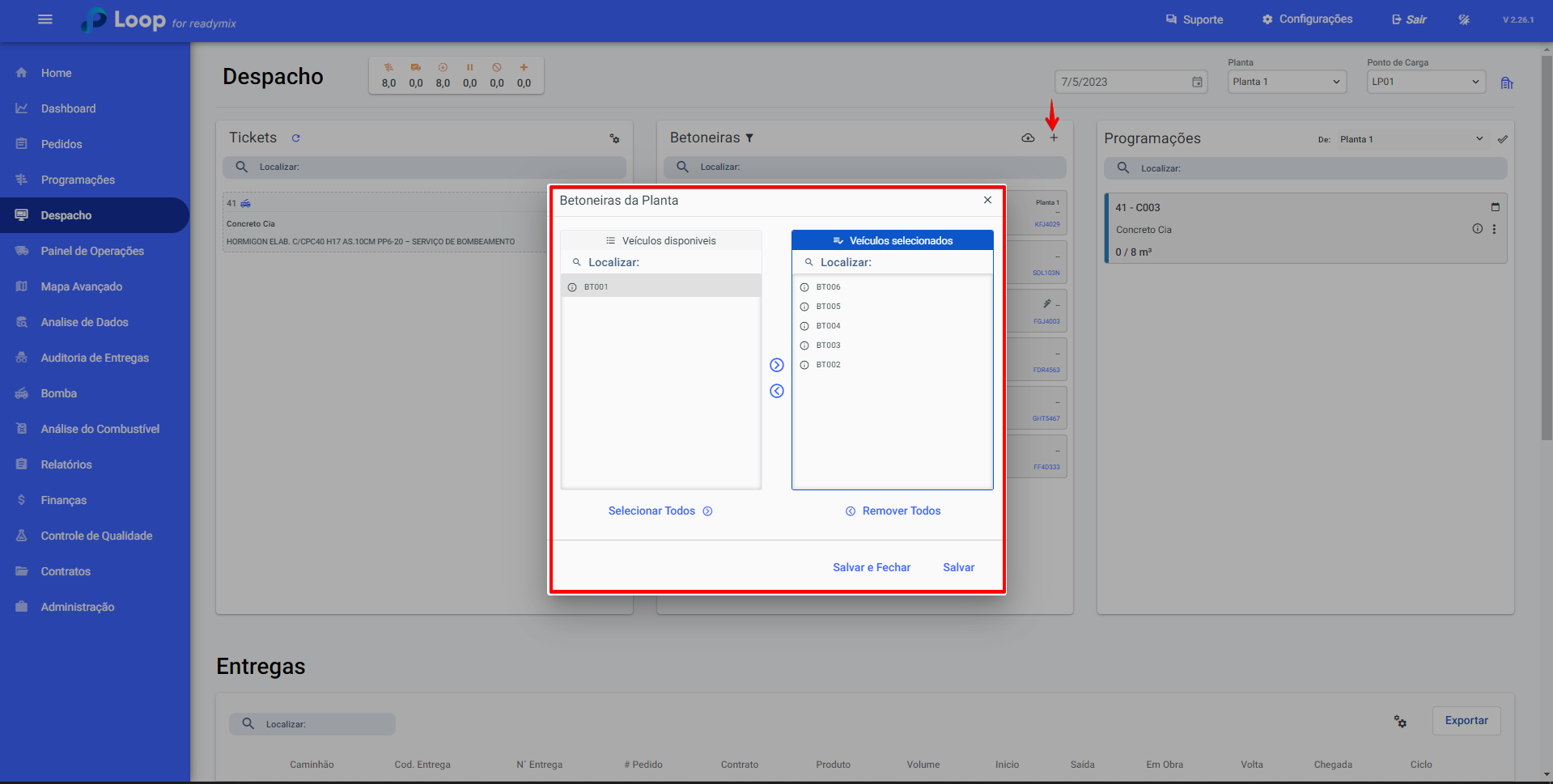
Em Programações é possível ver informações adicionais e copiá-las ao passar o mouse pelo ícone.
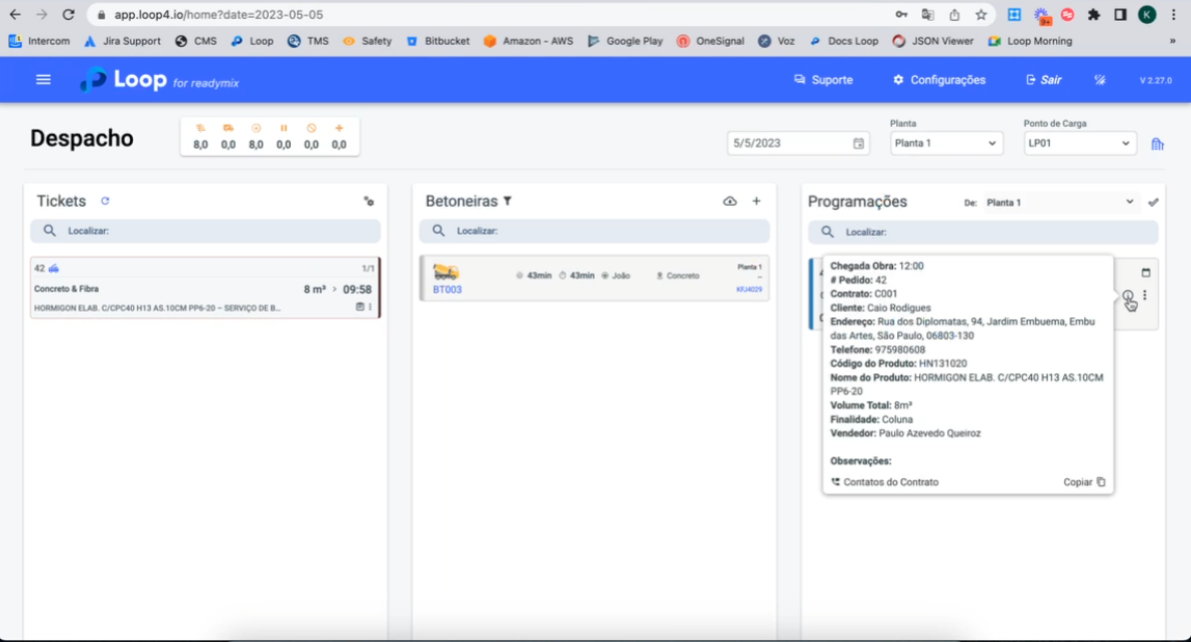
Na mesma área ao clicar no ícone de três pontos temos várias opções como por exemplo:
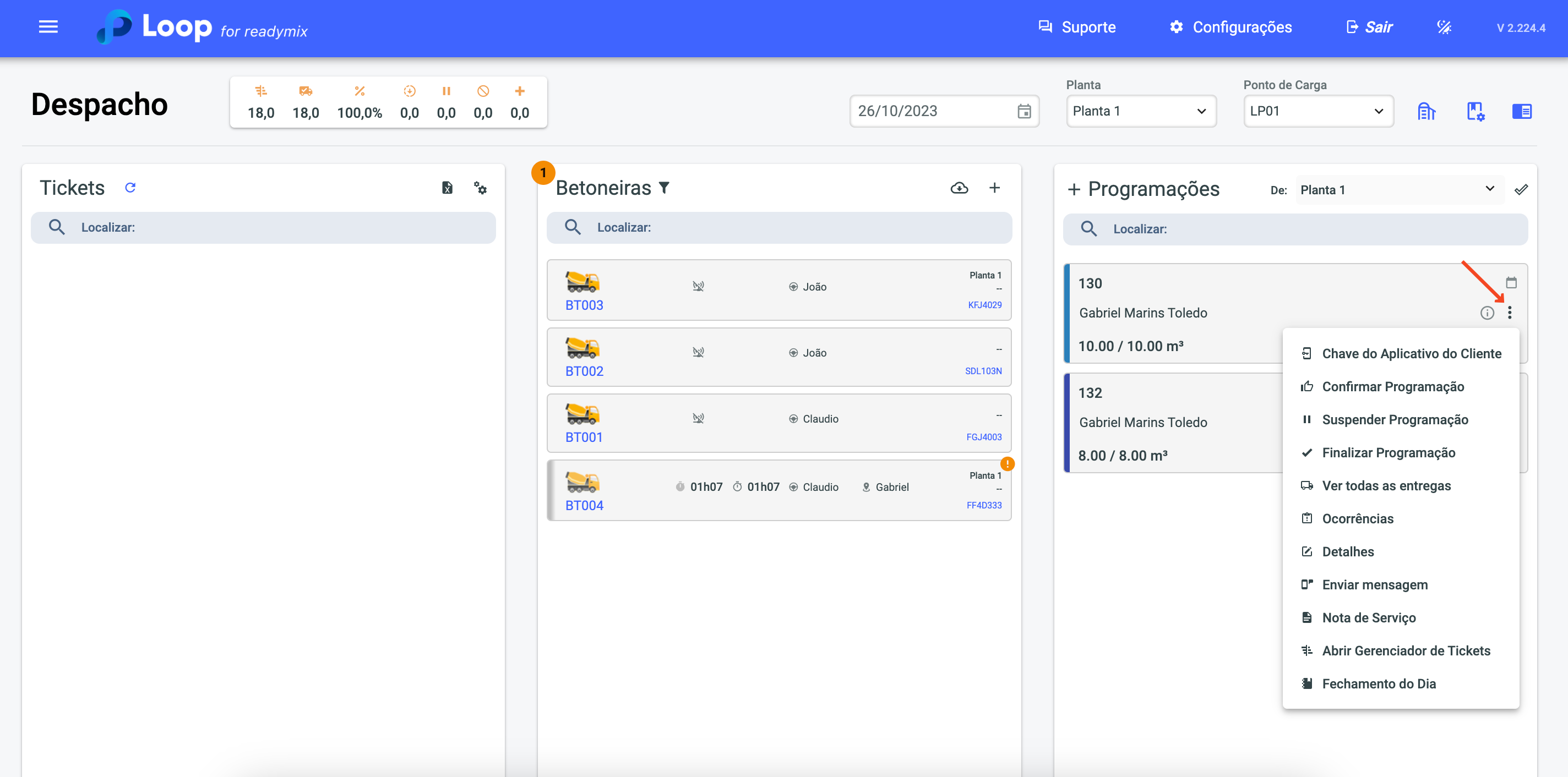
refere-se a um código ou identificador único atribuído ao cliente para utilização de um aplicativo específico relacionado ao serviço de despacho ou entrega. Essa chave é fornecida ao cliente para que ele possa acessar recursos ou funcionalidades adicionais através do aplicativo, como rastreamento da entrega, comunicação com a equipe de despacho, notificações em tempo real, entre outros.
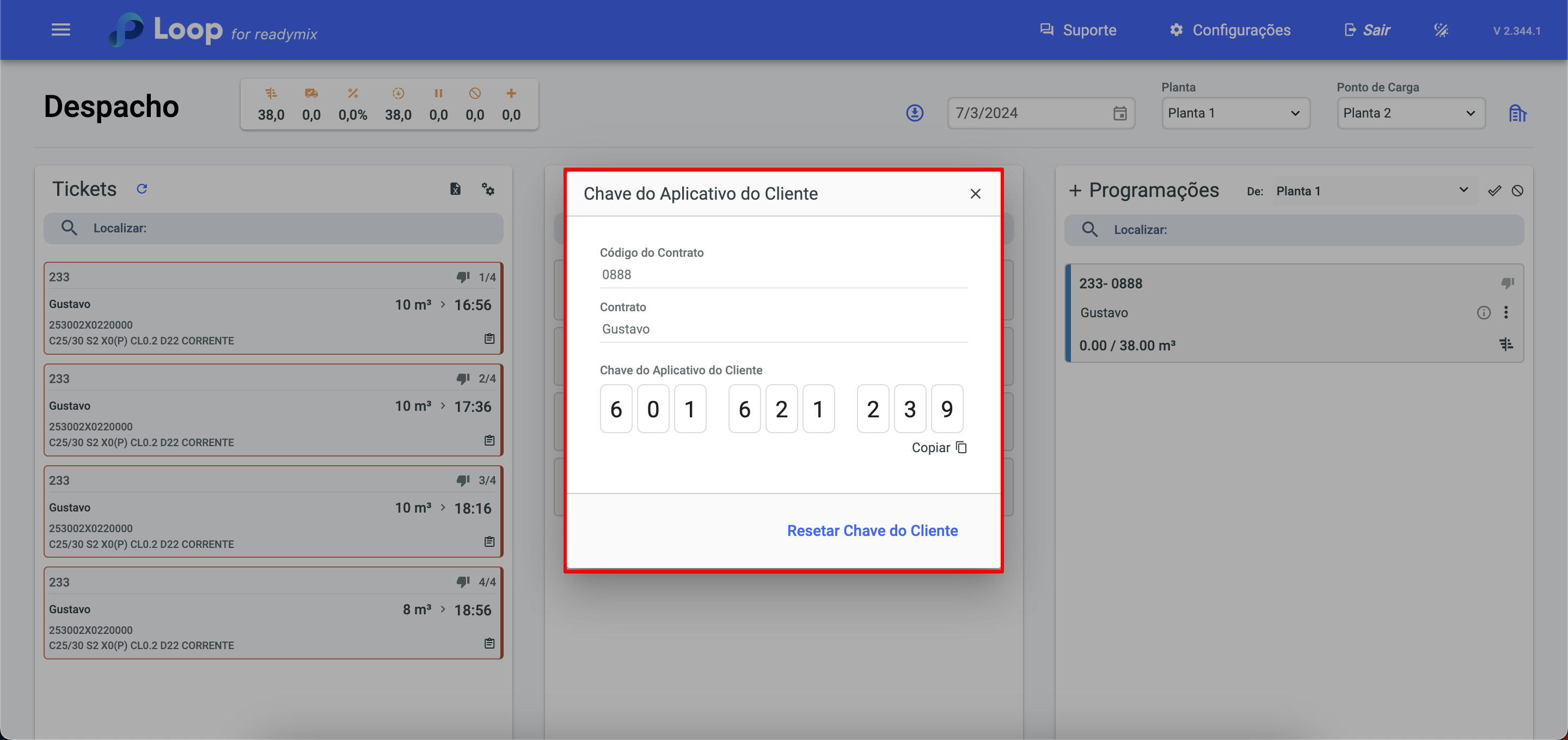
é utilizada para confirmar e validar a programação de entrega selecionada. Ao clicar nessa opção, o despachante ou responsável pelo processo de despacho está confirmando que a programação está correta e pronta para ser executada.
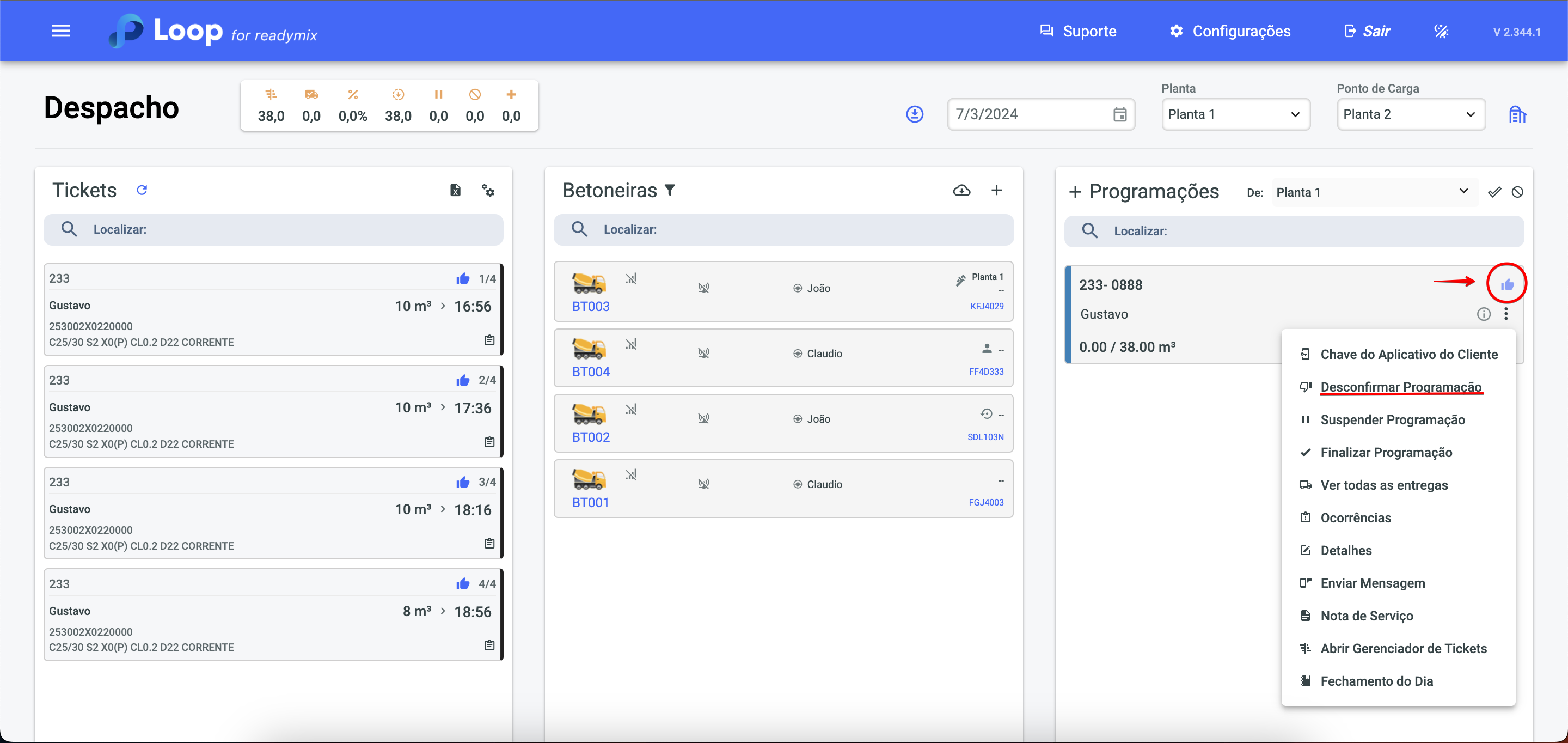
é utilizada para interromper temporariamente a execução de uma programação de entrega. Ao selecionar essa opção, a programação fica em estado de suspensão e não será despachada até que a suspensão seja removida.
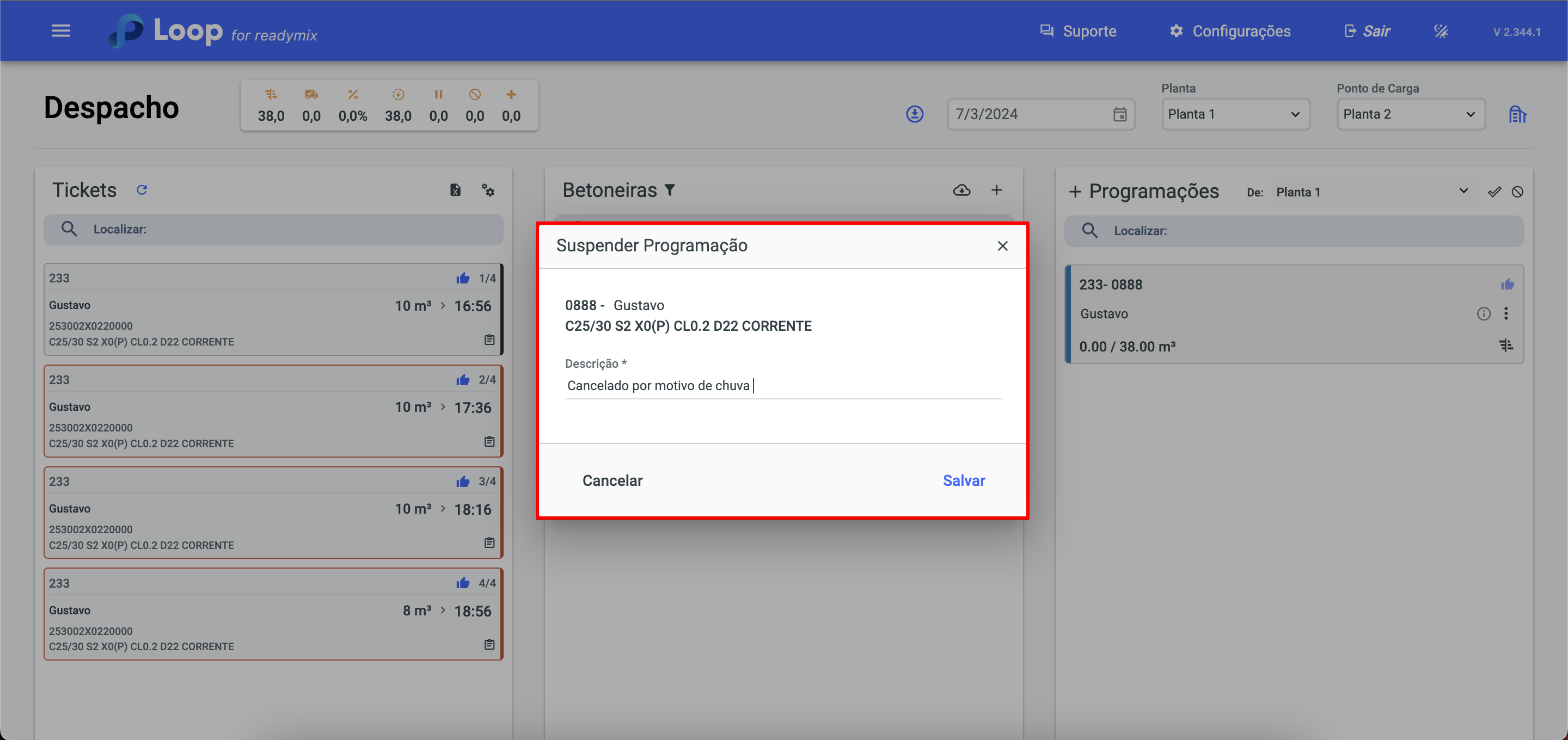
é utilizada para marcar uma programação de entrega como concluída. Ao selecionar essa opção, a programação é encerrada e não pode mais ser modificada.
A programação é reativada e você poderá fazer alterações necessárias, como adicionar volumes adicionais, modificar datas de entrega ou fazer ajustes nos detalhes do cliente. Isso é especialmente útil quando ocorrem mudanças de última hora ou imprevistos que afetam a programação original.
permite visualizar de forma completa e detalhada todas as programações de entrega de concreto agendadas. Ao selecionar essa opção, é exibida uma lista ou uma visualização em forma de tabela com todas as entregas planejadas.
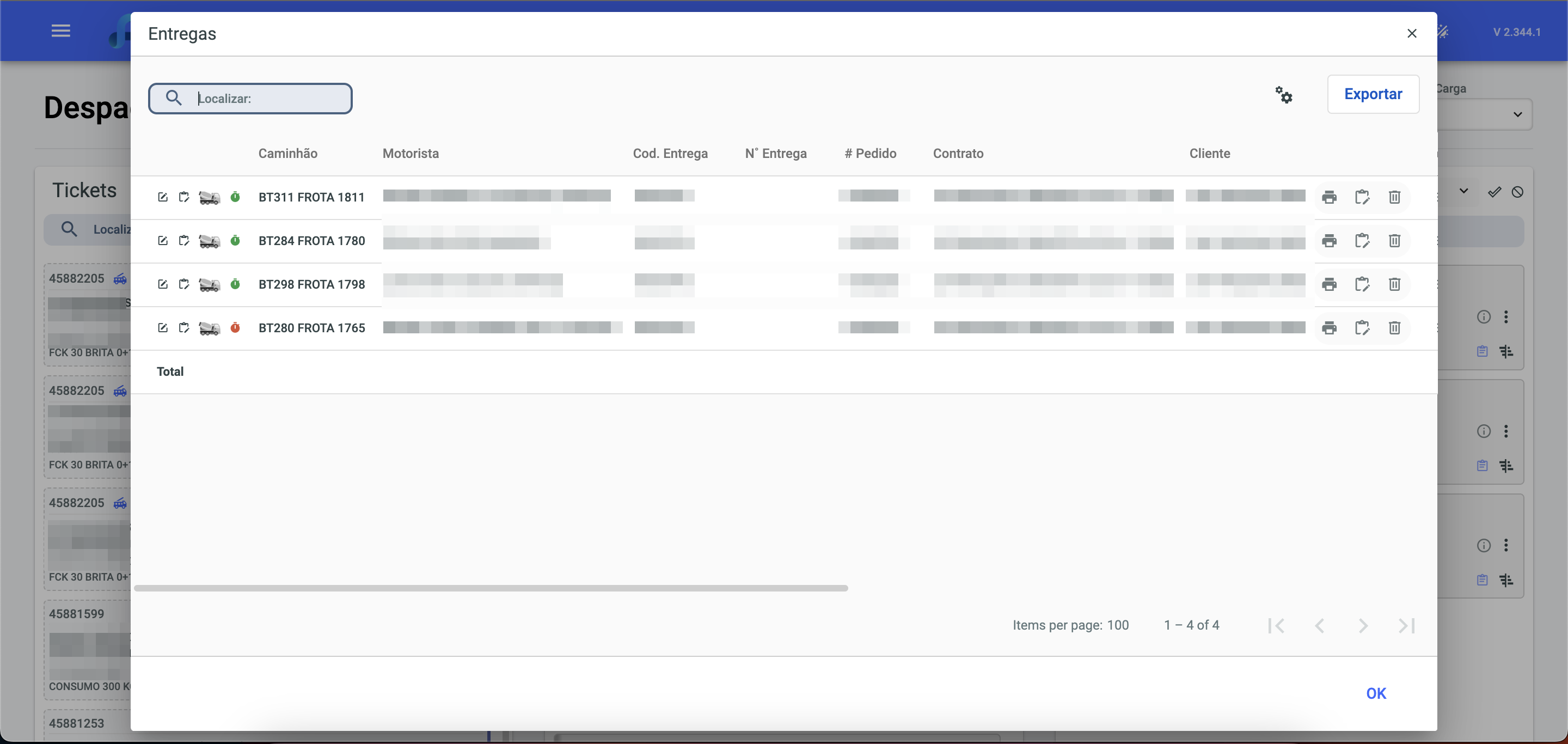
Permite ao usuário visualizar e registrar eventos relacionados à operação, como atrasos ou problemas durante as entregas. É possível adicionar novas ocorrências manualmente, detalhar o motivo do problema e monitorar registros anteriores. Essa funcionalidade facilita o gerenciamento de imprevistos e solicitações, auxiliando no controle do processo de entrega.
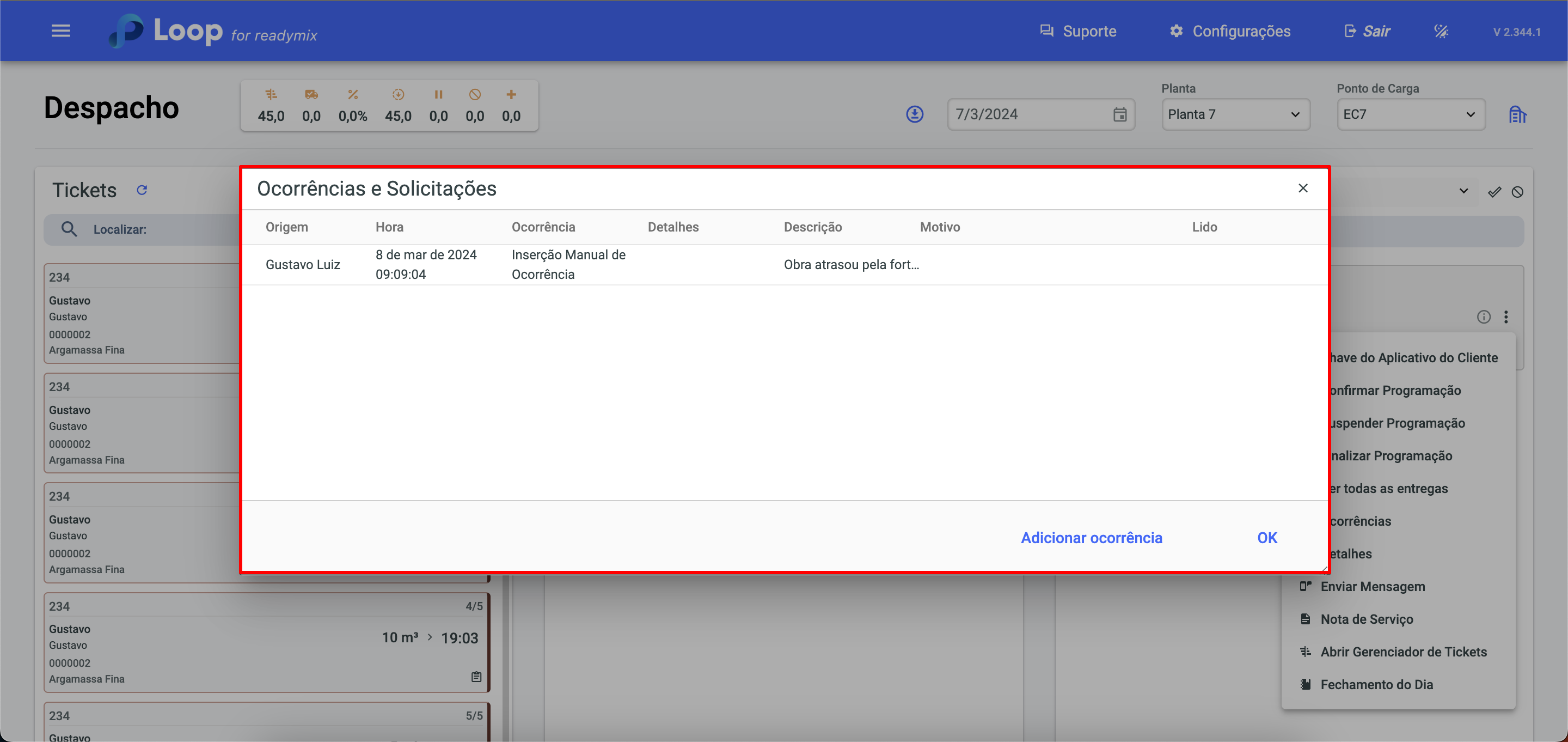
permite obter informações mais detalhadas sobre uma programação de entrega específica. Ao selecionar essa opção para uma determinada entrega, serão exibidos dados adicionais e específicos relacionados a essa programação.
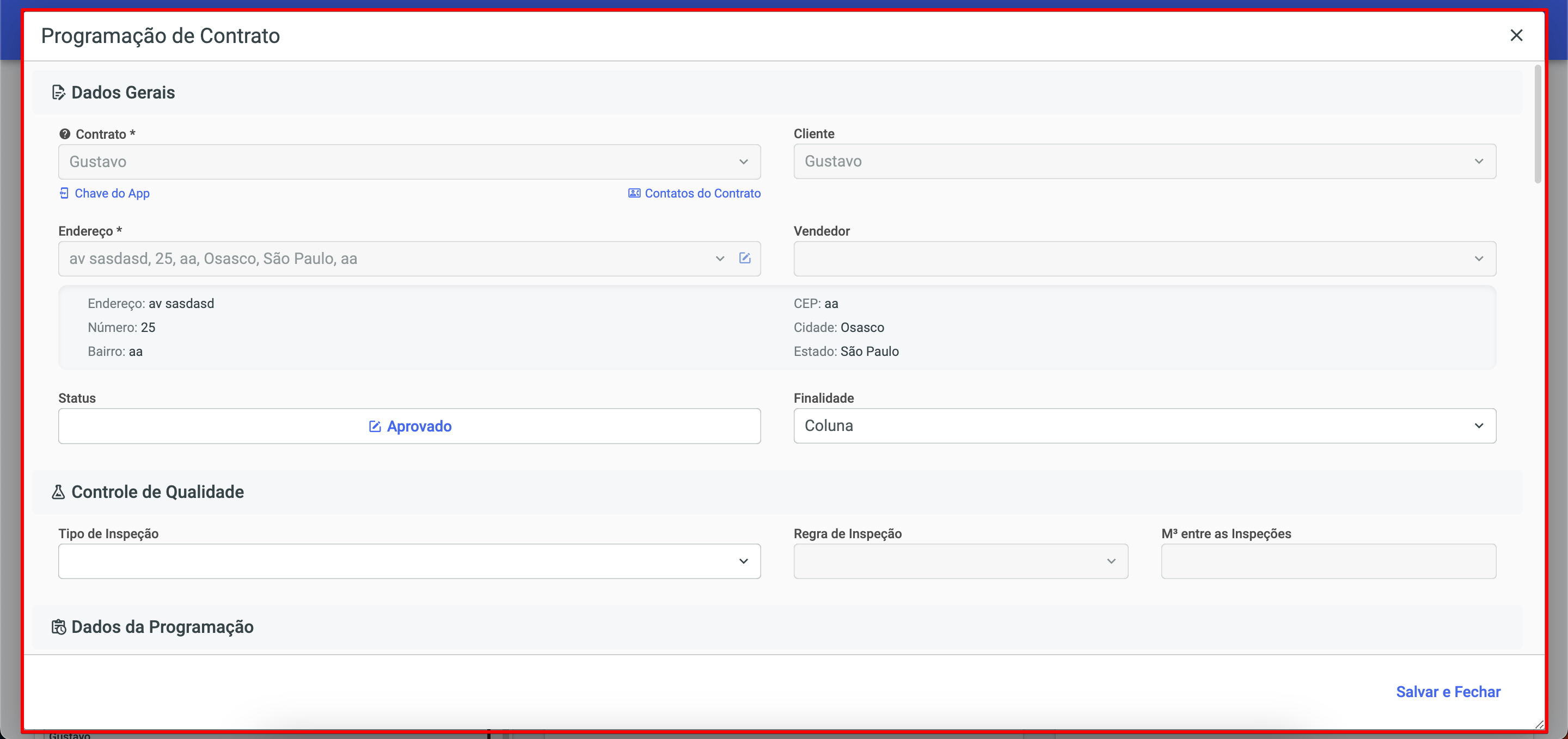
permite enviar uma comunicação direta e instantânea relacionada a uma programação de entrega específica. Essa função é útil para estabelecer uma comunicação rápida e eficiente entre os envolvidos na operação, como o despachante, o motorista e o cliente.
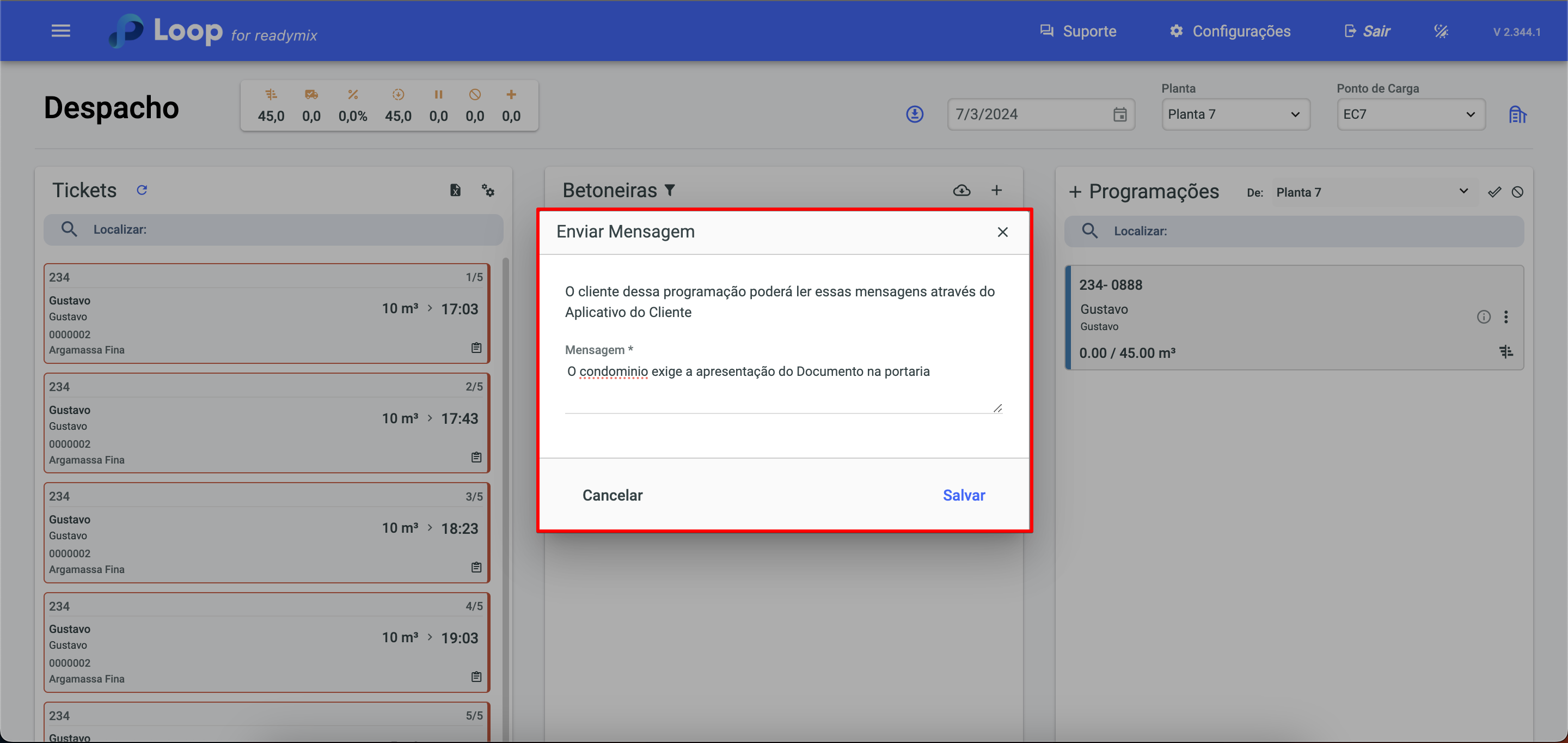
Permite adicionar informações adicionais ou observações específicas relacionadas a uma programação de entrega. Essas notas de serviço fornecem instruções ou detalhes importantes que devem ser considerados durante o processo de despacho e entrega.
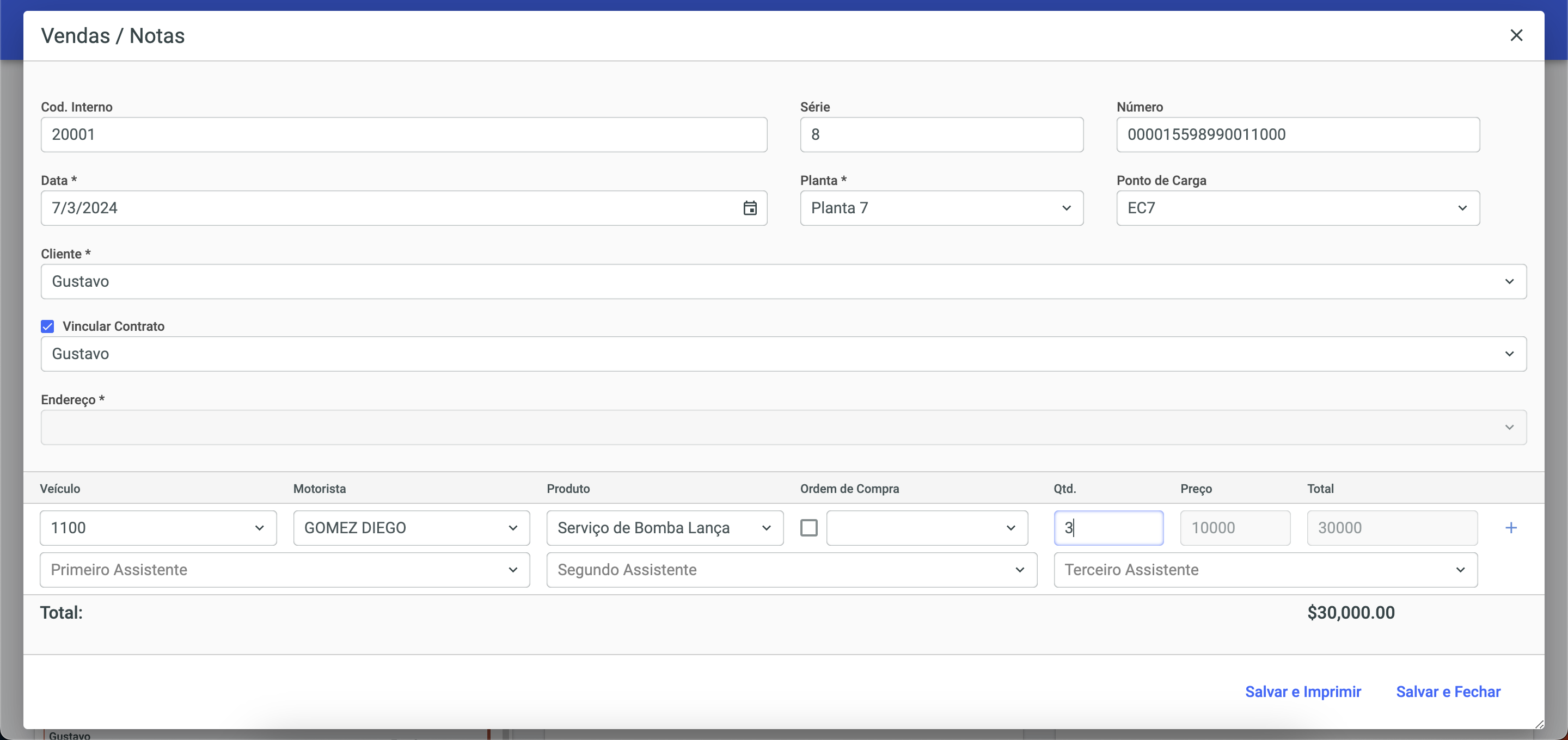
é uma opção que permite o gerenciamento de tickets ou solicitações de suporte relacionadas à programação de entrega. Essa funcionalidade é útil para lidar com problemas, dúvidas ou solicitações especiais que possam surgir durante o processo de despacho.
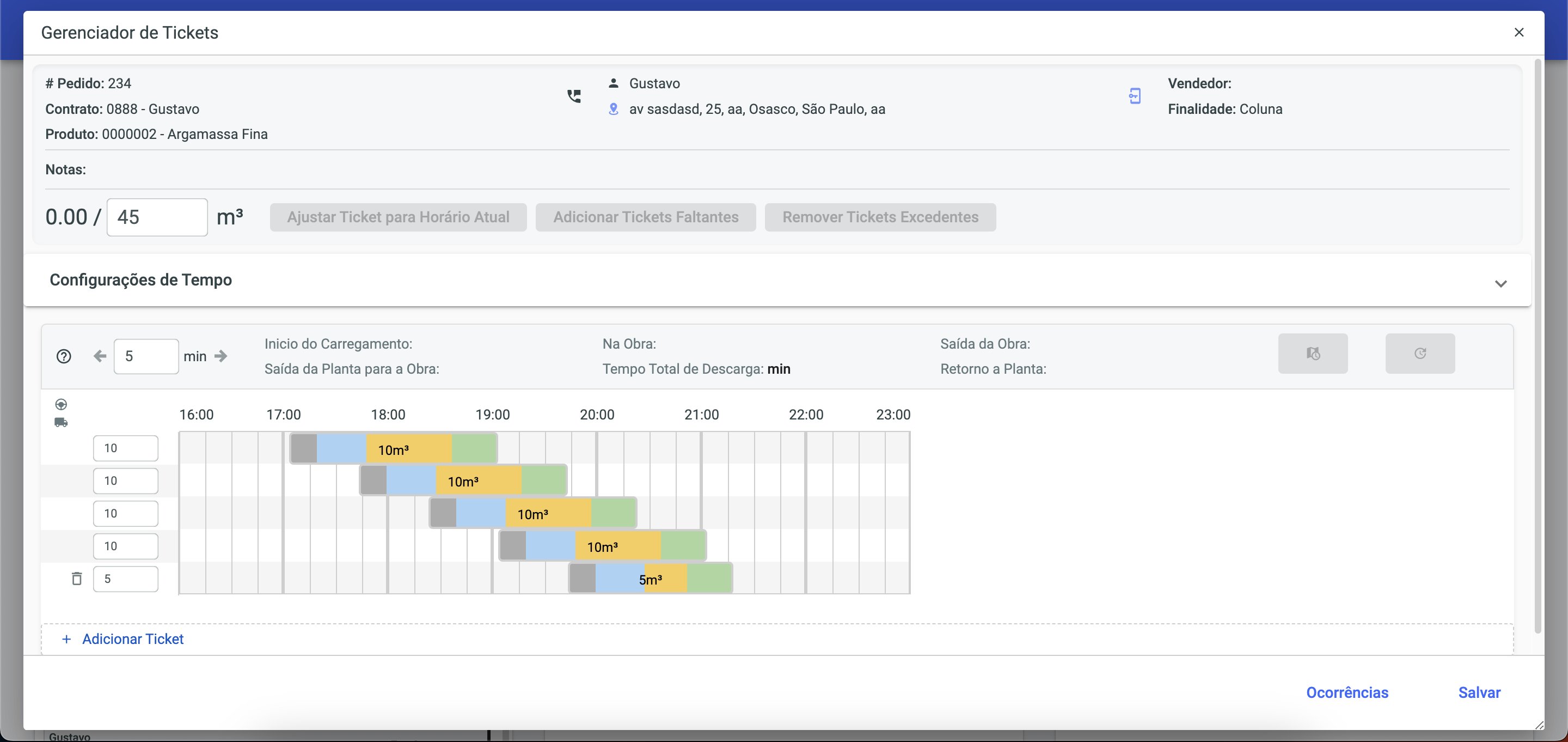
No Ticket Manager você pode:
Ajustar Ticket para o Horário Atual: Ajusta os tempos de entrega levando em conta o seu tempo atual;
Adicionar Tickets Faltantes: Adiciona volume ausente nas entregas;
Remover Tickets Excedentes: Remove o volume excedente de entregas.
Nessa opção você pode realizar a conferência do que foi entregue aos clientes para uma futura cobrança das entregas, taxas adicionais, taxas de bombas, etc.
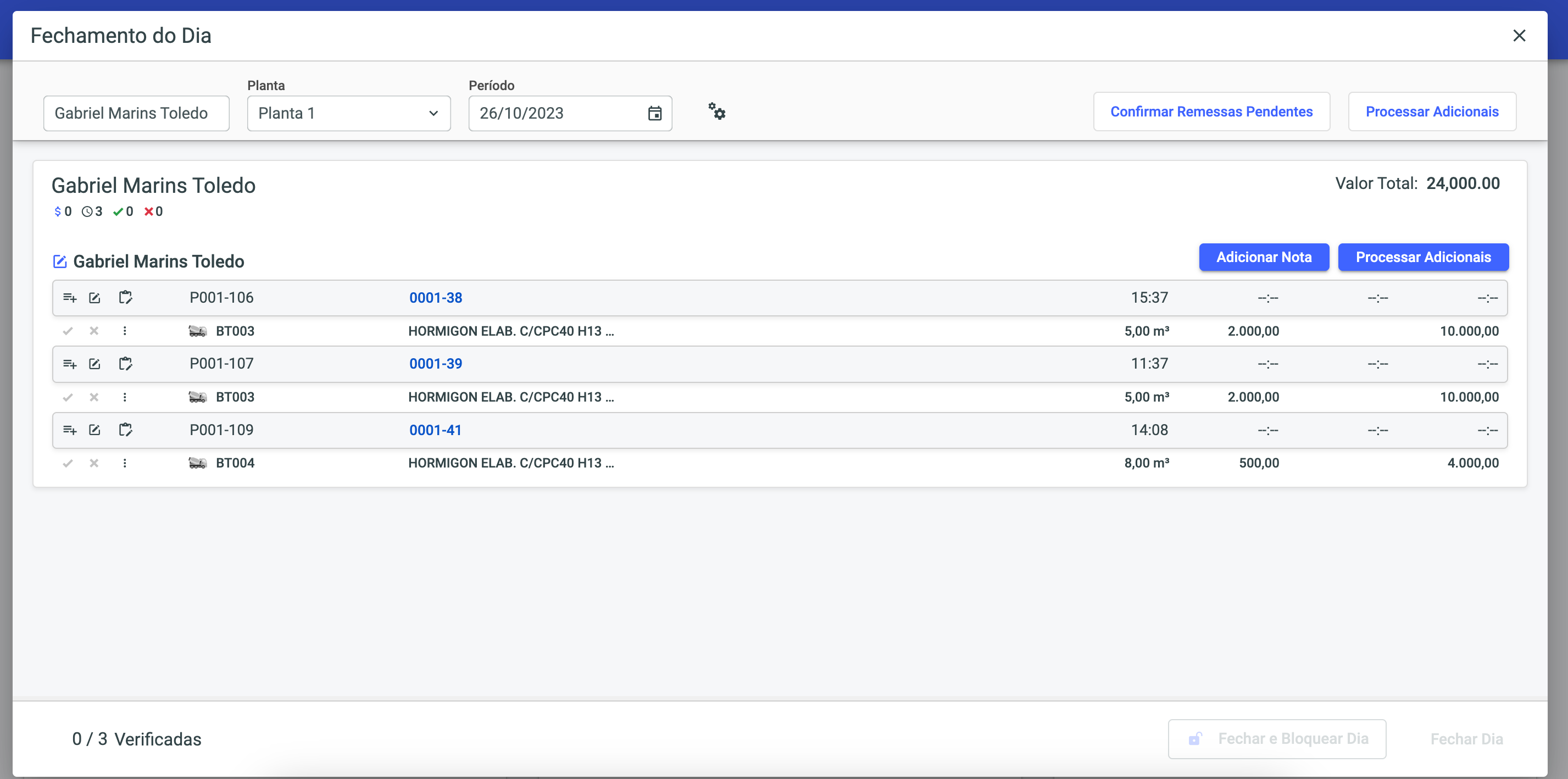
É possível checar quais programações já foram finalizadas com o ícone no canto superior direito.

Depois de ter realizado o despacho, você pode ver a entrega do produto logo abaixo na tabela de Entregas, onde temos todas as informações, como por exemplo: Veiculo, Motorista, Cod. Entrega, Cliente, Produto e etc.
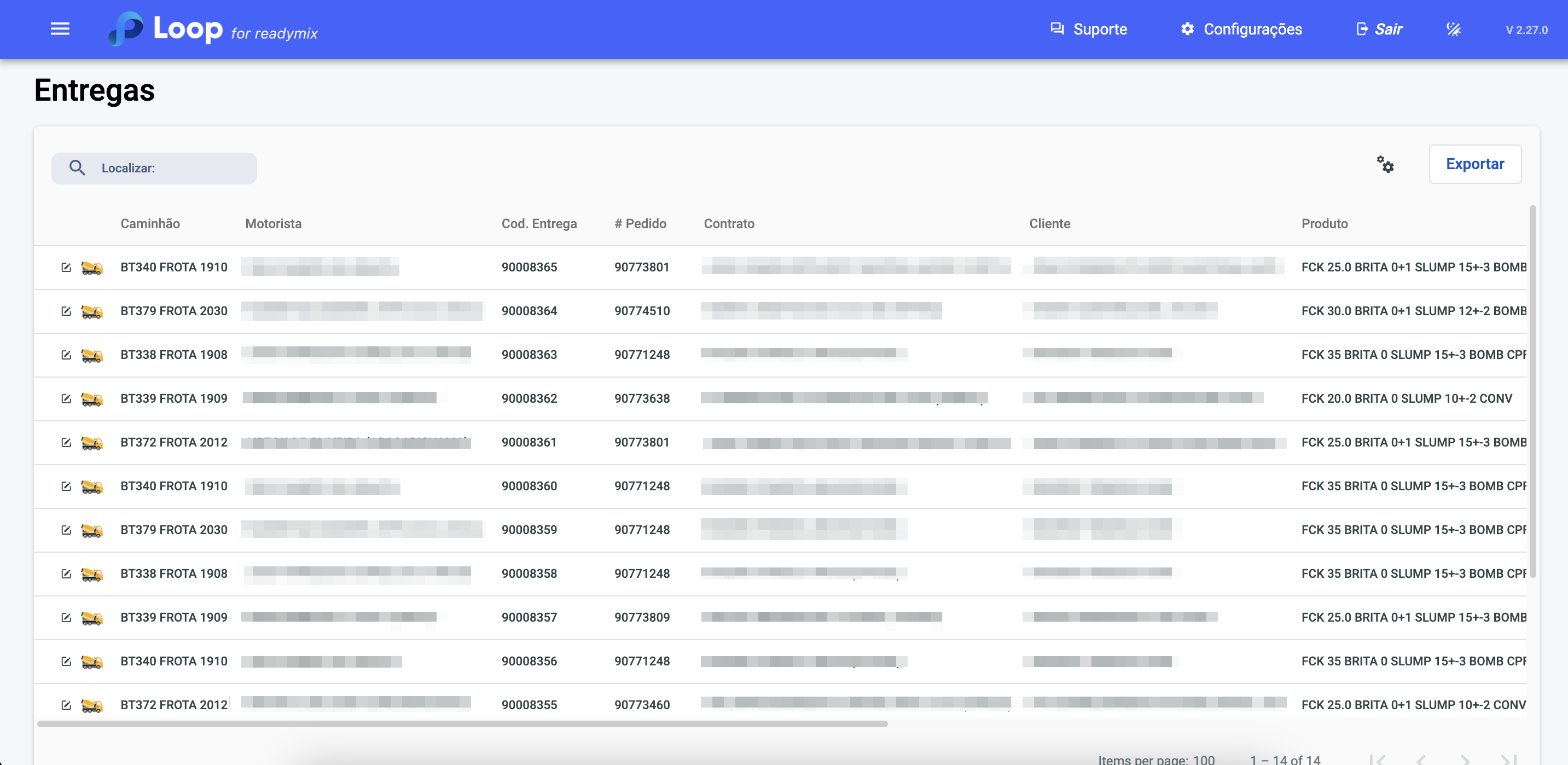
No ícone da betoneira é possível ver a rota do motorista:
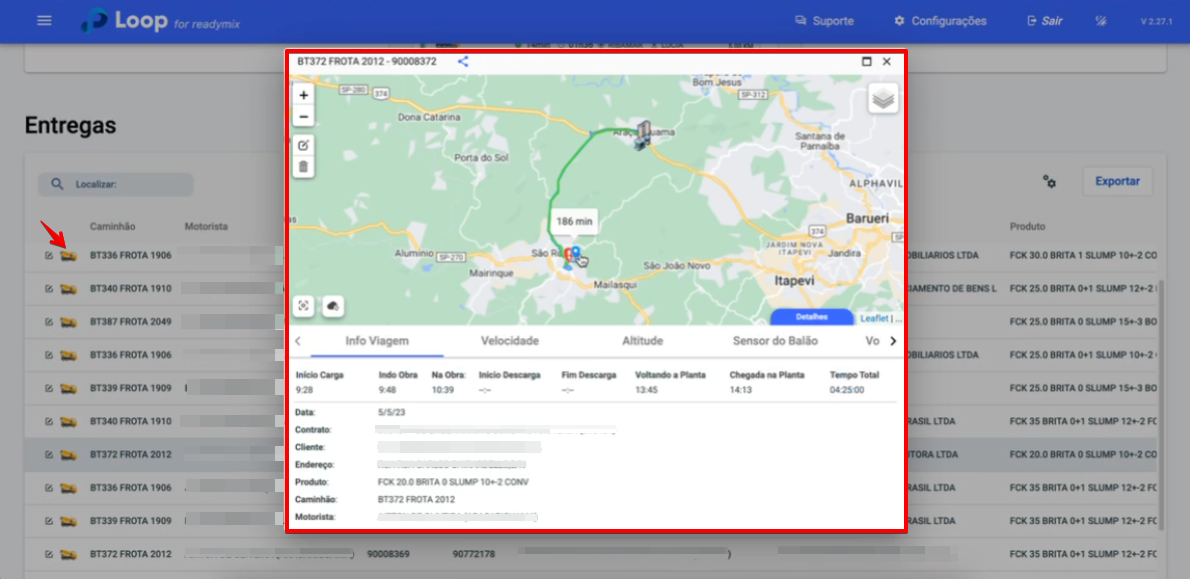
O ponto azul no mapa significa os minutos que o veiculo ficou parado na obra;
O ponto vermelho nos mostra um alerta de parada fora do pêrimetros da obra;
A linha azul no mapa significa o trajeto que o veículo fez para ir até a obra;
A linha verde no mapa significa o trajeto que o veículo fez voltando da obra.
Além disso, ao clicar no ícone de prancheta no lado direito da tela voce poderá ver os Registros das entregas - Essa opção é útil para verificar todas as ações que ocorreram nessa entrega.