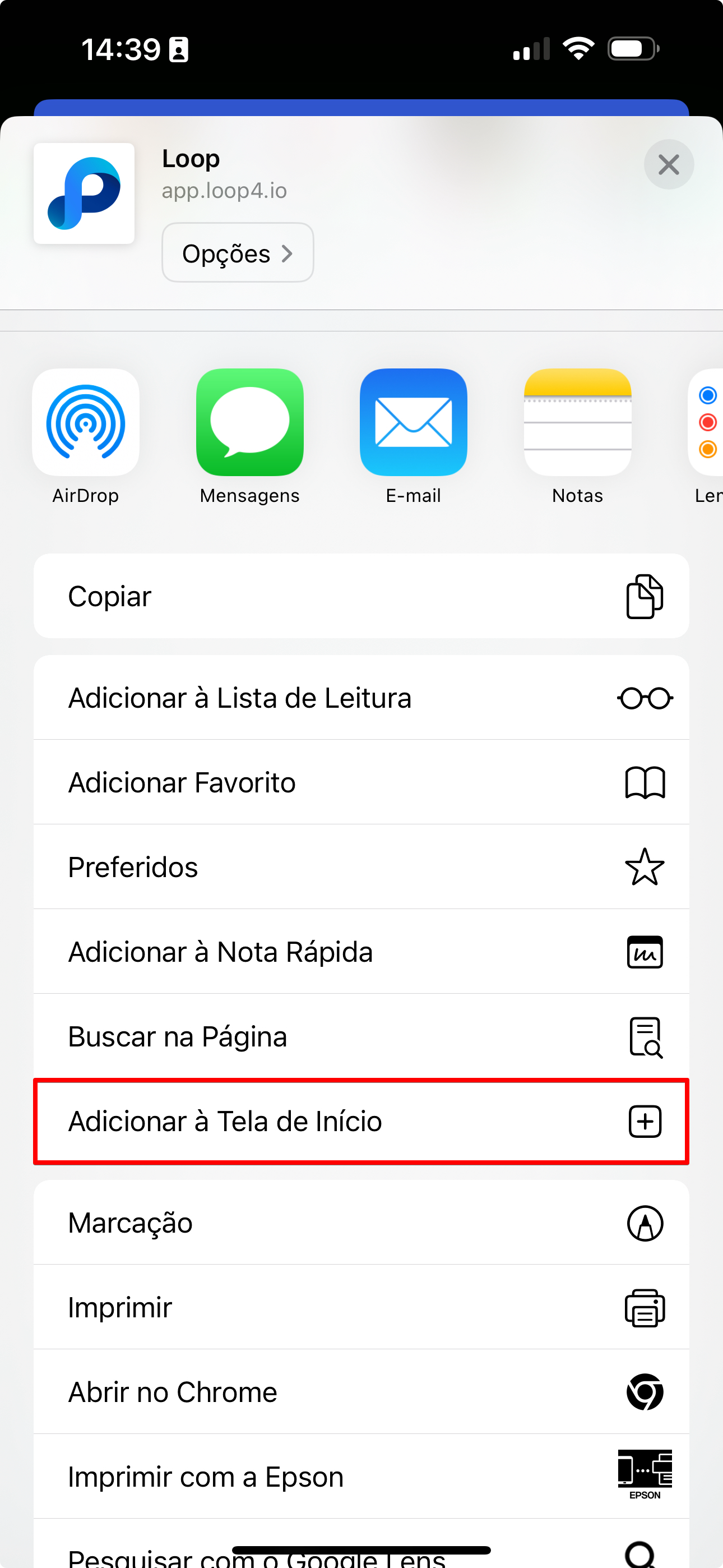O Gerenciador de Leads é uma ferramenta essencial para captar e converter clientes, organizando informações cruciais e facilitando o acompanhamento do processo de vendas. Além disso, fornece análises valiosas para ajustar estratégias e oferece flexibilidade em cada etapa do processo de Lead, otimizando assim a eficiência e o desempenho das vendas.
Abra o menu ao lado esquerdo da tela e selecione "Vendas" - "Gerenciador de Leads".
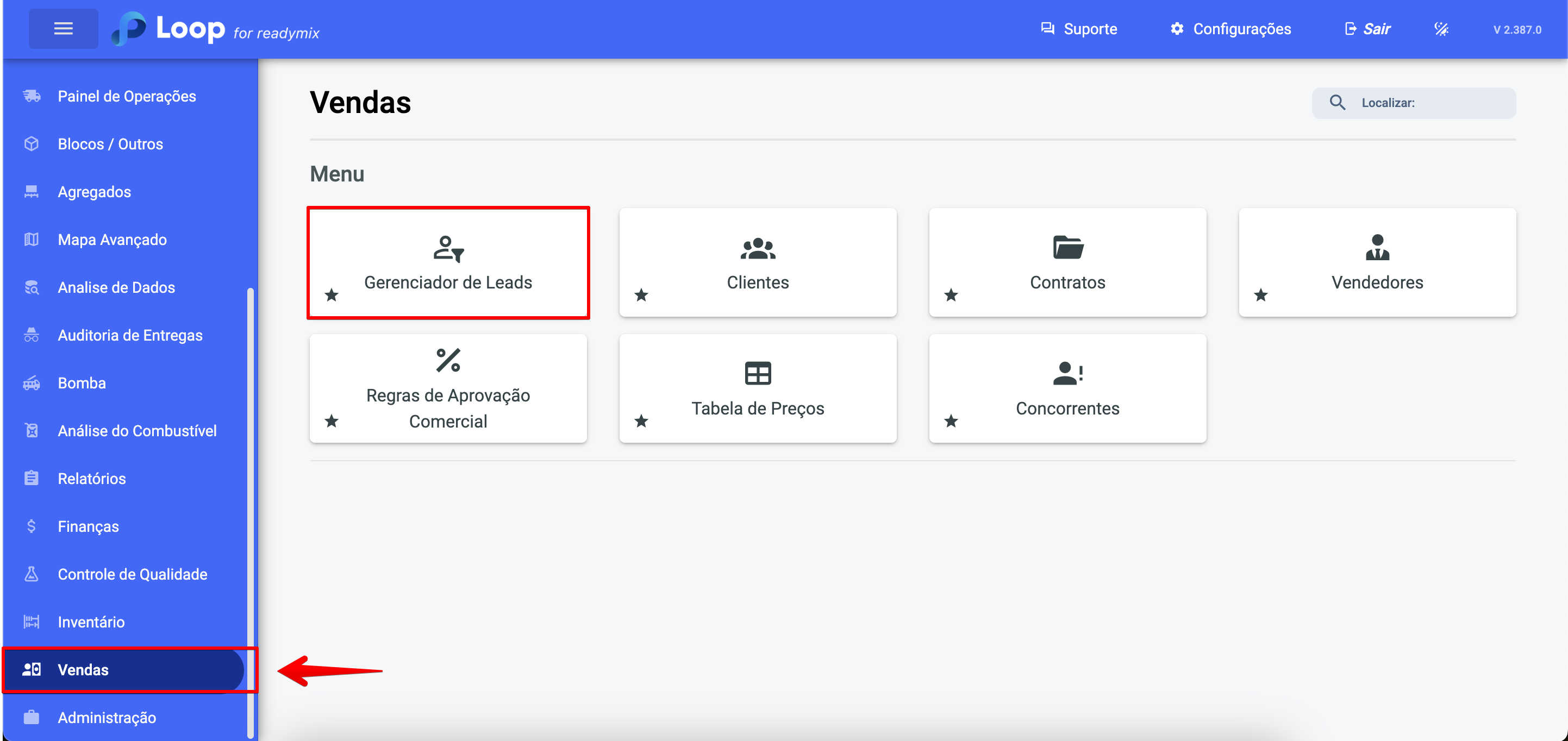
Ao acessar o Gerenciador de Leads, você será direcionado para esta tela. Ao clicar neste ícone, você poderá criar seus funis de vendas.
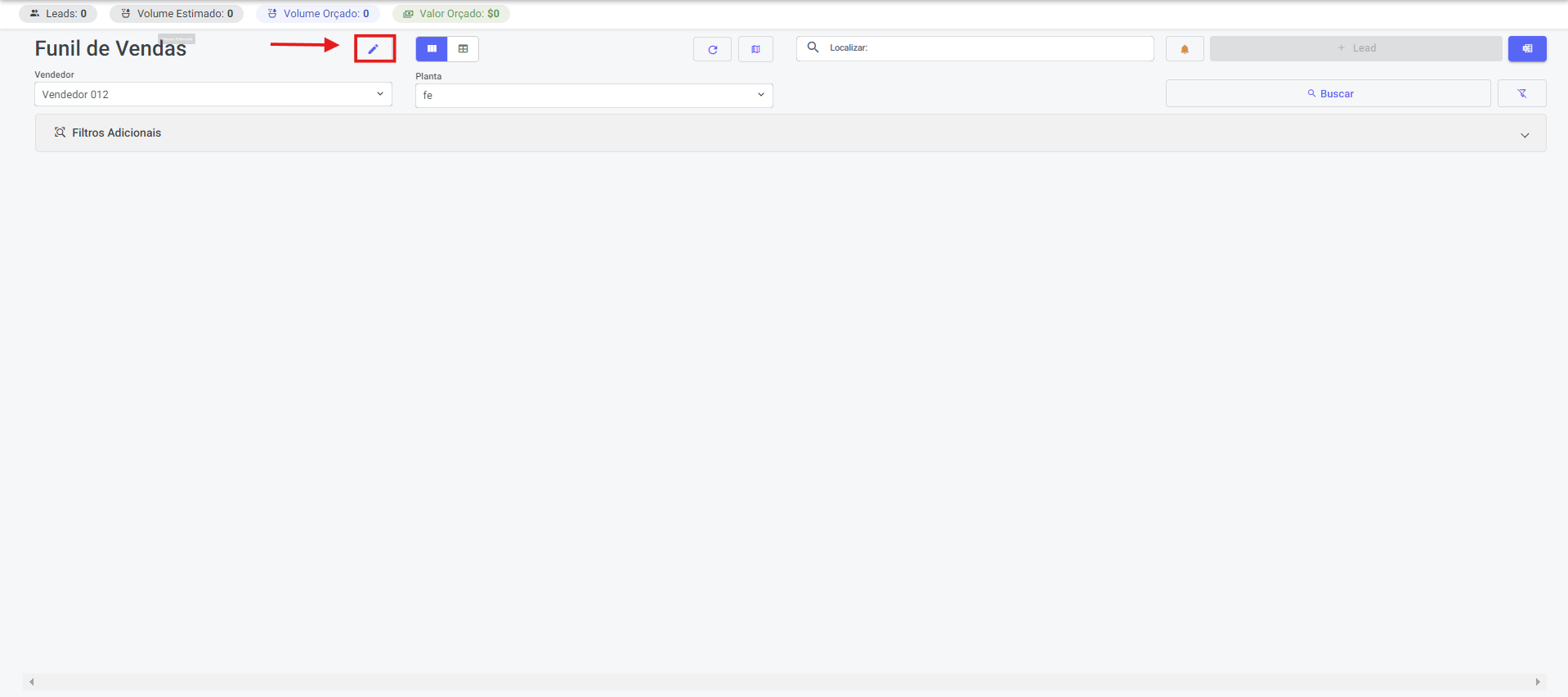
Após isso, você poderá clicar neste ícone para começar a criação dos seus funis de vendas.
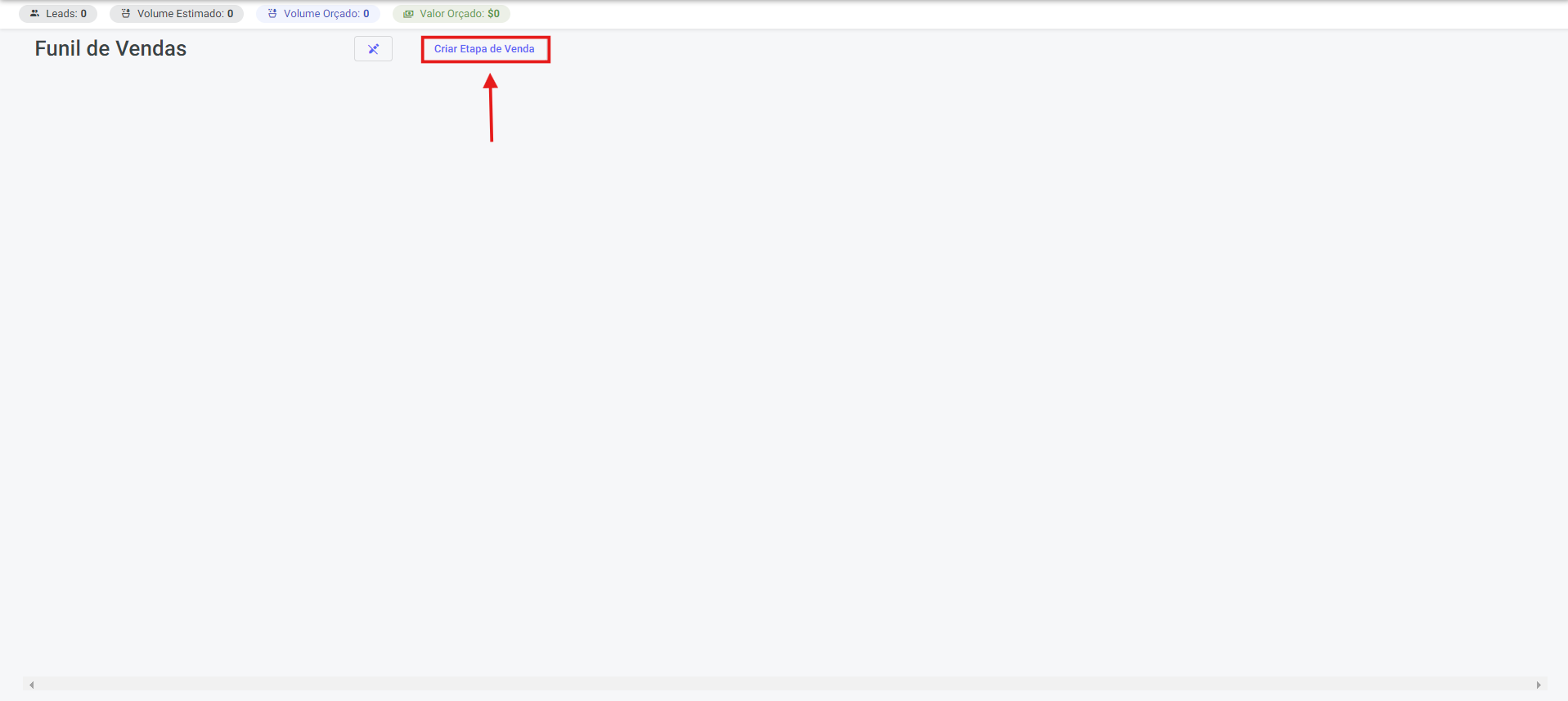
Ao clicar, você deverá informar o nome, a situação, se esta etapa será obrigatória e, opcionalmente, adicionar uma cor para o filtro.
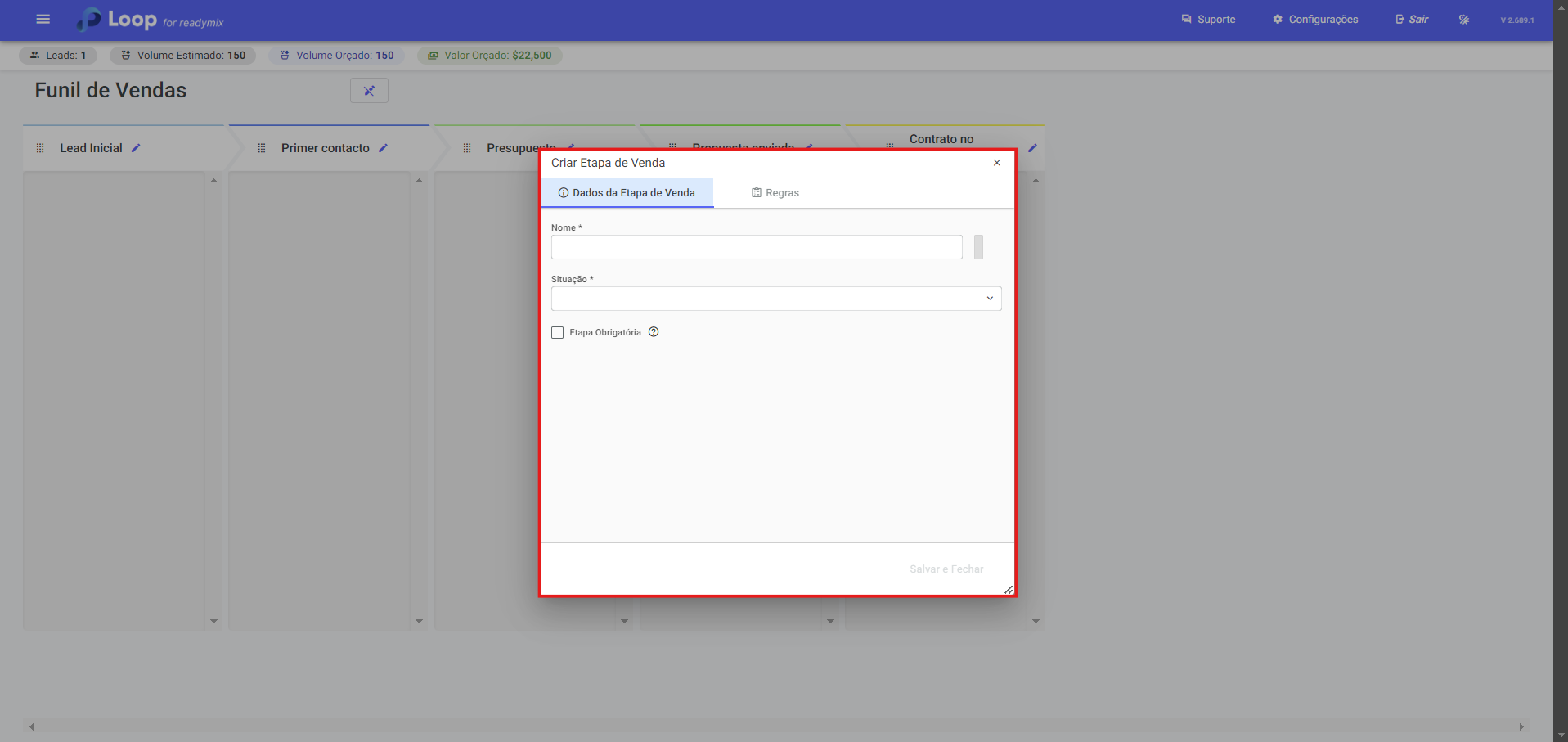
Também podemos selecionar as regras para cada filtro.
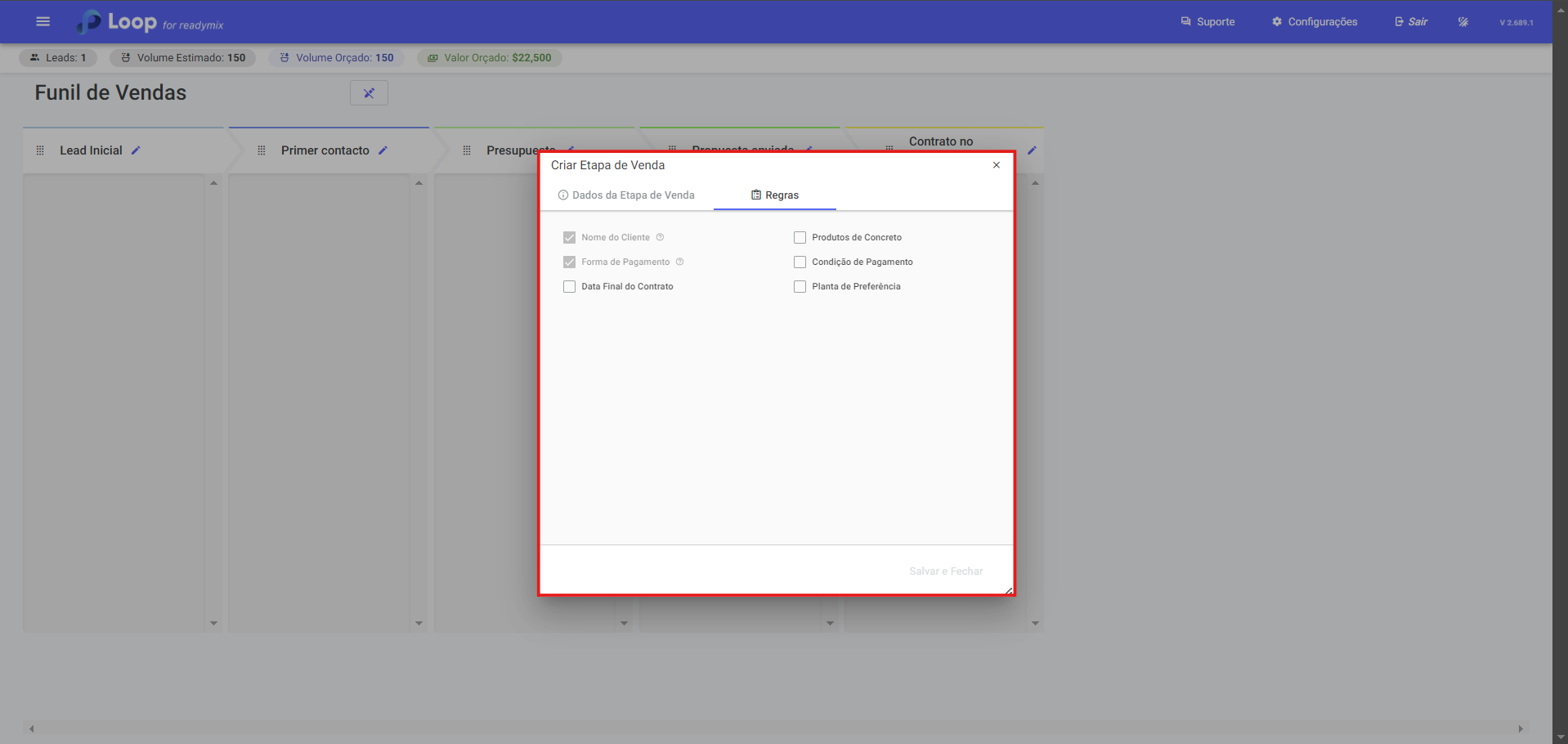
Ao criar o primeiro filtro, basta clicar neste ícone para adicionar novos filtros, tanto à frente quanto atrás. Além disso, é possível editar cada filtro individualmente.
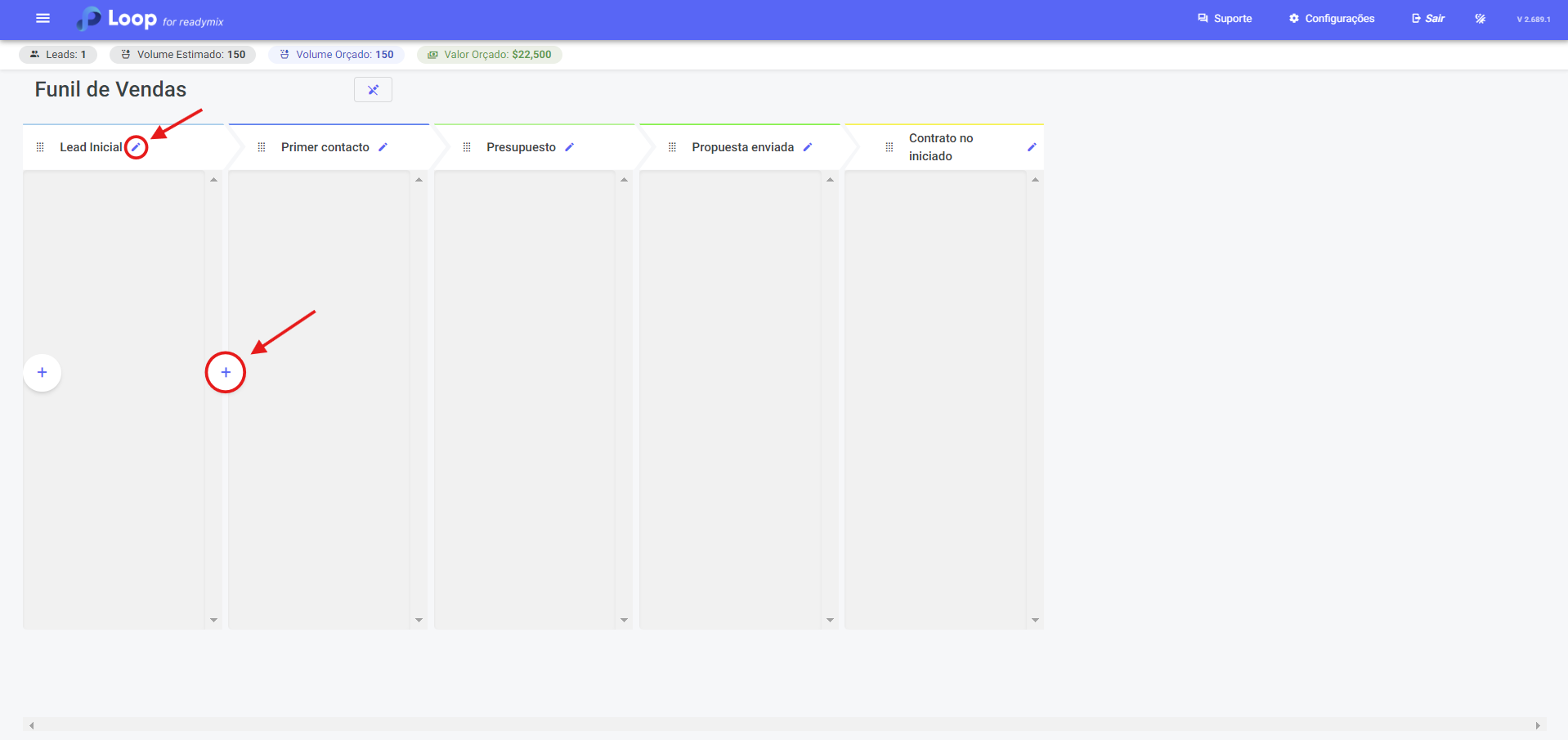
Ao passar o cursor do mouse sobre esta parte do funil, você poderá mover as etapas para as posições que achar mais adequadas.
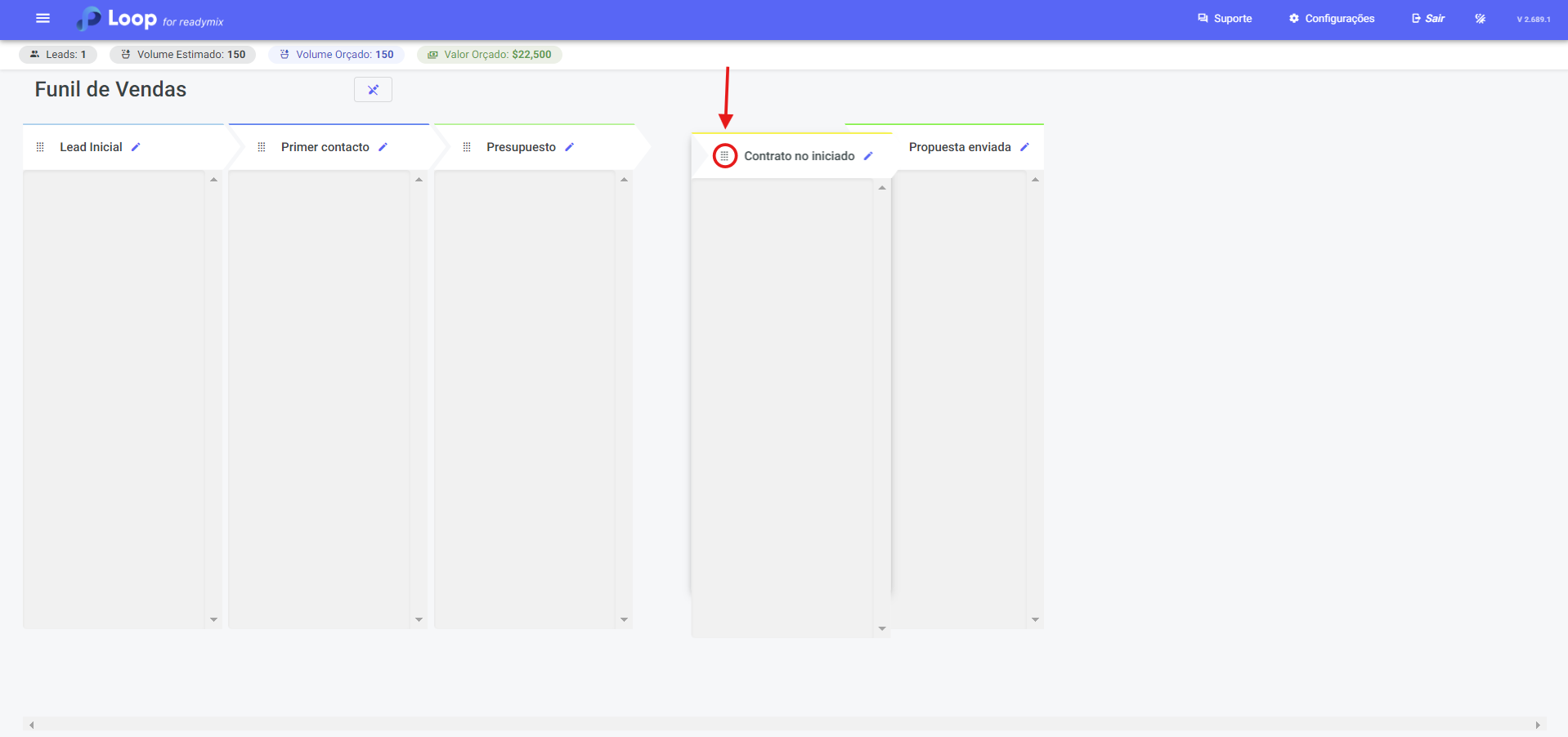
Para retorna a tela principal é só clicar novamente neste ícone.
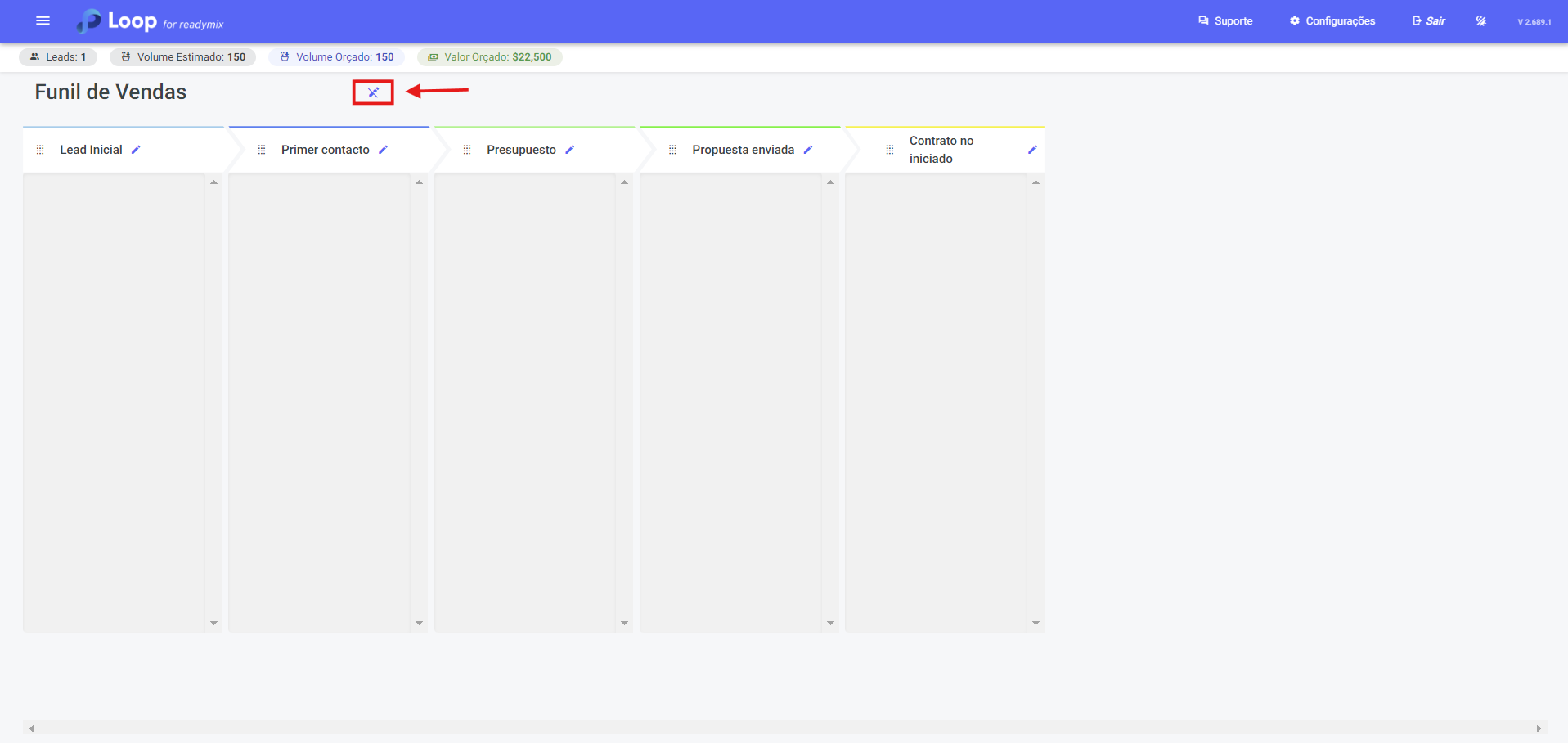
Ao retornar à tela principal, vemos todos os funis criados. Em cada funil, podemos visualizar o total de leads, a quantidade total e o valor total. Também é possível posicionar cada lead em sua respectiva etapa.Visão Geral e Filtros
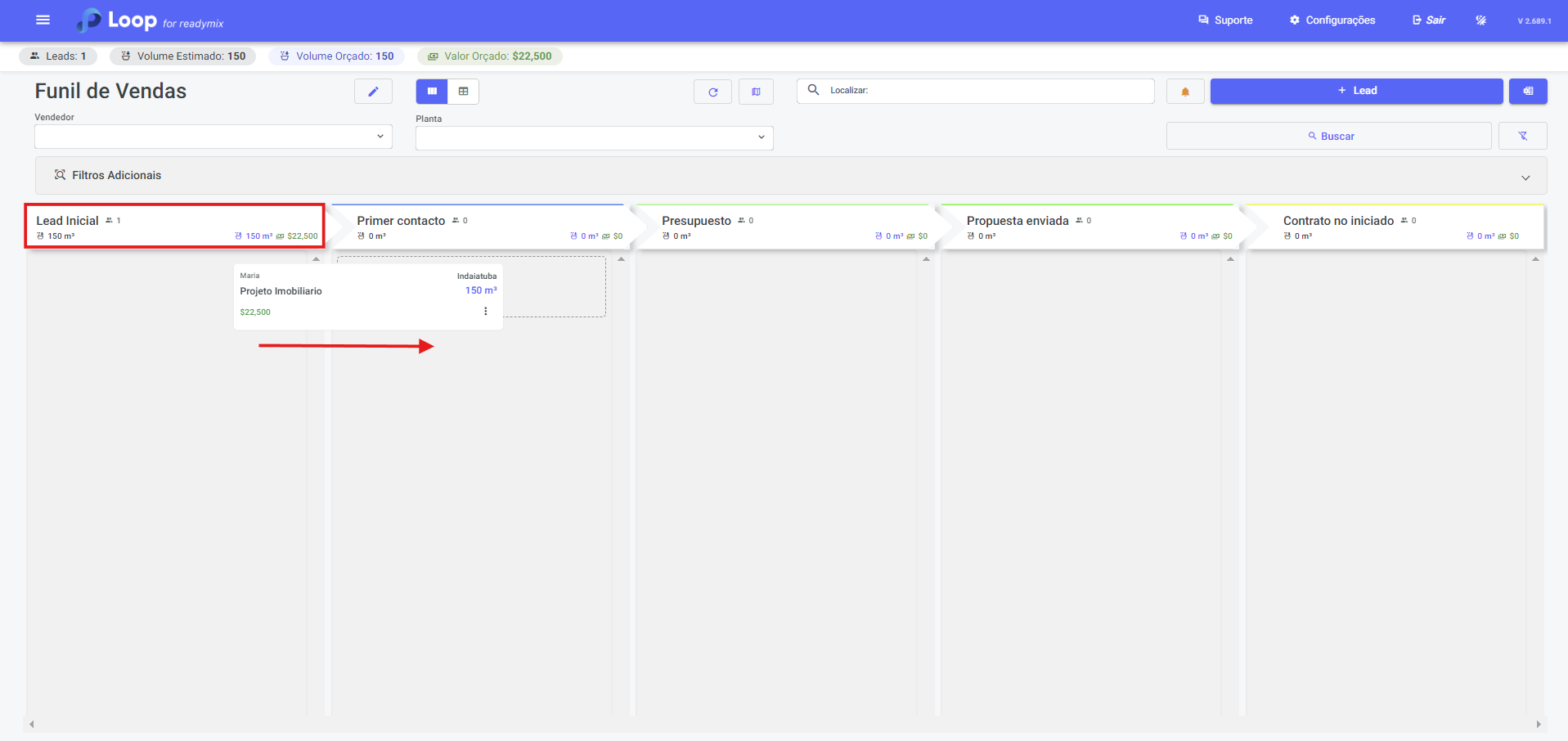
No canto superior direito temos uma visão geral dos Leads em andamento.
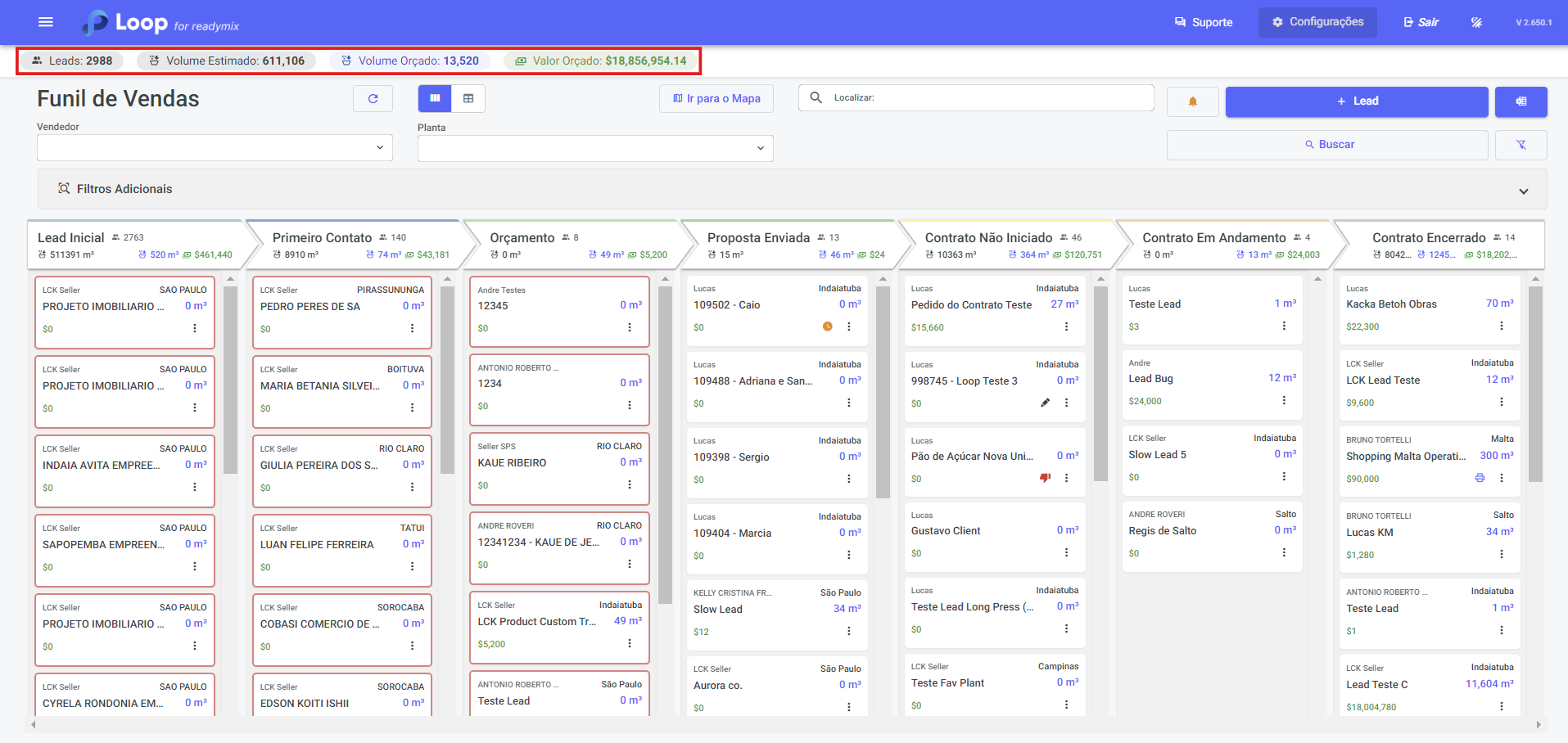
Leads: Indica o total de leads atualmente registrados no sistema, oferecendo uma visão rápida da quantidade de Leads registrados no sistema.
Volume Estimado: Estima o volume total de leads em metros cúbicos (m³), fornecendo uma medida clara do potencial de volume que esses leads representam.
Volume orçado: Apresenta o volume total dos leads em termos de quantidade em m3, fornecendo uma medida do potencial de negócios representado pelos leads.
Valor orçado: Indica o valor total estimado dos leads que possuem propostas de venda enviadas ou contratos em processo, oferecendo uma perspectiva financeira do potencial de receita representado pelos Leads.
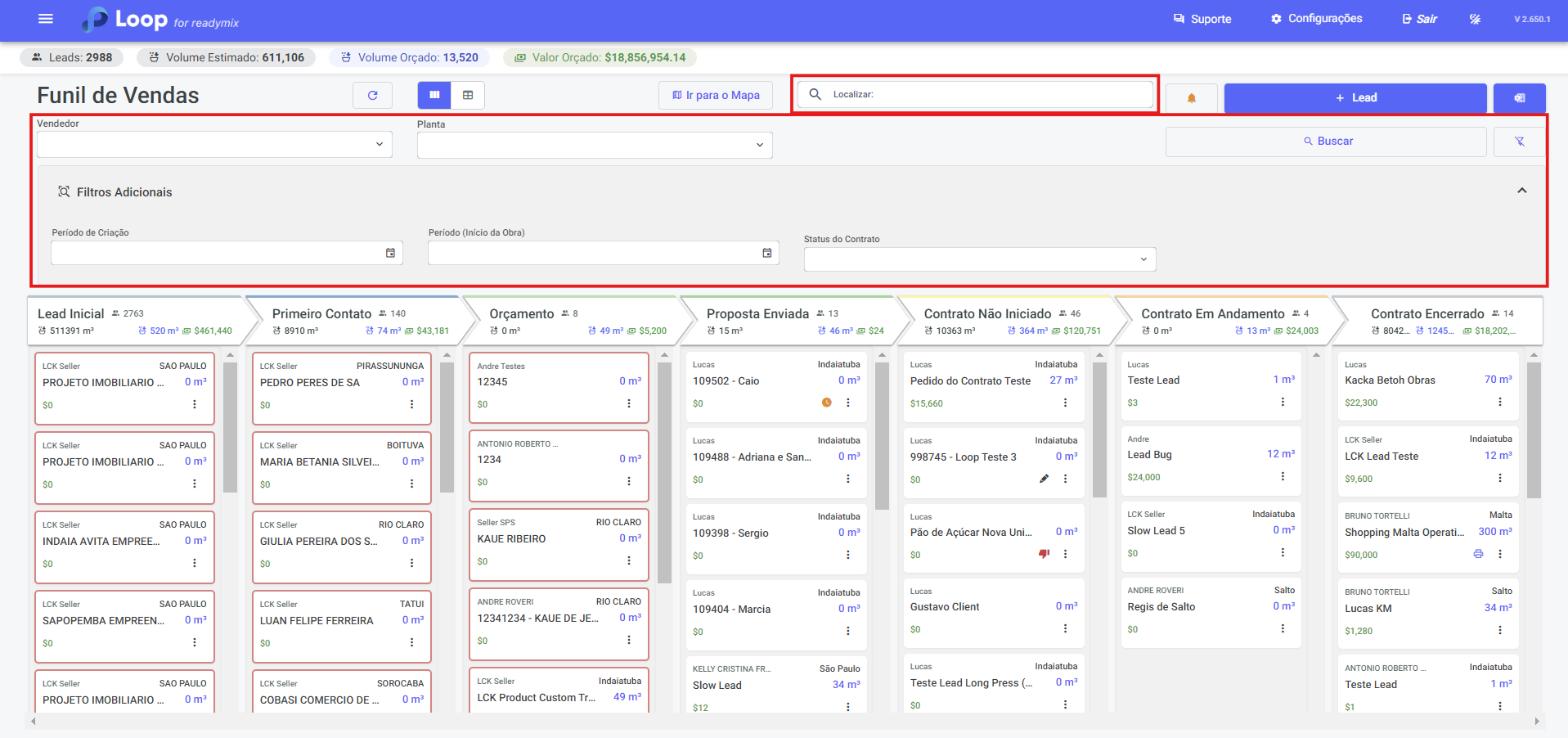
Além disso, disponibilizamos filtros de visualização específicos que possibilitam a localização de um Lead pelo nome ou a filtragem de todos os Leads de um vendedor específico.
Também temos a possibilidade de criar uma configuração de inatividade das Leads que afeta diretamente na visualização das Leads.
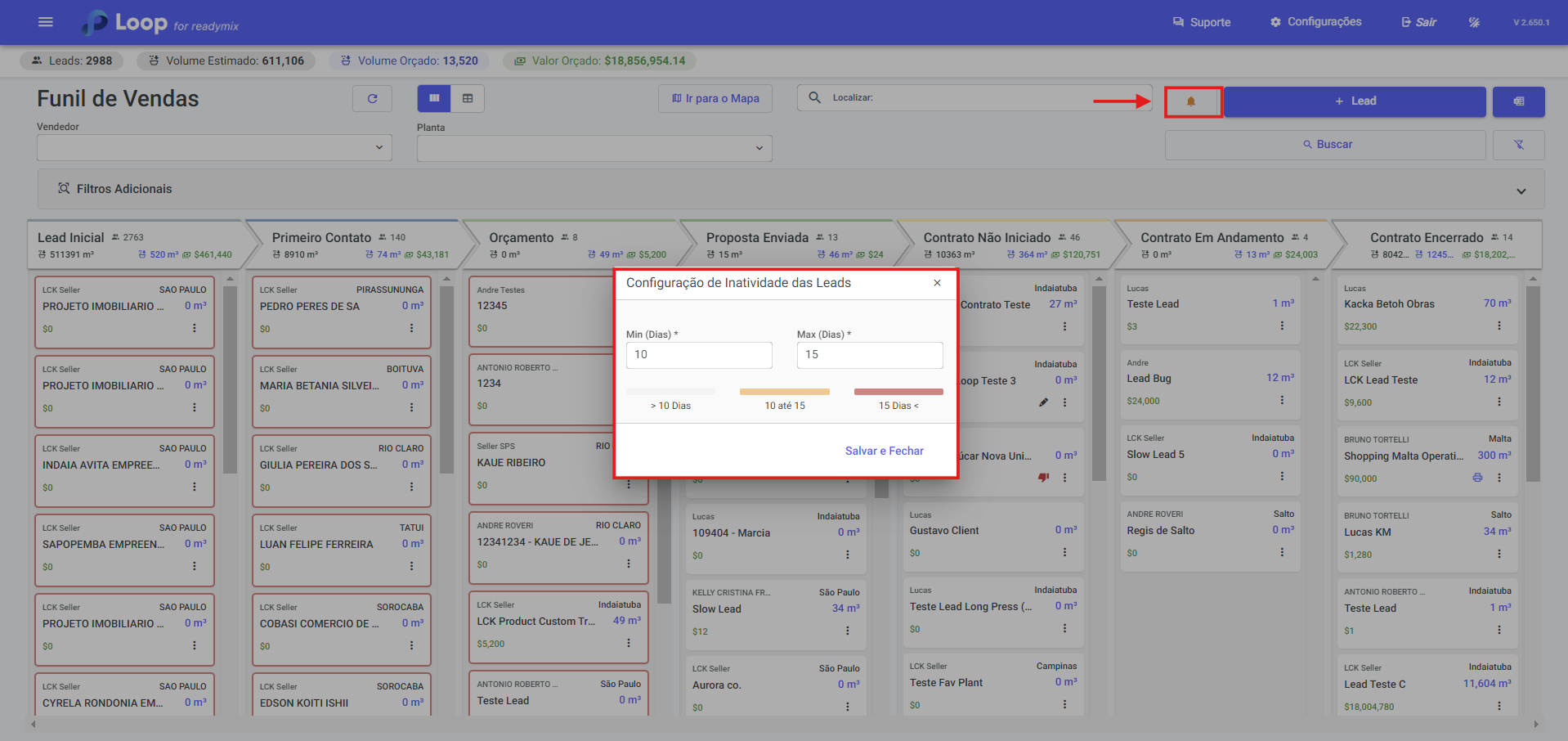
Min(Dias): Permite definir o número mínimo de dias de inatividade de um lead. Quando a inatividade de um lead excede esse número de dias, ele será destacado na cor laranja, proporcionando uma maneira visual de identificar leads potencialmente inativos.
Max(Dias): Para determinar o número máximo de dias que um lead pode ficar inativo. Após esse período, o lead será destacado em vermelho, fornecendo uma indicação visual de que ele está inativo por um período prolongado.
Embora o modelo de visualização padrão seja o "Funil", os Leads também podem ser visualizados em modo "Tabela".
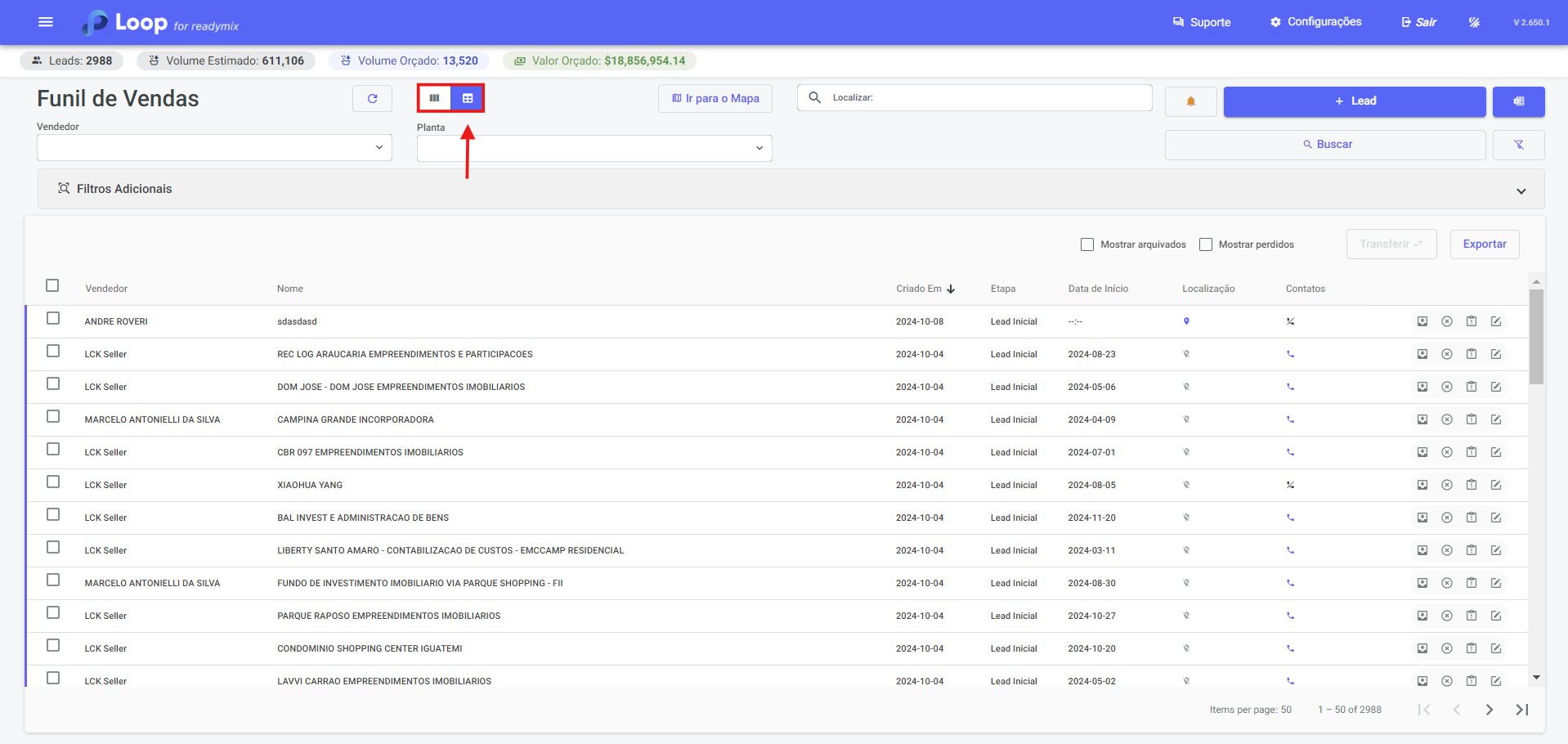
No modo tabela, é possível visualizar não apenas os leads ativos, mas também aqueles perdidos e os arquivados, permitindo uma análise detalhada dos motivos e etapas nos quais foram perdidos e arquivados. Isso proporciona uma visão abrangente da eficácia do processo de leads, possibilitando ajustes e melhorias para otimizar a conversão de leads em clientes.
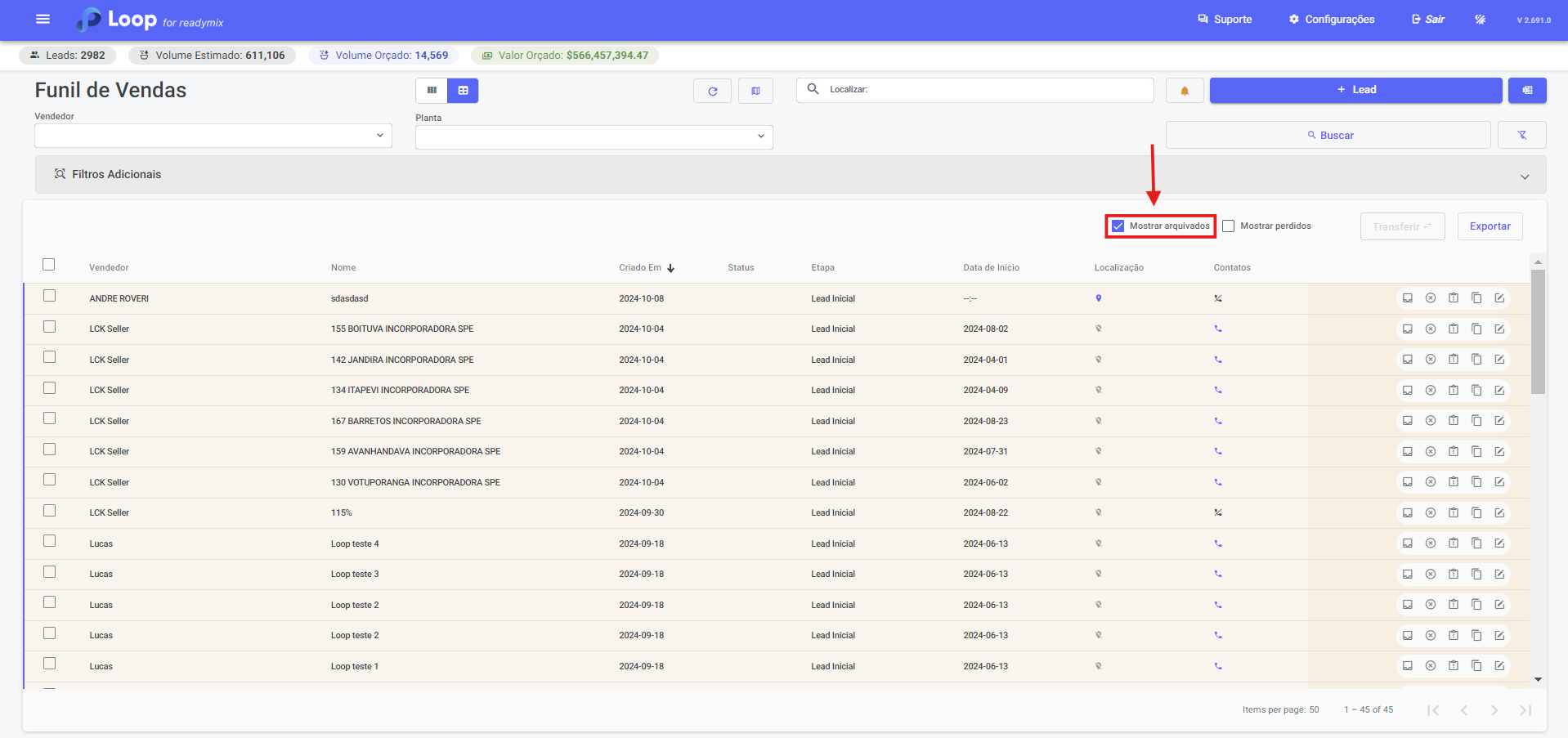
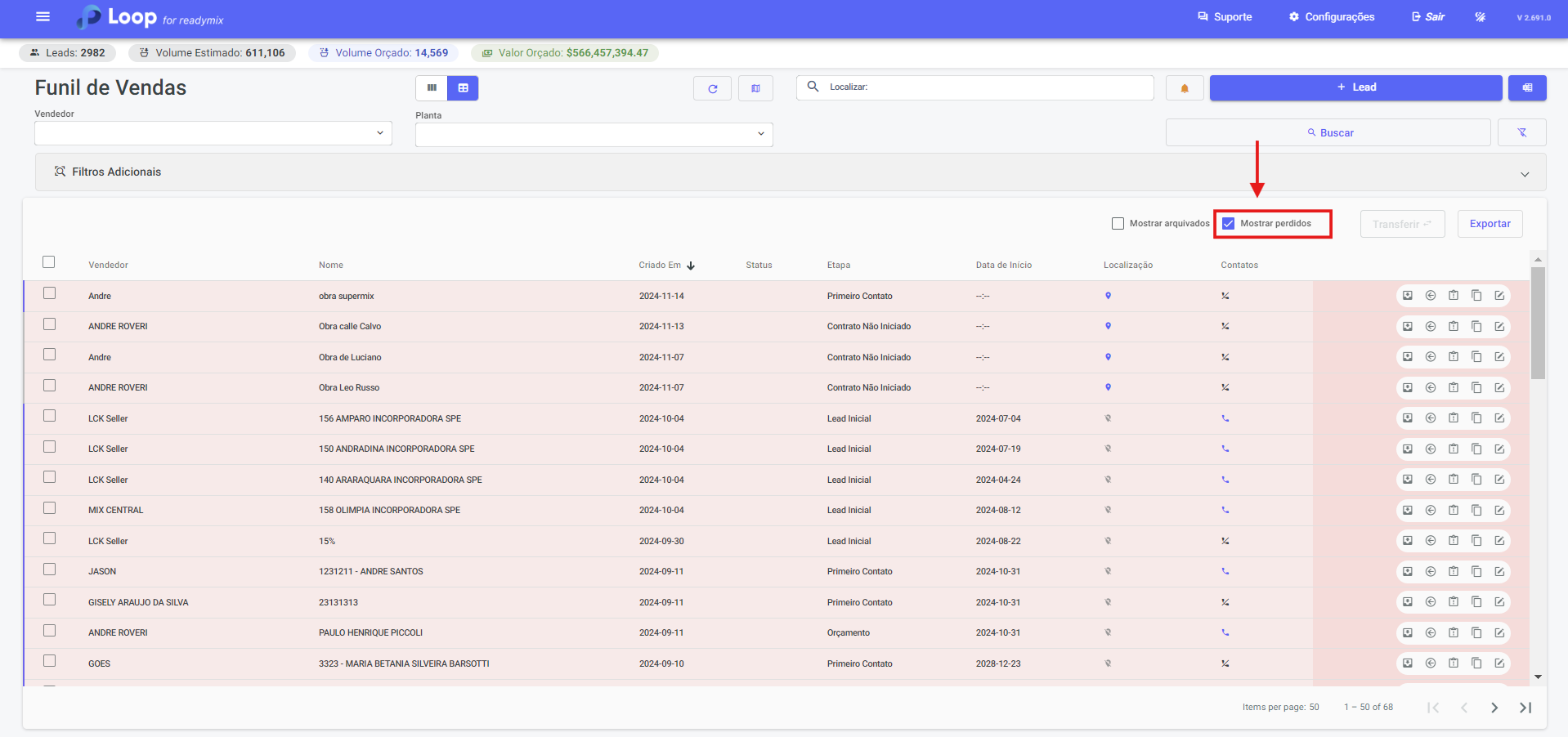
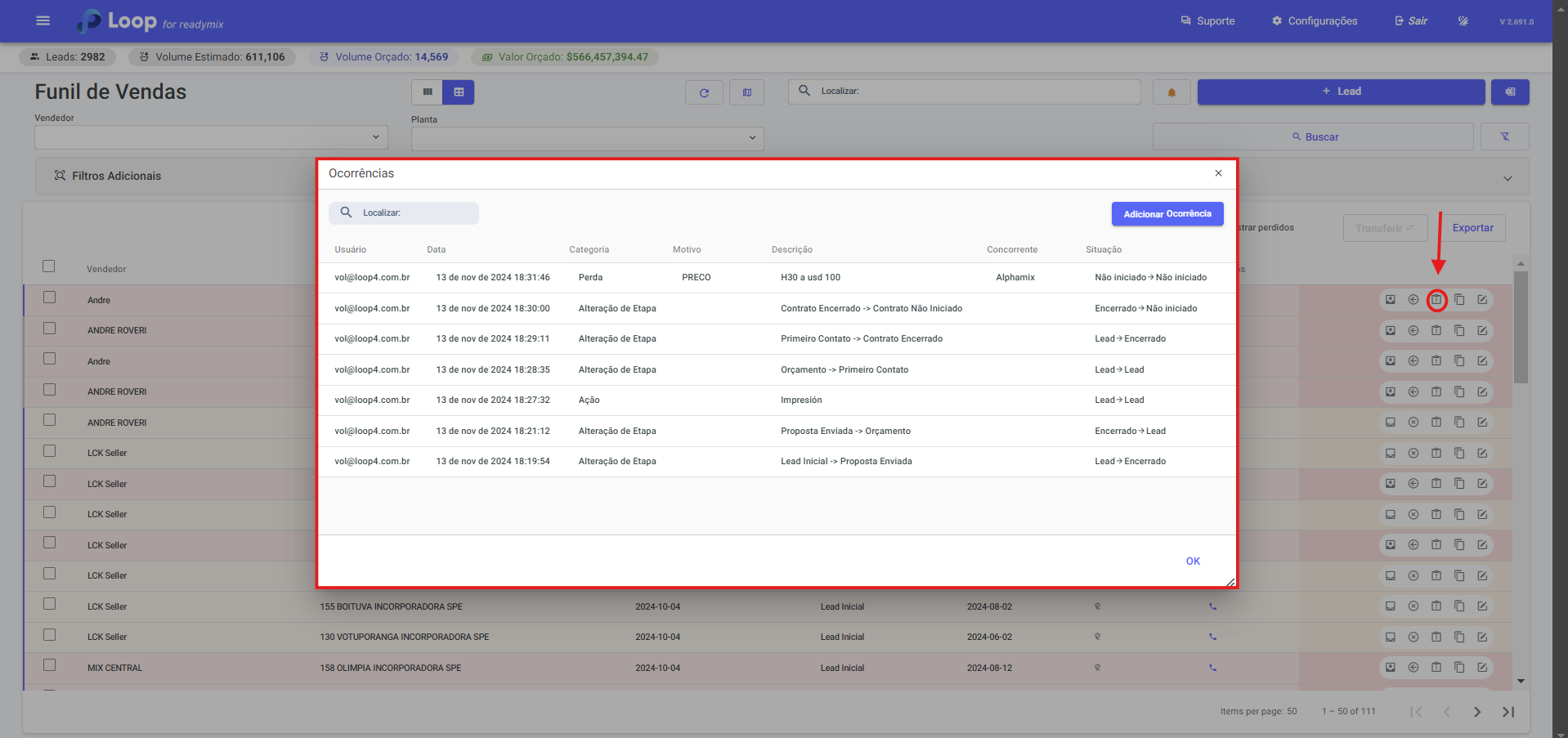
Você pode personalizar etapas específicas para sua empresa, dando a elas os nomes que preferir. Isso proporciona uma flexibilidade excepcional e a capacidade de adaptar o software às necessidades e padrões exclusivos de sua empresa.
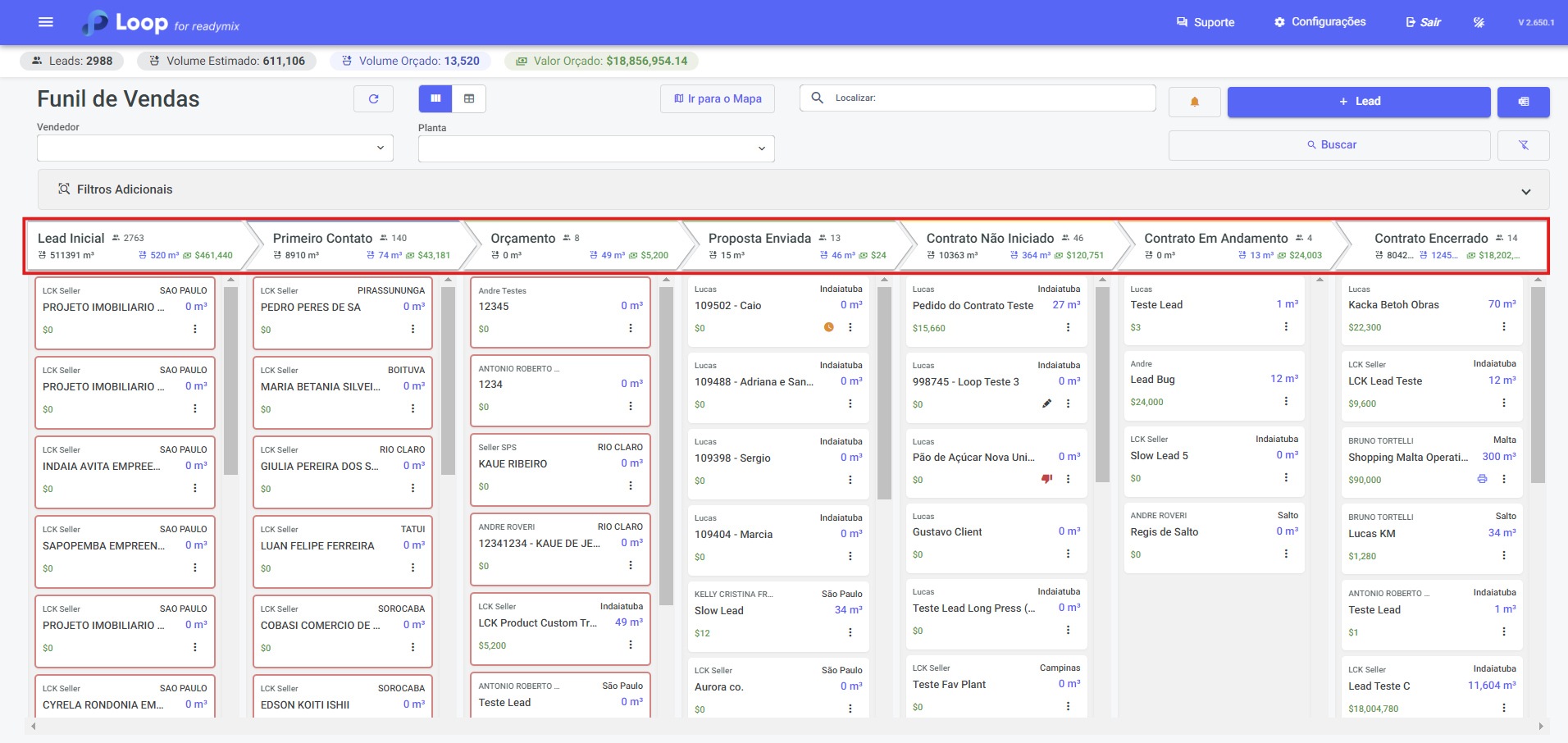
O Gerenciador de Leads é altamente intuitivo: para avançar um lead para a próxima etapa, basta clicar e arrastá-lo para o estágio correspondente. Essa funcionalidade simplifica o processo de acompanhamento e atualização do status dos leads de forma eficiente.
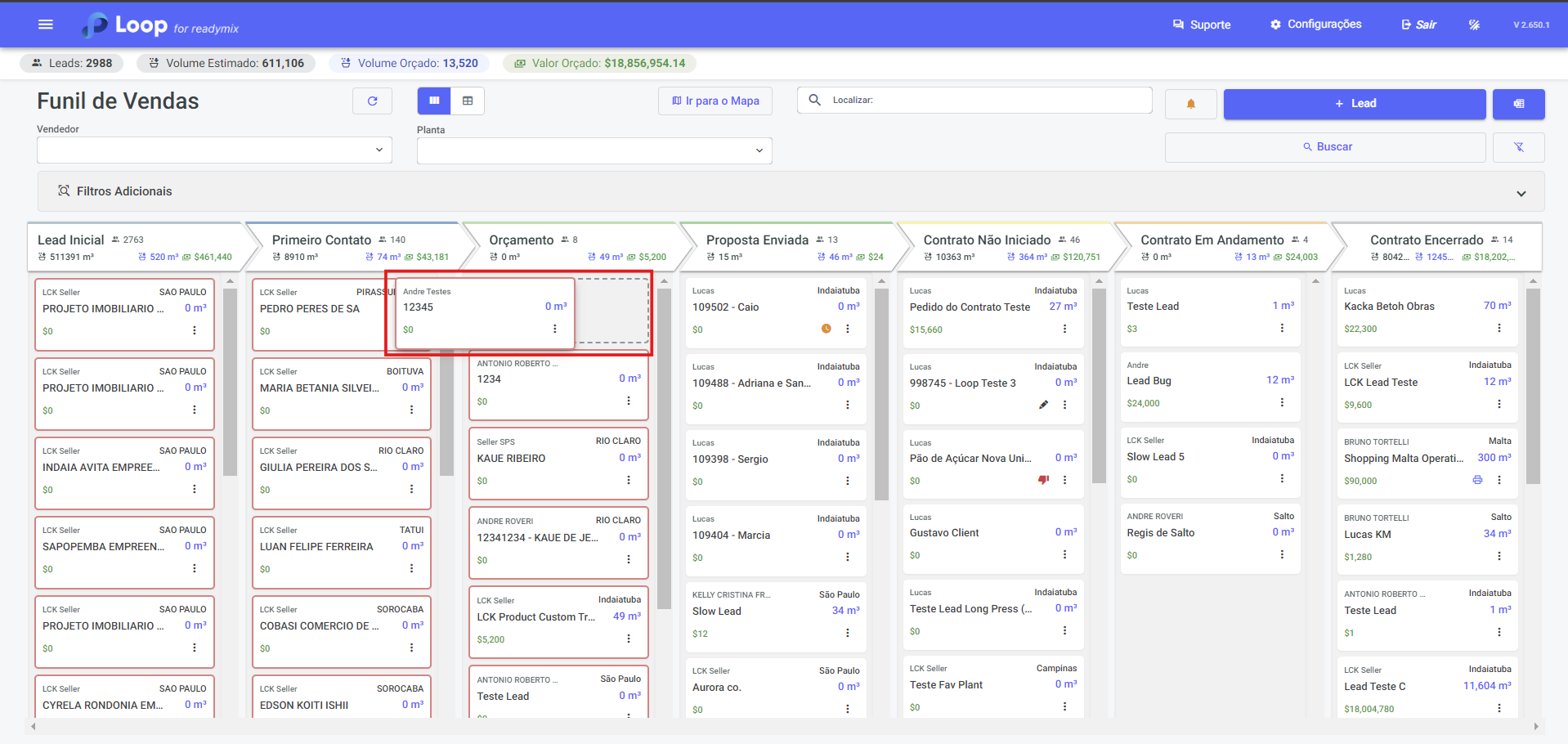
As ações do lead são de suma importância para que você possa organizar adequadamente o seu painel de leads.
Você pode tornar um lead como perdido clicando na opção "Lead Perdido".
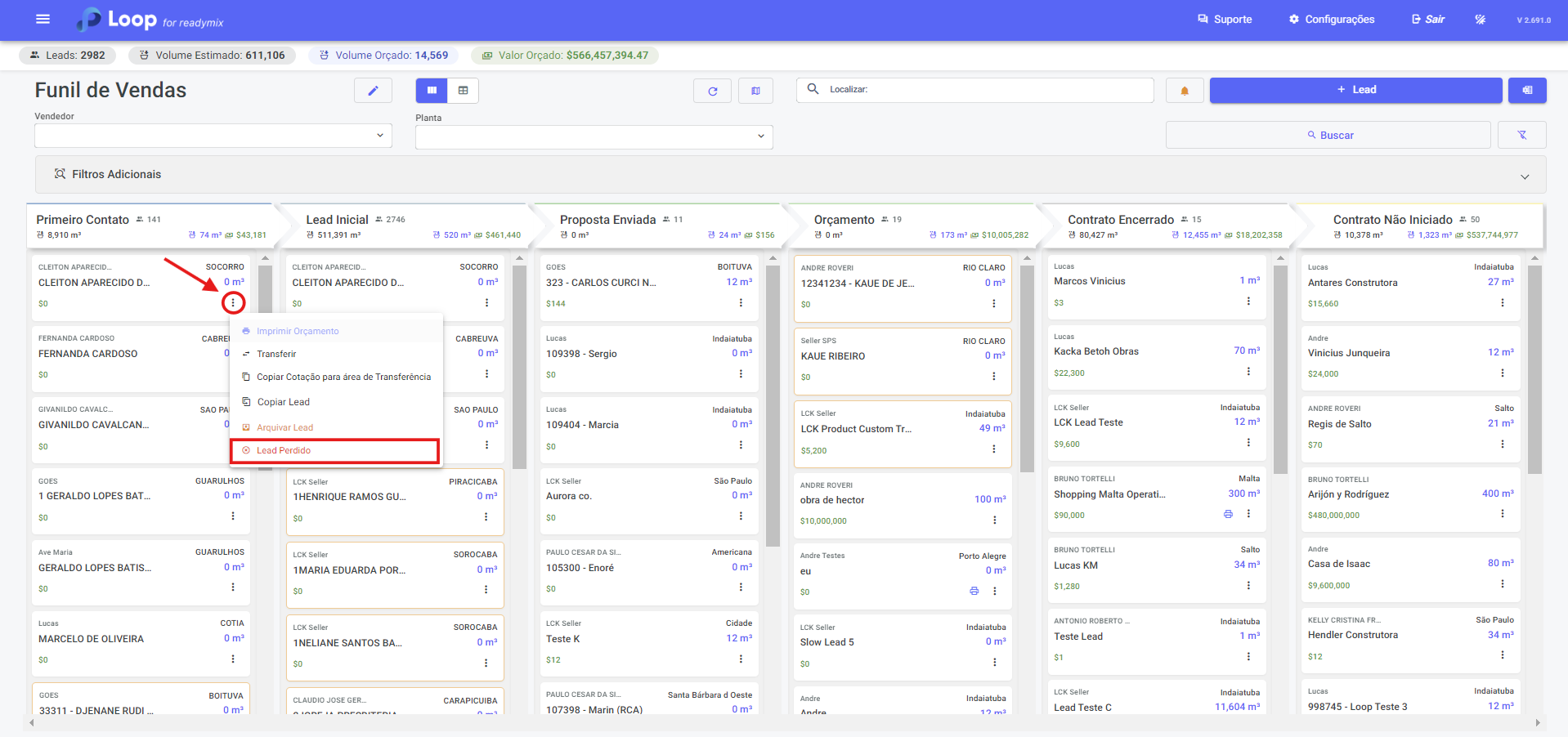
Ao selecionar a opção "Lead Perdido" você deverá selecionar o tipo de ocorrência, caso este lead seja perdido por preço como o exemplo abaixo, habilitará uma opção onde você deverá adicionar para qual concorrente aquele lead foi perdido e adicionar uma descrição.
E por fim finalizar clicando em Salvar.
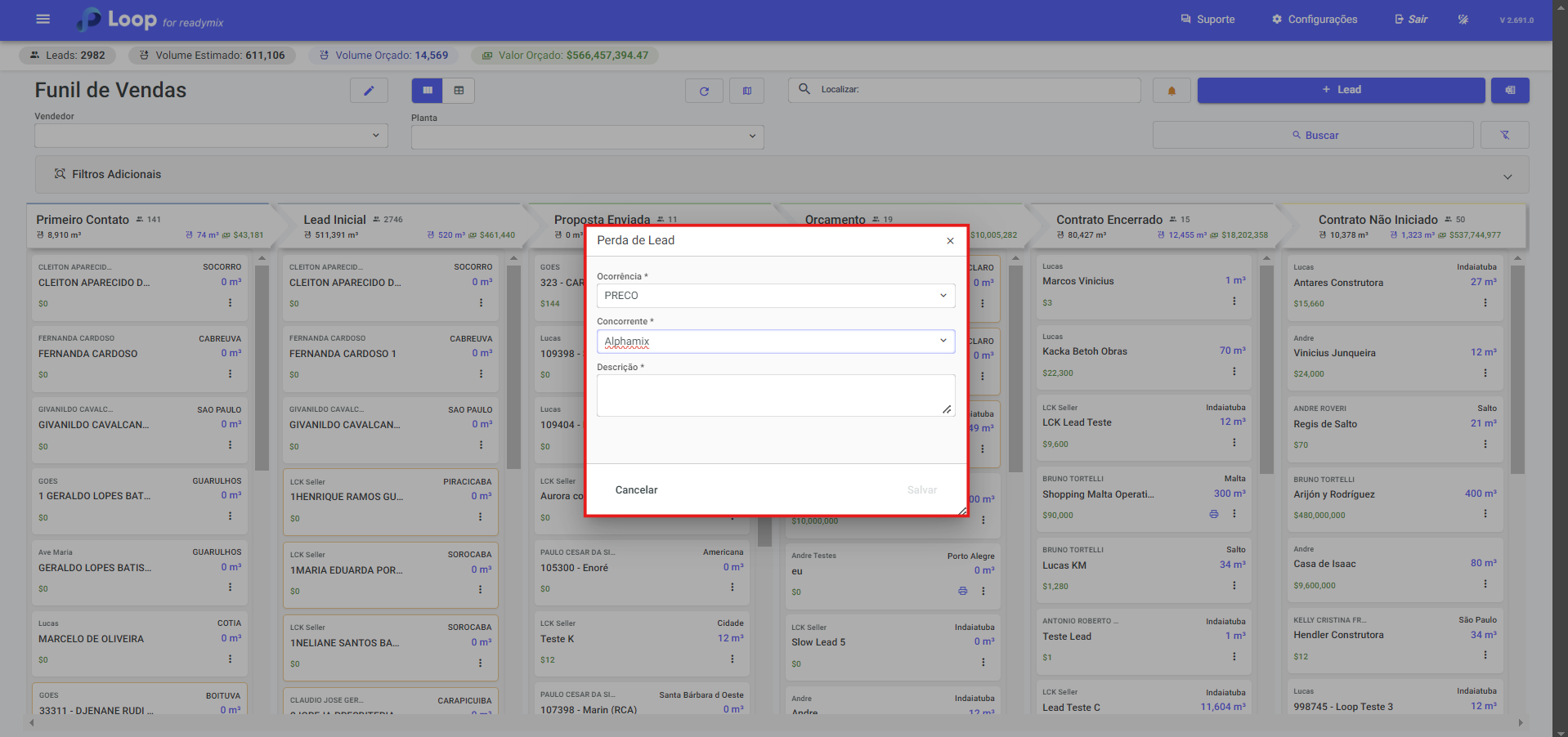
Você pode também arquivar um lead, clicando na opção "Arquivar Lead".
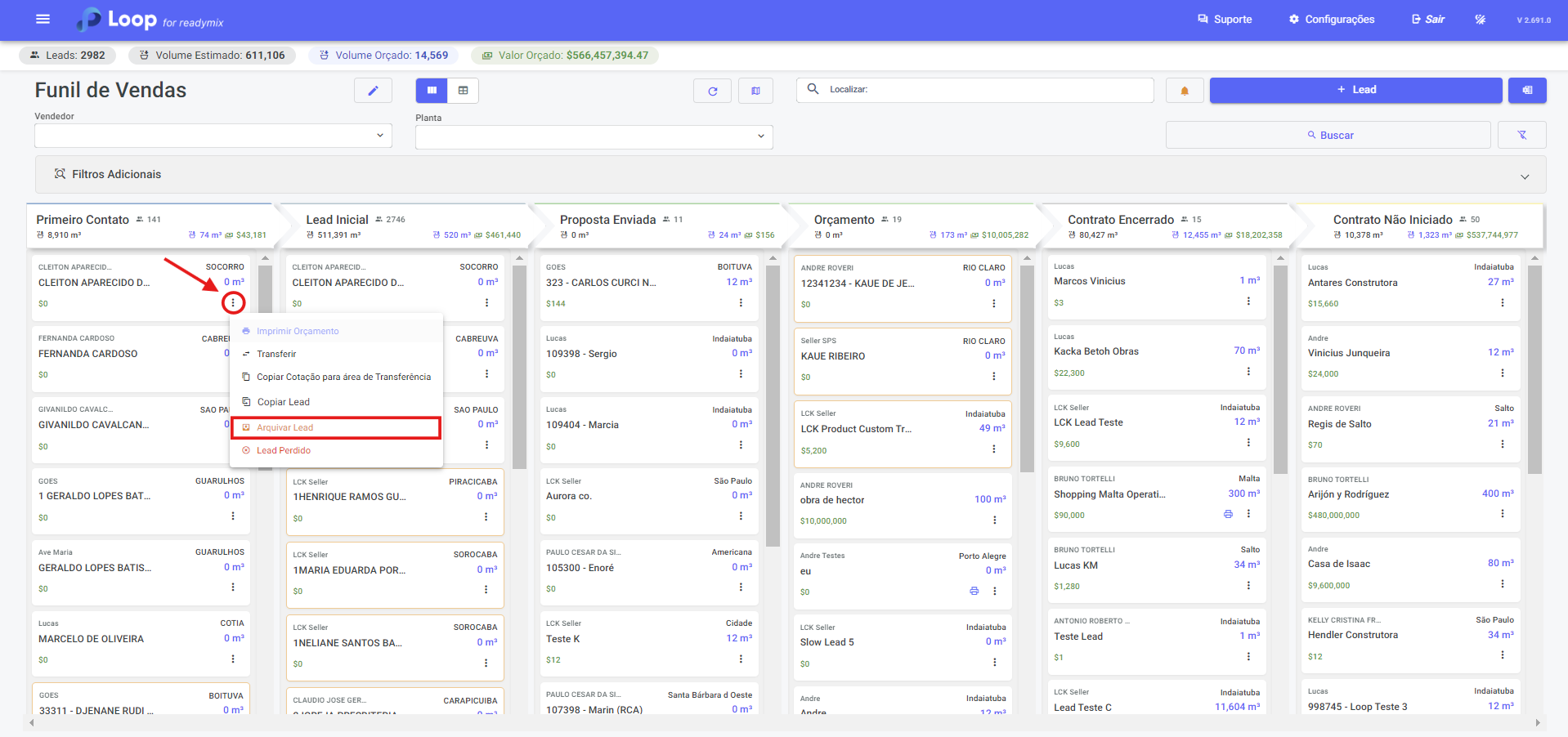
Ao selecionar a opção "Arquivar Lead" você deve selecionar o tipo de ocorrência e uma descrição, ao finalizar pode clicar em salvar.
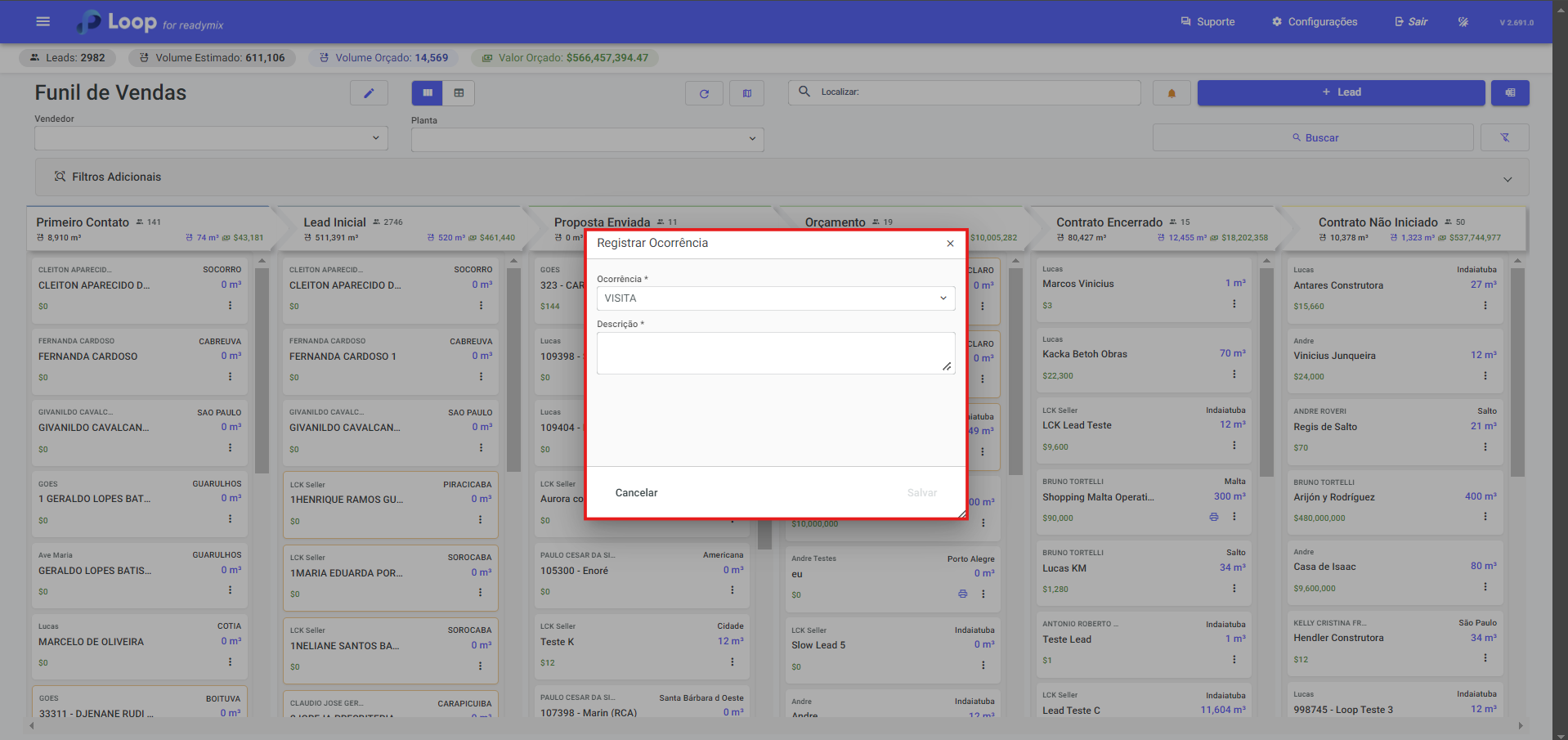
Caso necessário, você pode transferir leads para outro vendedor clicando na opção "Transferir".
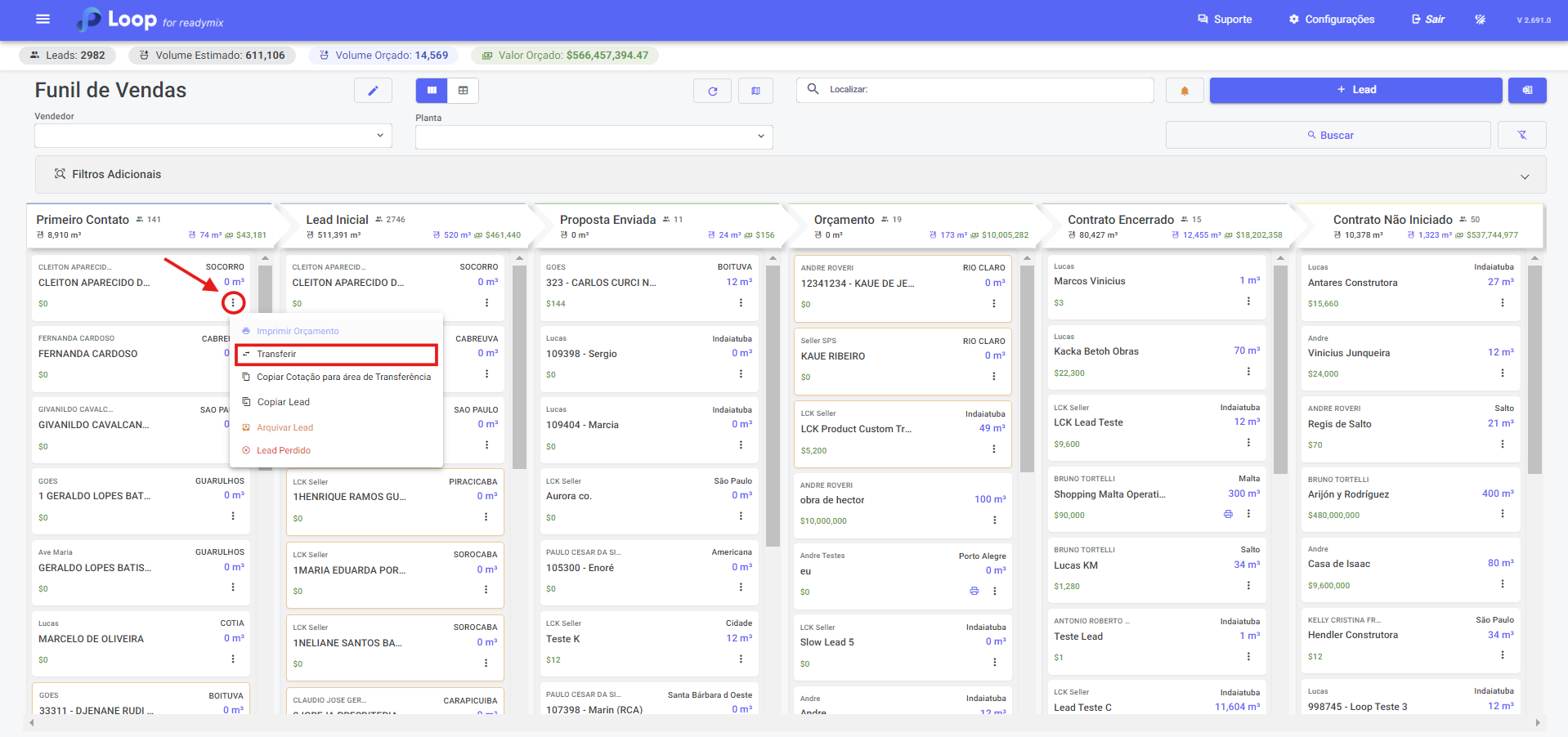
Ao selecionar a opção "Transferir" você deve selecionar o vendedor e uma observação caso necessário, ao finalizar pode clicar em transferir.
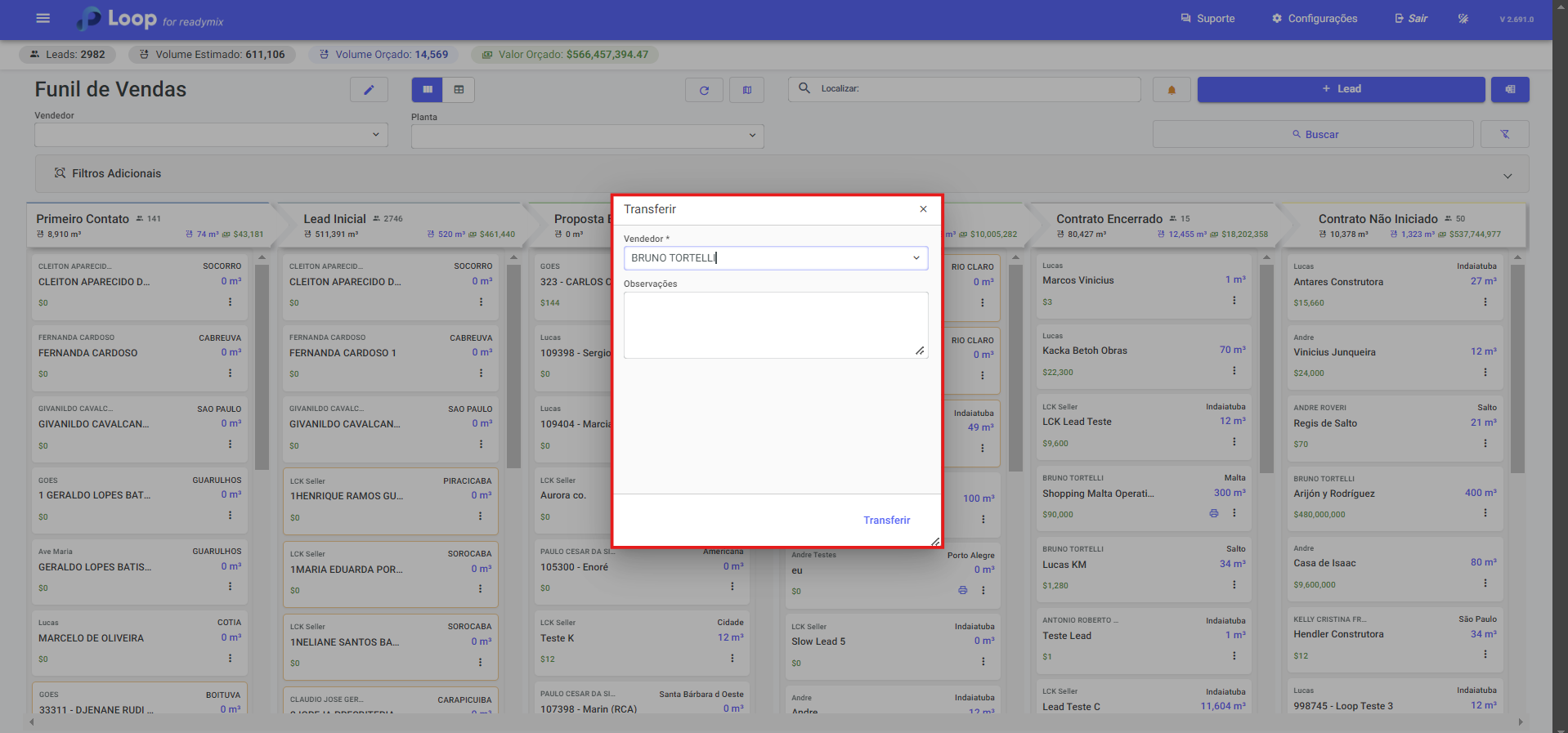
Para adicionar um novo lead, é necessário fornecer algumas informações básicas, como: o vendedor responsável, o nome do lead, a etapa atual do processo de vendas e um pin no mapa para definir a localização aproximada do lead.
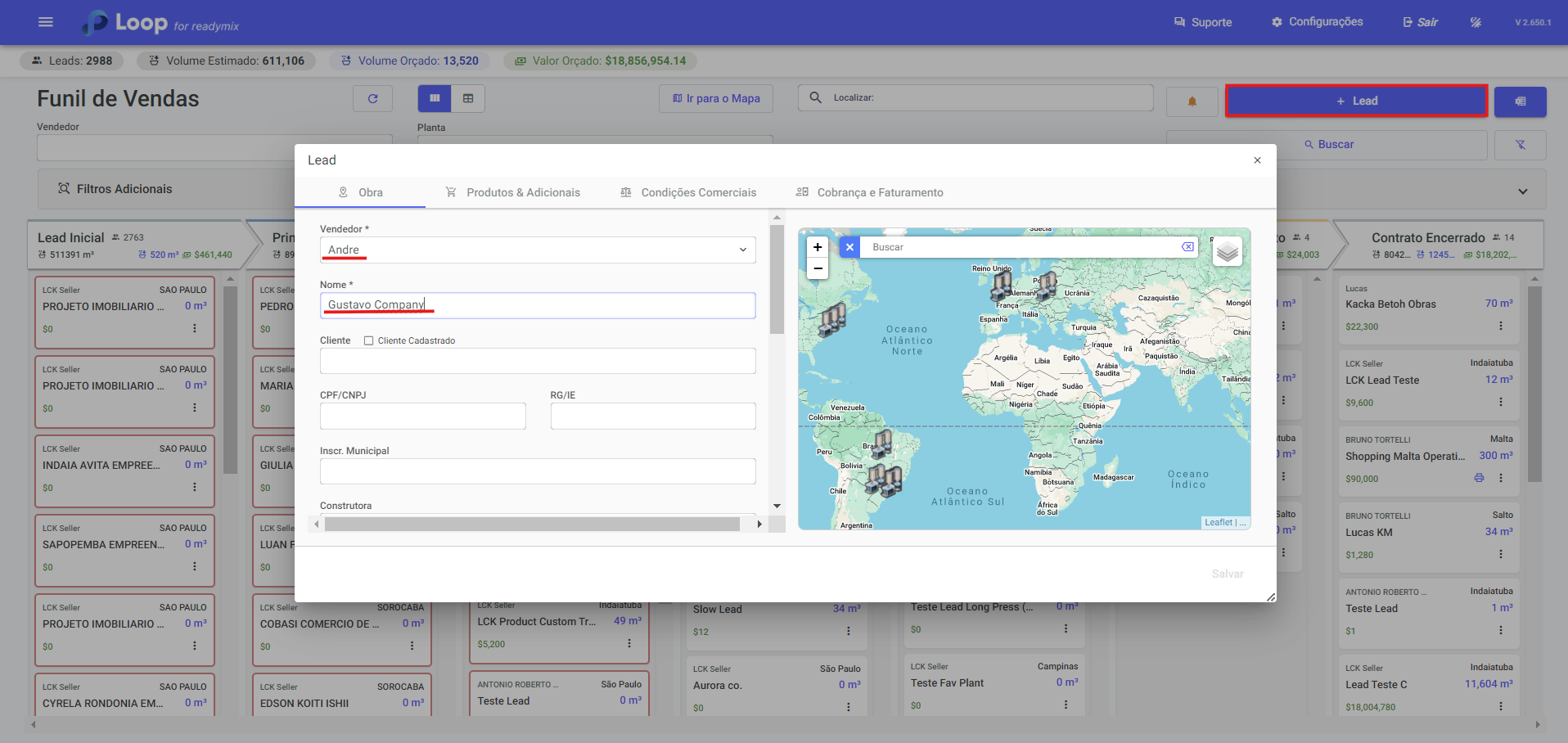
Produtos & Adicionais: É possível selecionar os produtos, regras de contrato e planta que vai fornecer produtos inicialmente. Isso oferece uma maneira eficiente de personalizar e especificar os detalhes relacionados aos produtos e contratos associados a cada lead.
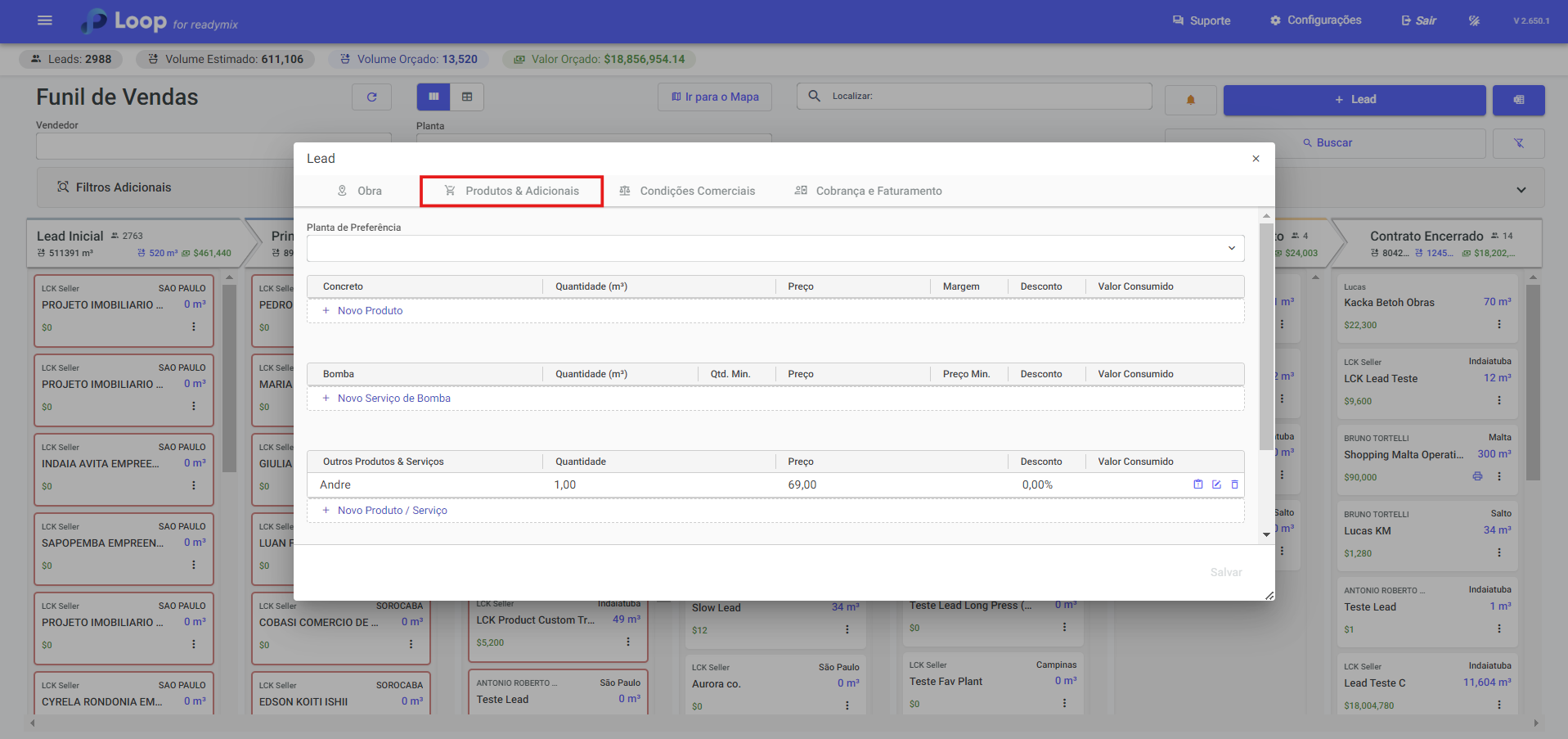
Condições Comerciais: É possível configurar formas de pagamento, bem como regras e condições relacionadas aos contratos Volume estimado do Lead e Datas de inicio e fim da obra. Facilitando a negociação e fechamento de negócios.
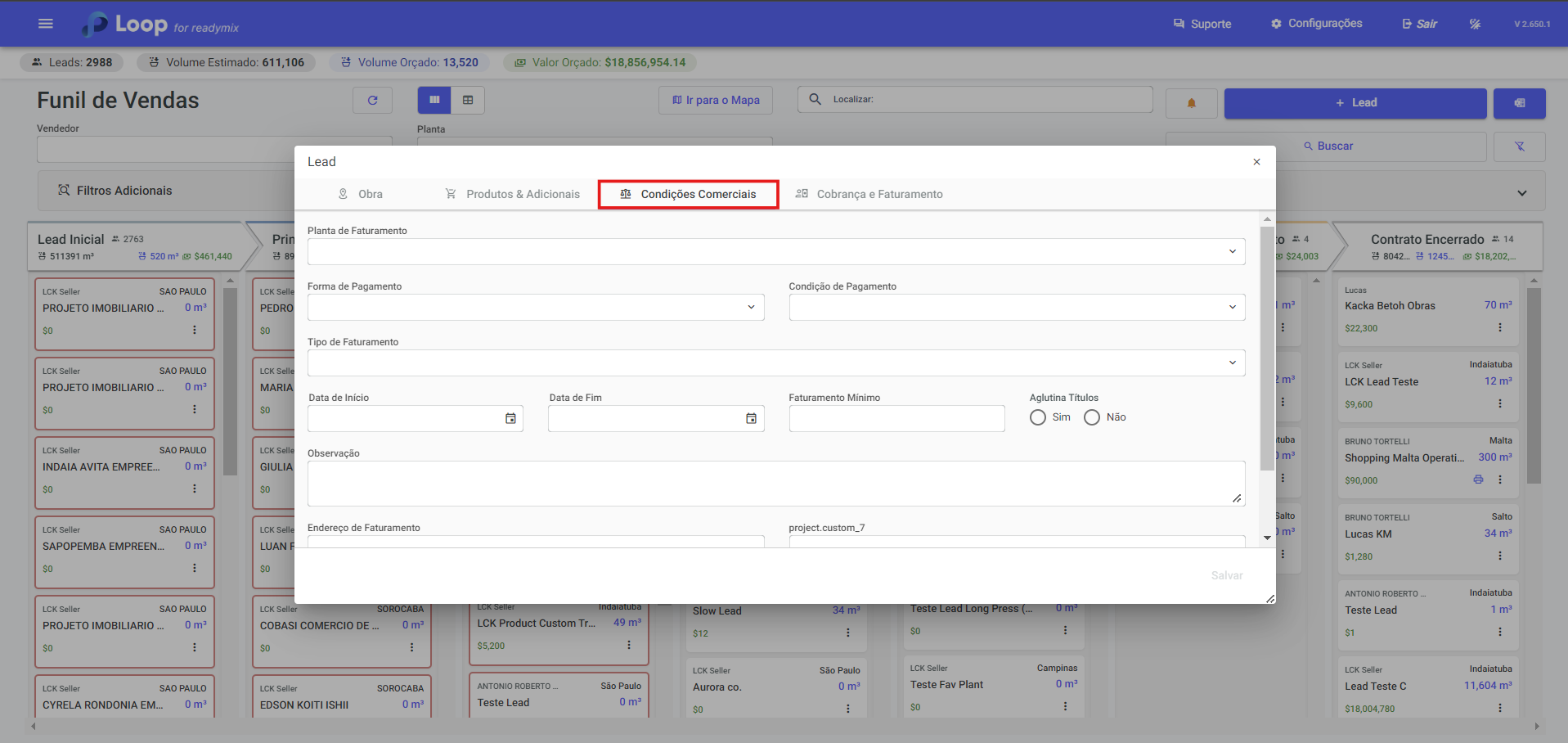
Cobrança e Faturamento: nesta aba você preenche o Endereço de Cobrança e o Endereço de Faturamento, com campos como CEP, rua, número, complemento, bairro, cidade e estado. Se os endereços forem iguais, use o botão "Copiar dados do endereço de cobrança" para copiar as informações de cobrança para o endereço de cobrança ou "Copiar dados do endereço do trabalho" para copiar o endereço do local de trabalho.
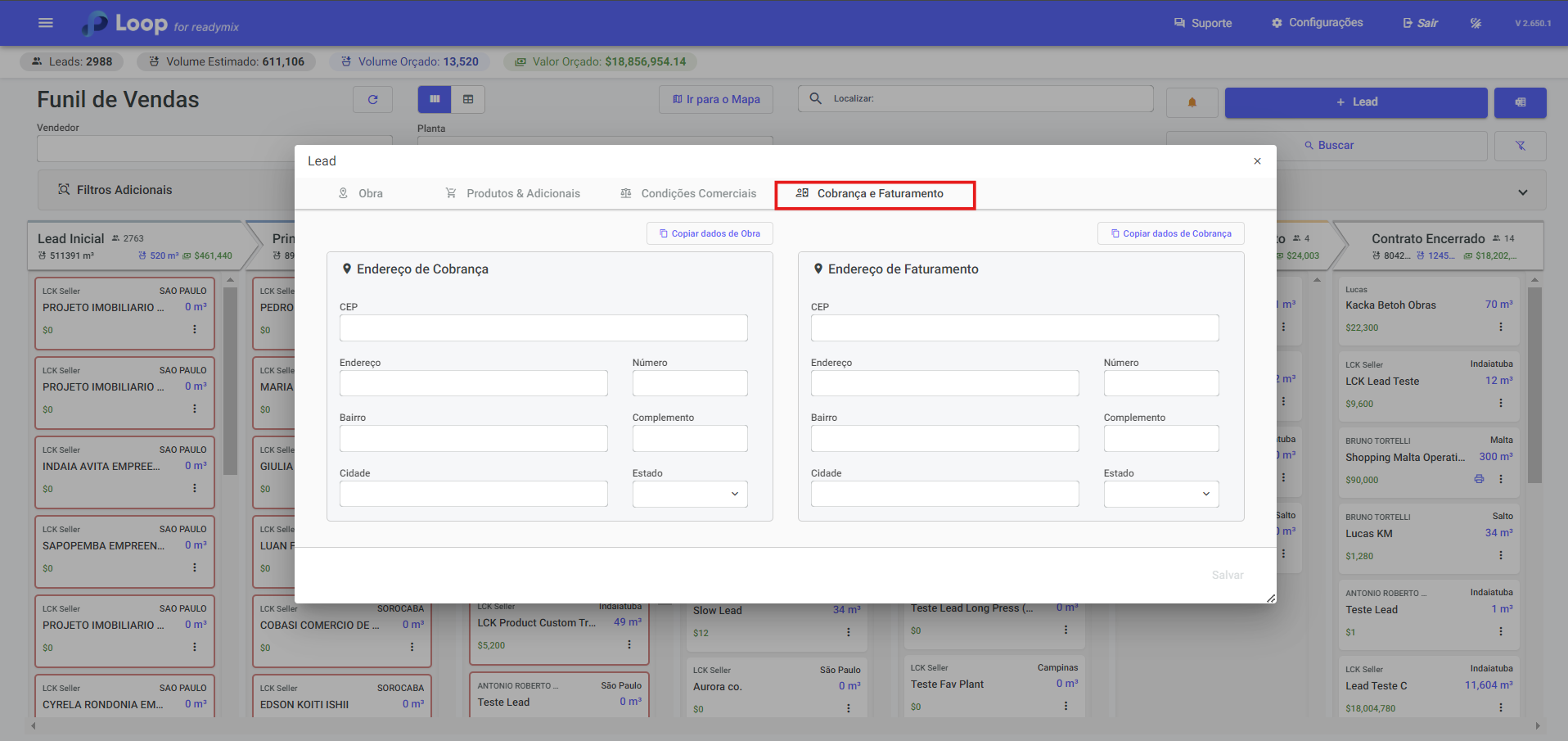
Para adicionar um novo lead pelo celular, apenas informações essenciais, como o vendedor responsável, nome do lead e etapa do processo de vendas, são necessárias. Além disso, o pin no mapa pode ser automaticamente definido com base na localização atual do usuário, simplificando o processo de registro.
Assim que os produtos de um lead são definidos e sua etapa é movida para "Contrato em Andamento", é possível programar e despachar diretamente pelo sistema Loop. Isso simplifica consideravelmente o processo de captação de clientes e fechamento de vendas, oferecendo uma solução integrada para todo o ciclo comercial.
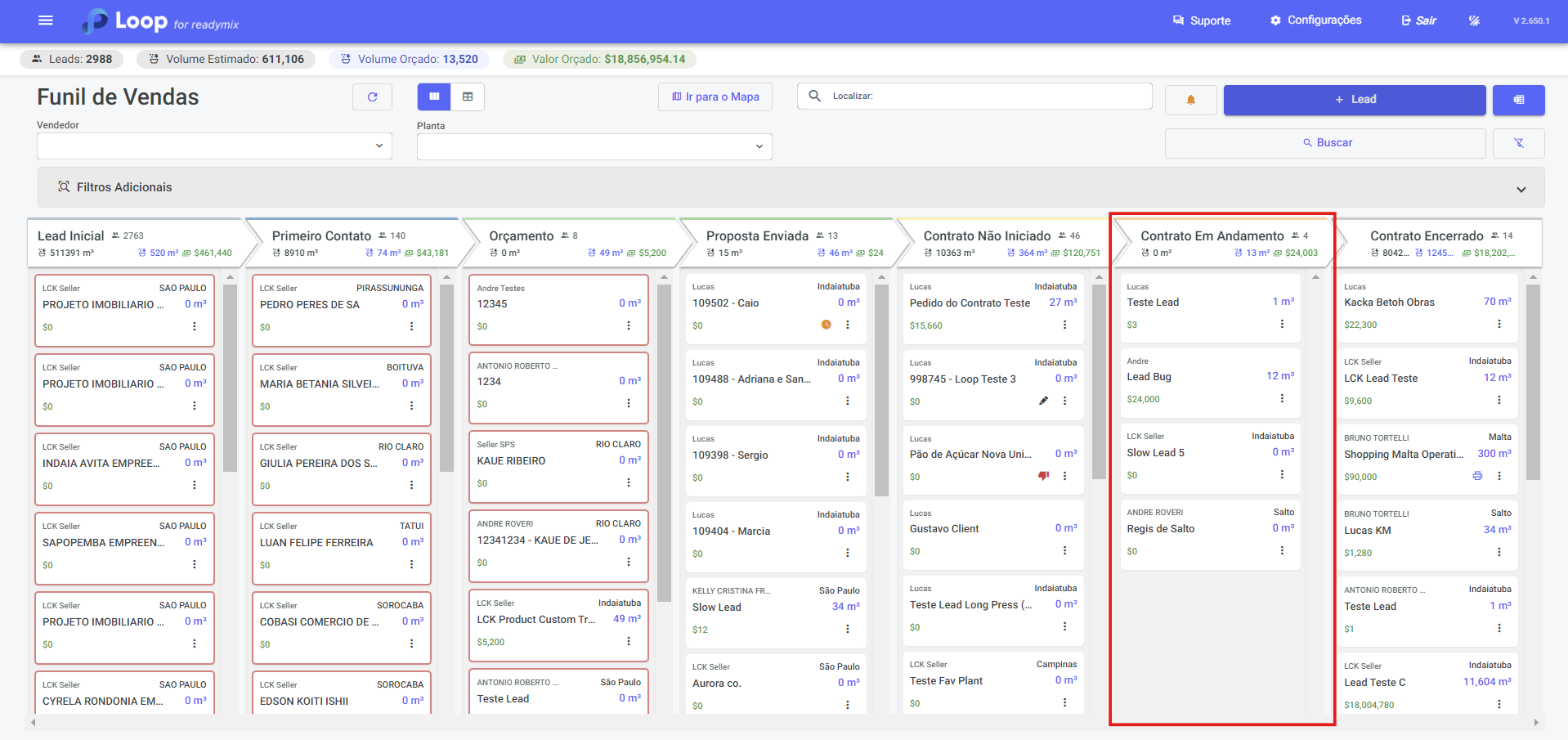
Assim que estamos na etapa de Proposta temos a funcionalidade impressão de leads. Ela permite documentar propostas para os clientes de maneira formal. Isso oferece uma maneira concreta de apresentar as informações, tornando o processo mais transparente e profissional. Ao fornecer documentação impressa, os clientes têm uma referência física para revisar, o que pode aumentar a confiança e a credibilidade durante as negociações. Para imprimir um lead, é necessário definir algumas informações, como o nome do cliente, endereço e pelo menos um produto relacionado. Isso garante que a proposta seja completa e forneça ao cliente todas as informações relevantes para tomar uma decisão.
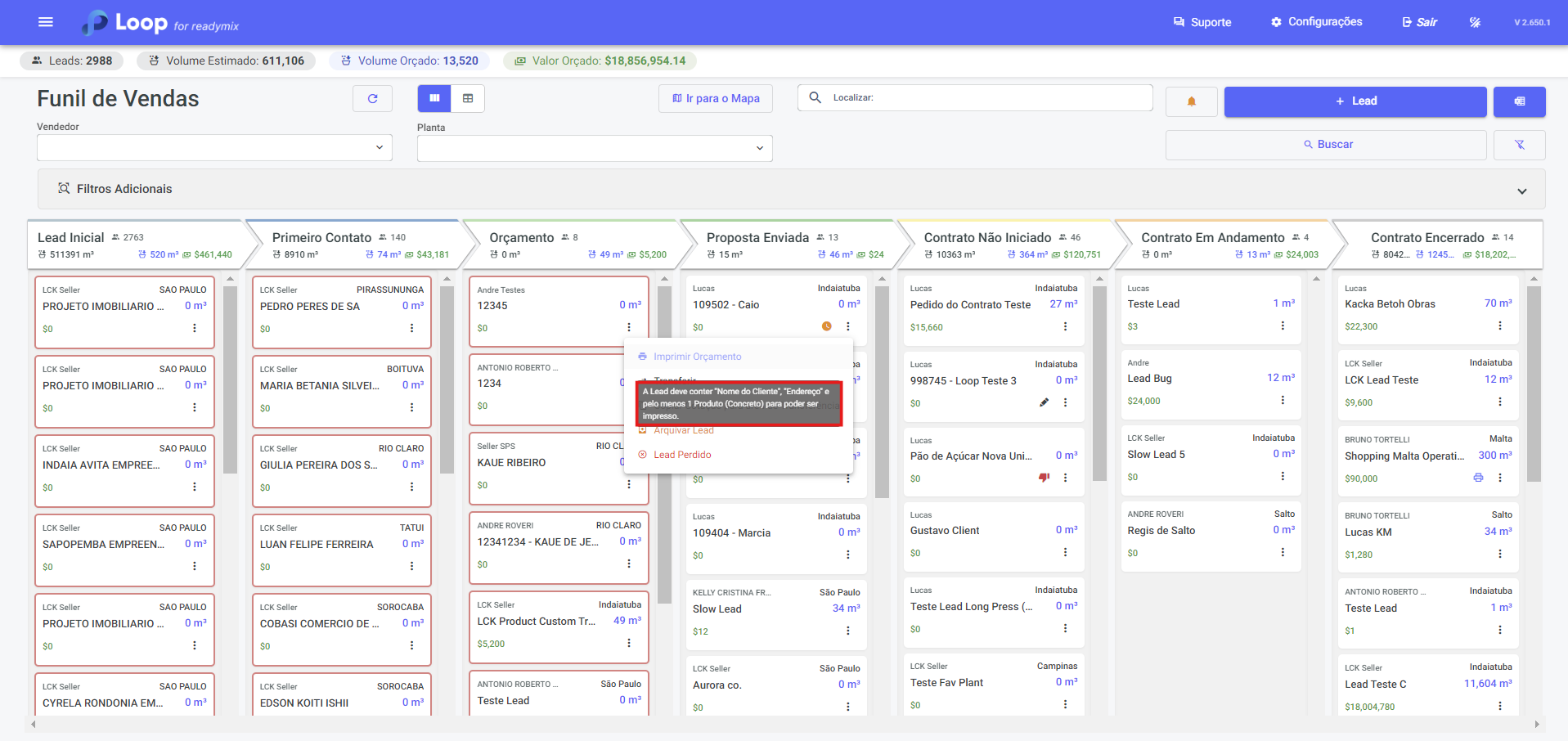
Também é possível acessar a tela de Leads pelo celular, o que proporciona uma flexibilidade significativa e facilita a gestão das empresas. Isso permite que acompanhar e atualizar o progresso dos leads de qualquer lugar, a qualquer momento, aumentando a eficiência e a produtividade.
Abra o Site da Loop no navegador: https://app.loop4.io/login - Clique em opções do navegador.
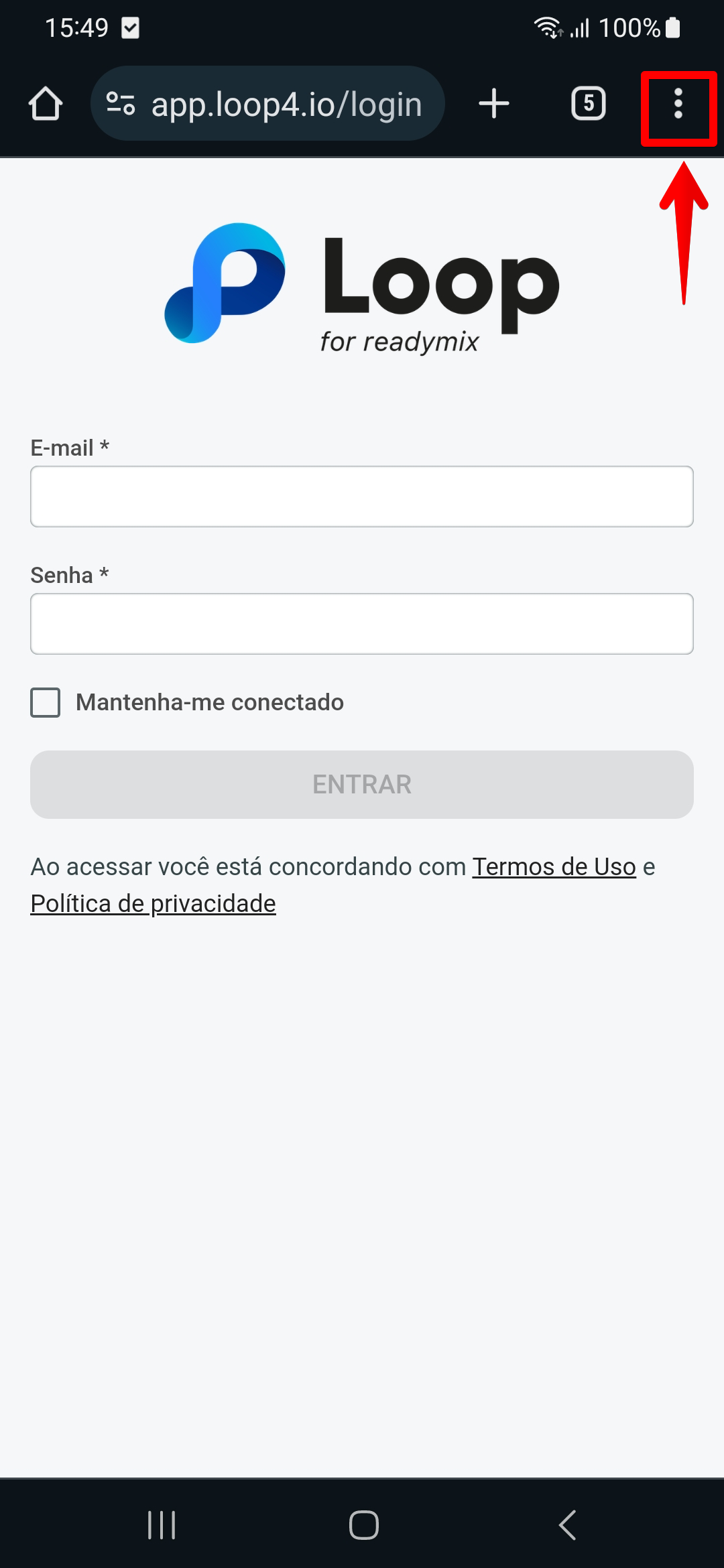
Selecione a opção "Instalar aplicativo" Para que o aplicativo fique salvo na tela de inicio do aplicativo.
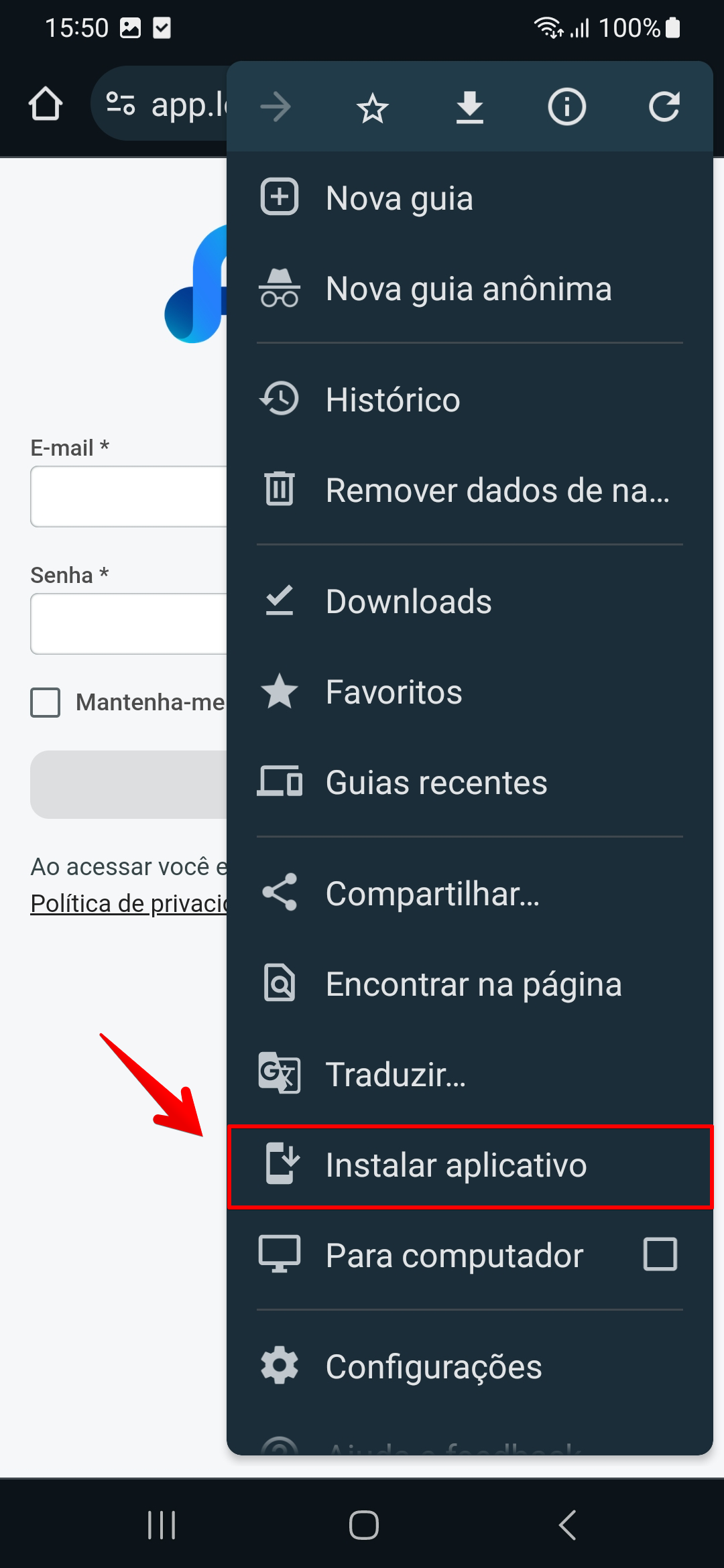
Abra o Site da Loop no navegador safari: https://app.loop4.io/login - Clique em opções do navegador.
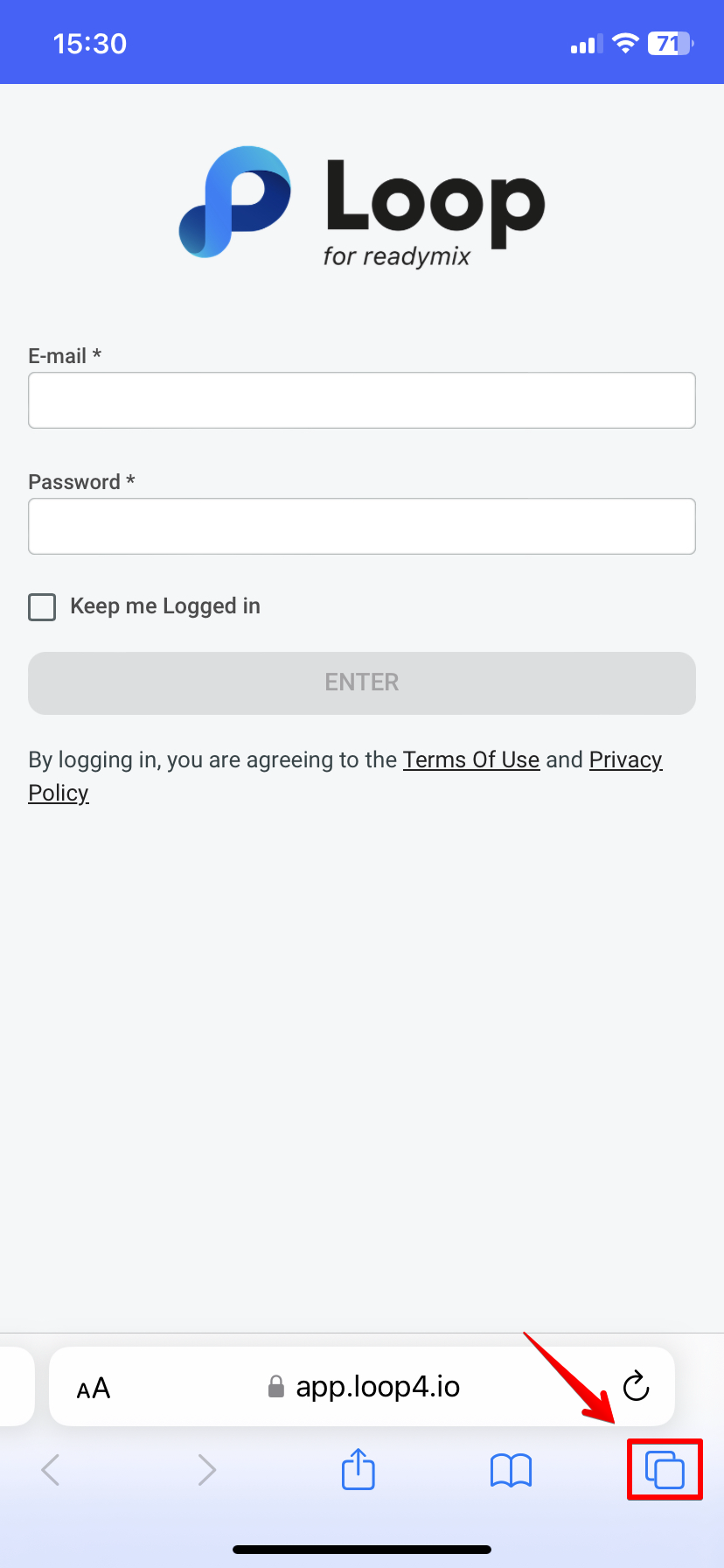
Selecione a opção "Adicionar à Tela de Inicio" Para que o aplicativo fique salvo na tela de inicio do aplicativo.