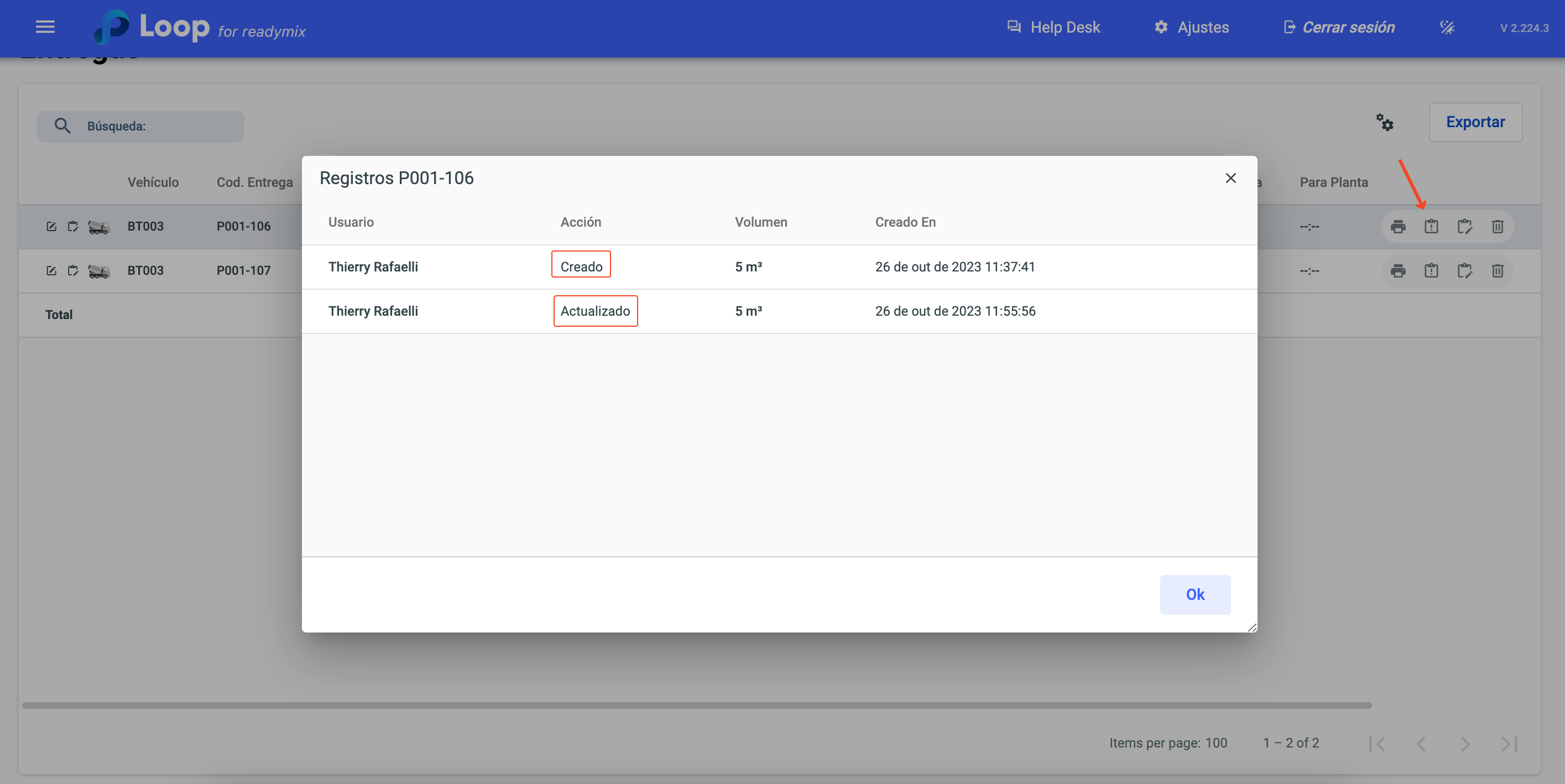La pantalla de despacho ofrece funciones completas, brindando control total sobre cada etapa del proceso. Agiliza la confirmación, suspensión, conclusión y reapertura de Planificaciones, permitiendo visualizar detalles completos de todas las entregas completadas y promoviendo una comunicación directa e instantánea entre la empresa y su cliente.
Abra el menú de la izquierda de la pantalla y seleccione "Despacho".
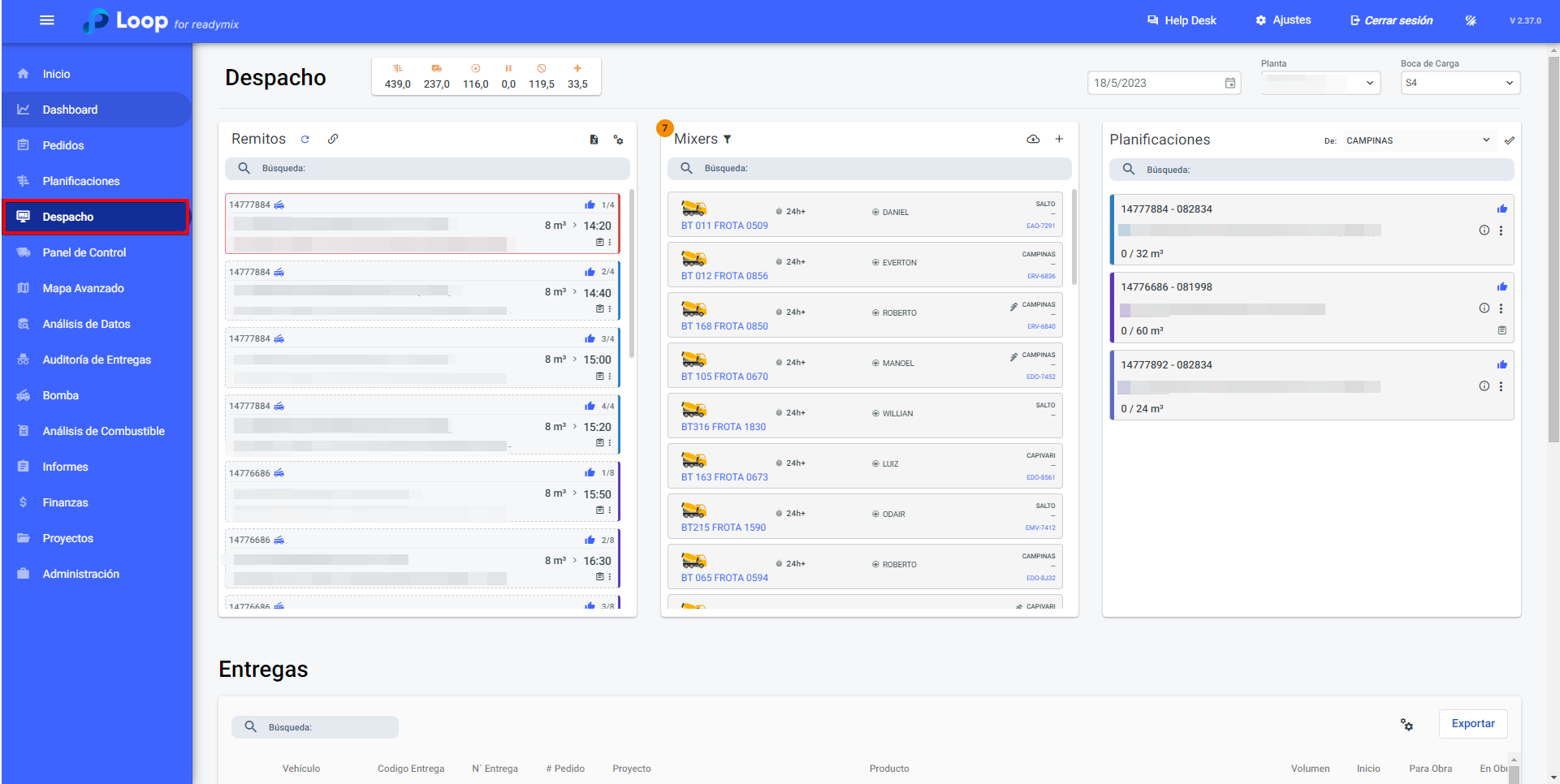
Para realizar el envío arrastre el remito a un vehículo.
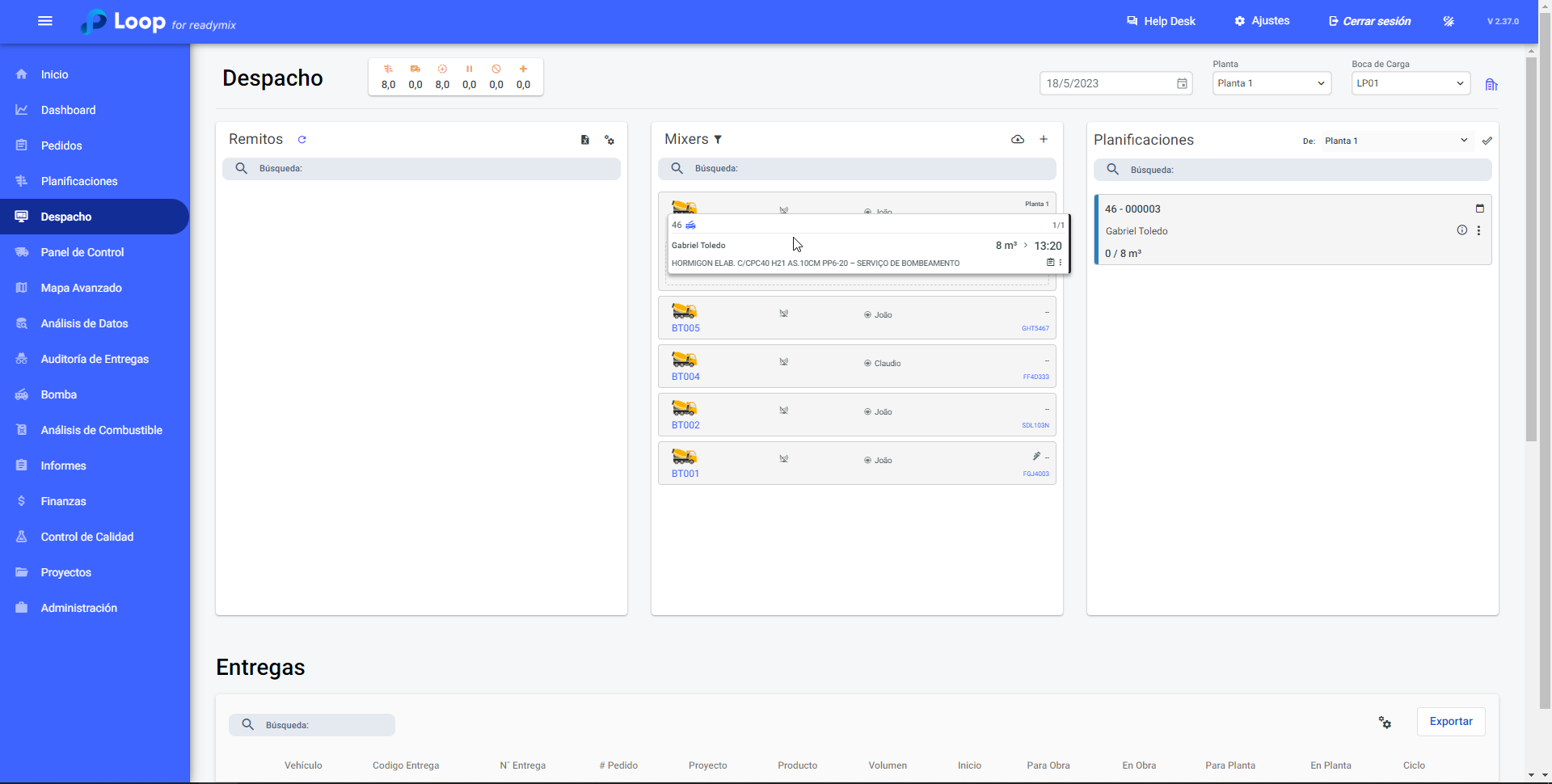
A continuación, rellene los campos necesarios y haga clic en Despachar y Imprimir.
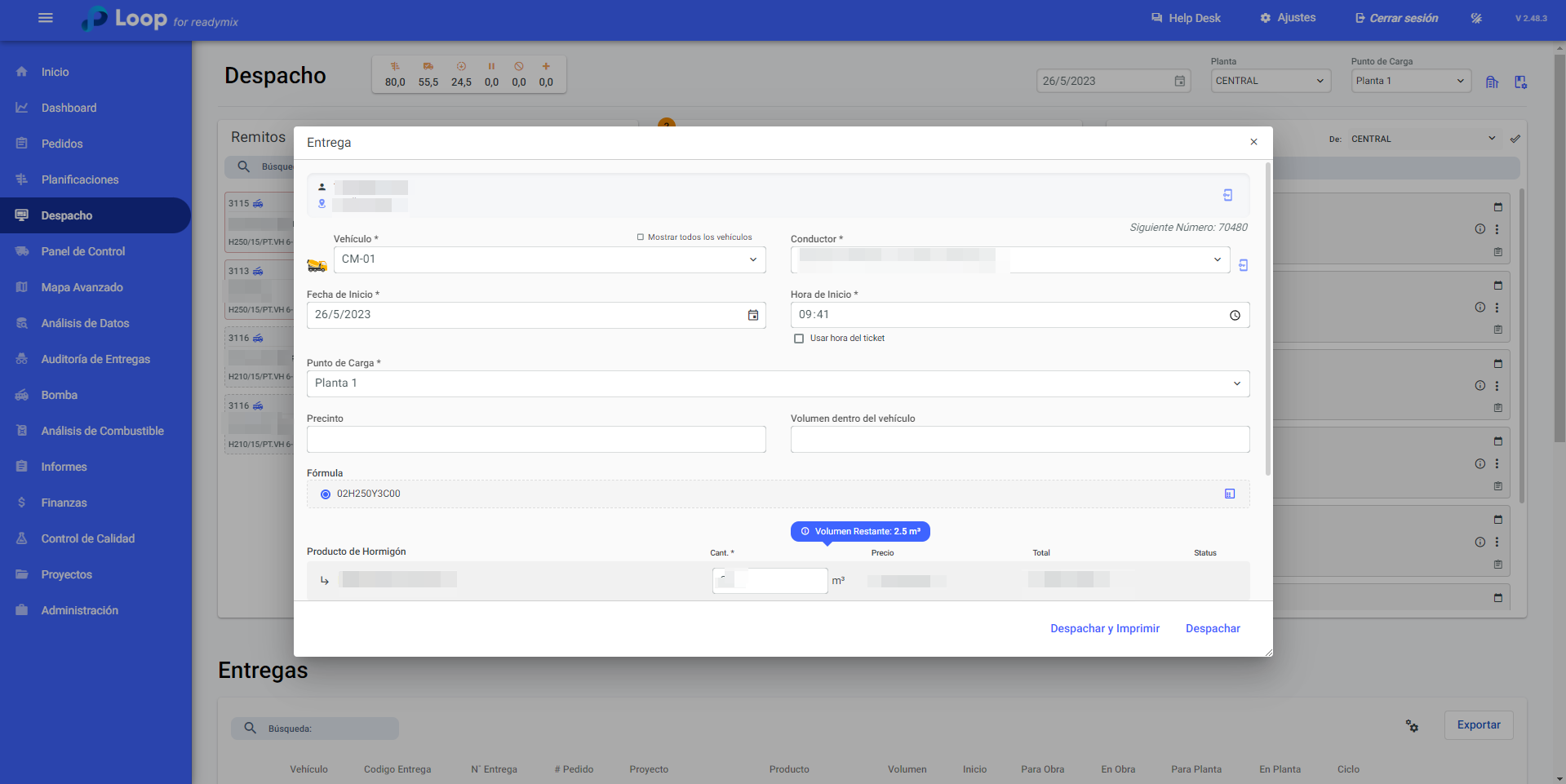
En el icono de engranaje situado junto a Remitos puede visualizar el nombre del Cliente y también la Dirección.
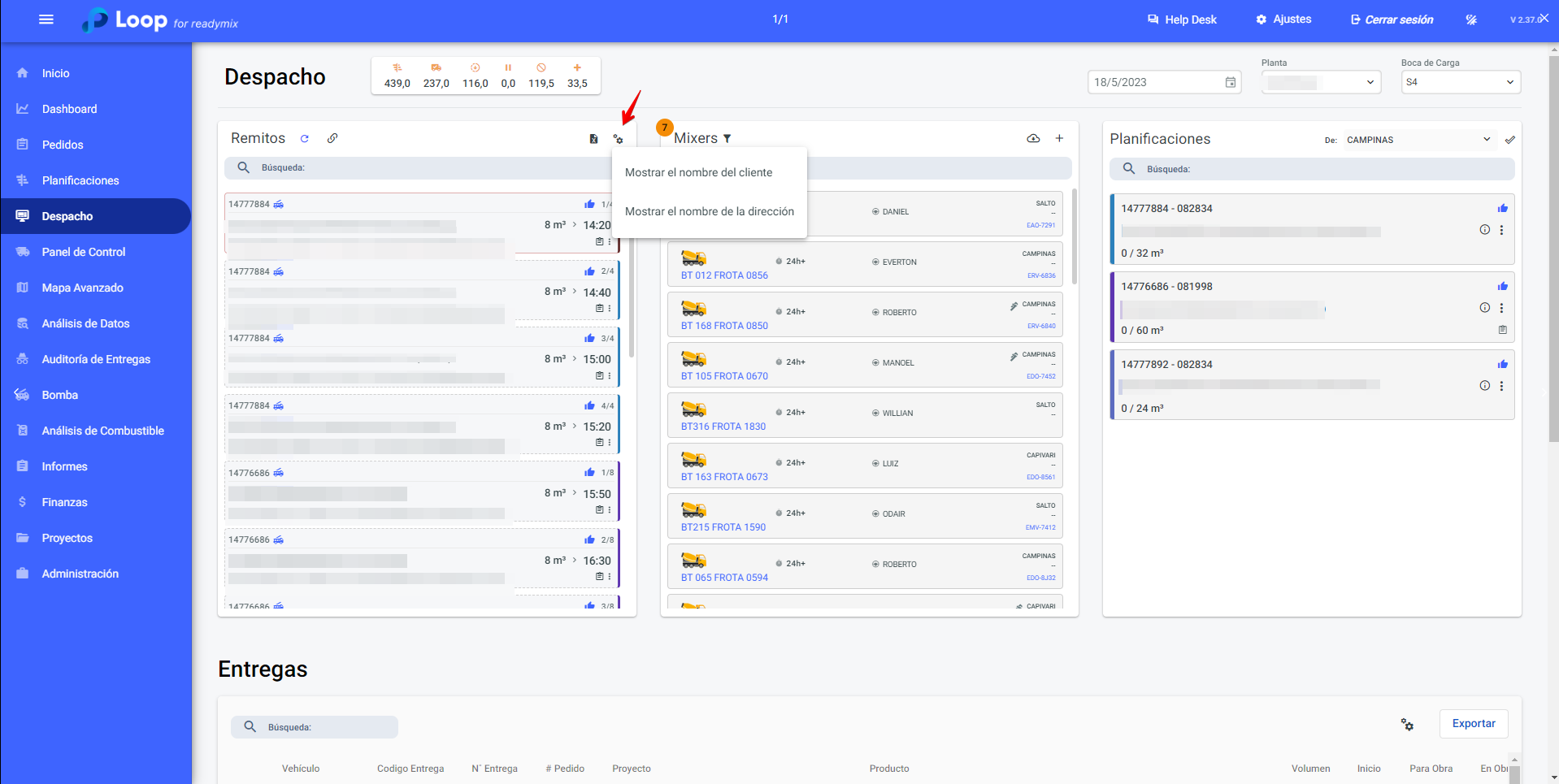
En Mixers es posible filtrar los vehículos por categorías como por ejemplo si está en la planta o de viaje es posible seleccionar sólo las casillas de verificación que desea mostrar los vehículos.
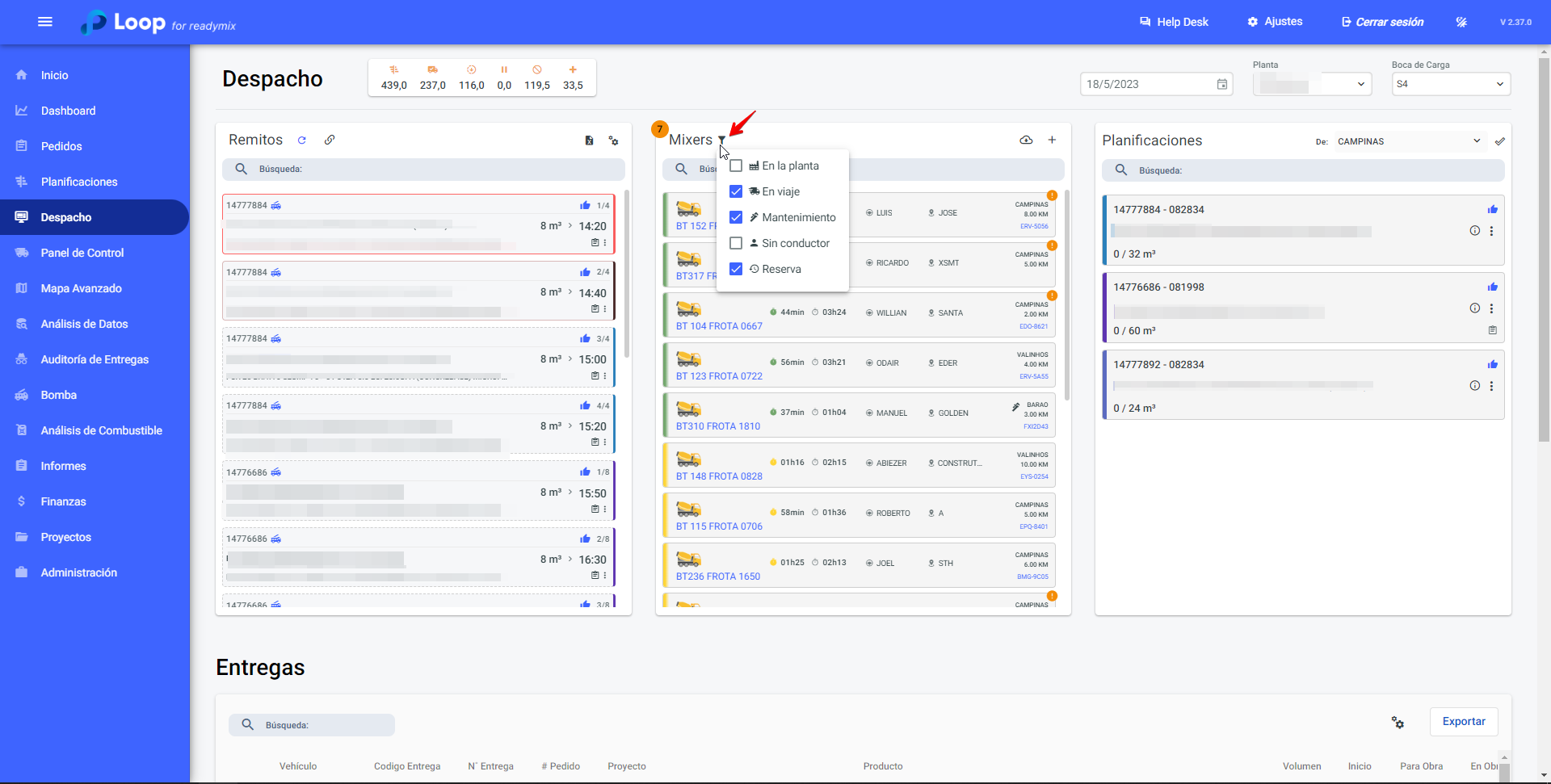
Añadir o quitar asistente: Esta opción le permite añadir o quitar un asistente que acompañará al conductor durante la entrega. Esta función es útil cuando se necesita ayuda adicional para manipular el hormigón o para facilitar el proceso de descarga.

Al hacer clic en añadir se añadirán todos los vehículos de la empresa y al hacer clic en borrar y añadir se eliminarán primero todos los vehículos de la planta y se añadirán todos los vehículos de la empresa para esa planta específica.
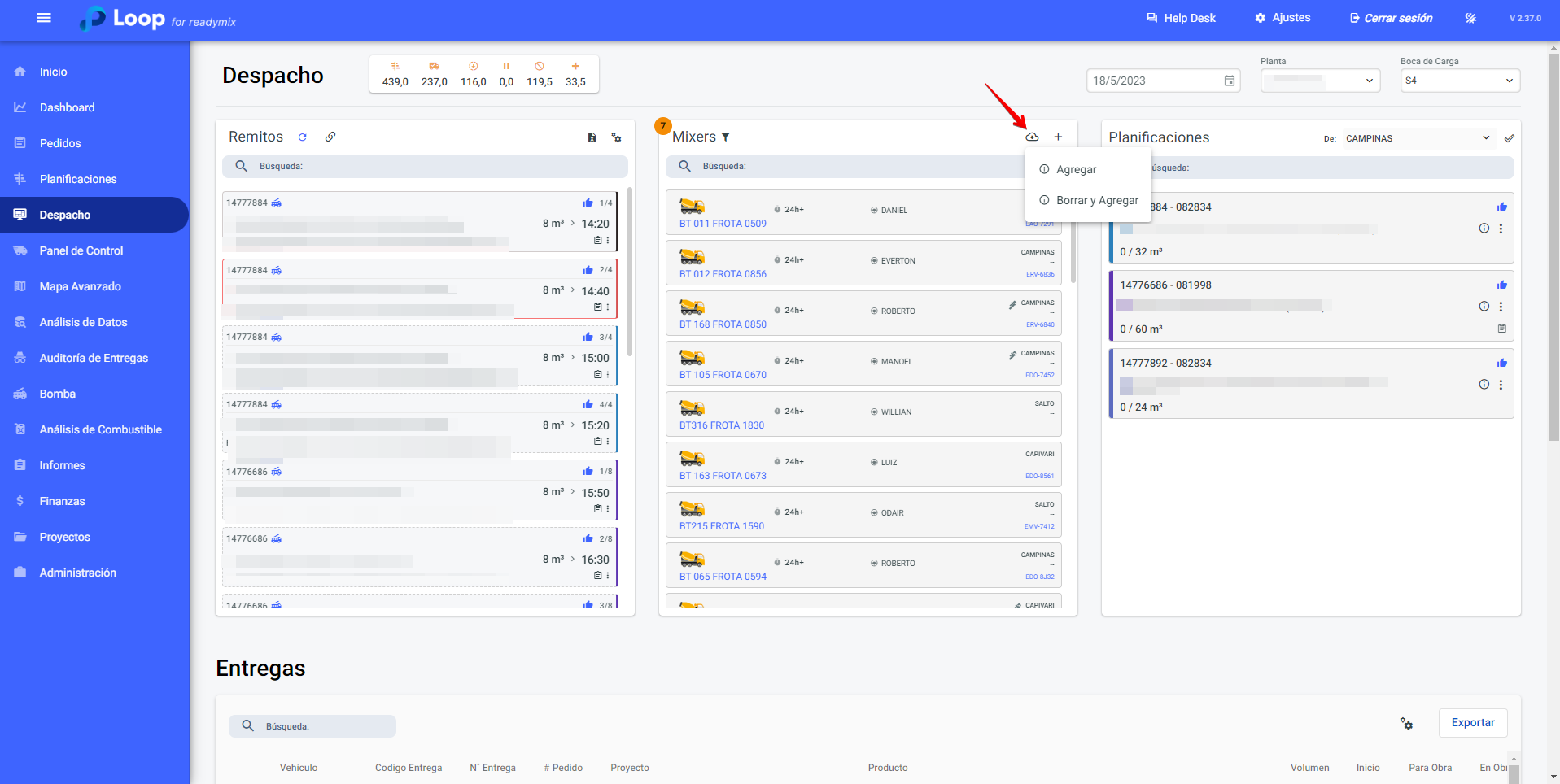
En el icono + puede añadir vehículos específicos para la planta que desea.Abra el menú de la izquierda de la pantalla y seleccione "Despacho".
Nota: Los remitos con borde rojo significan que se han pasado de la hora prevista y llegan tarde.
Para realizar el envío arrastre el remito a un vehículo.
A continuación, rellene los campos necesarios y haga clic en Despachar y Imprimir.
En el icono de engranaje situado junto a Remitos puede visualizar el nombre del Cliente y también la Dirección.
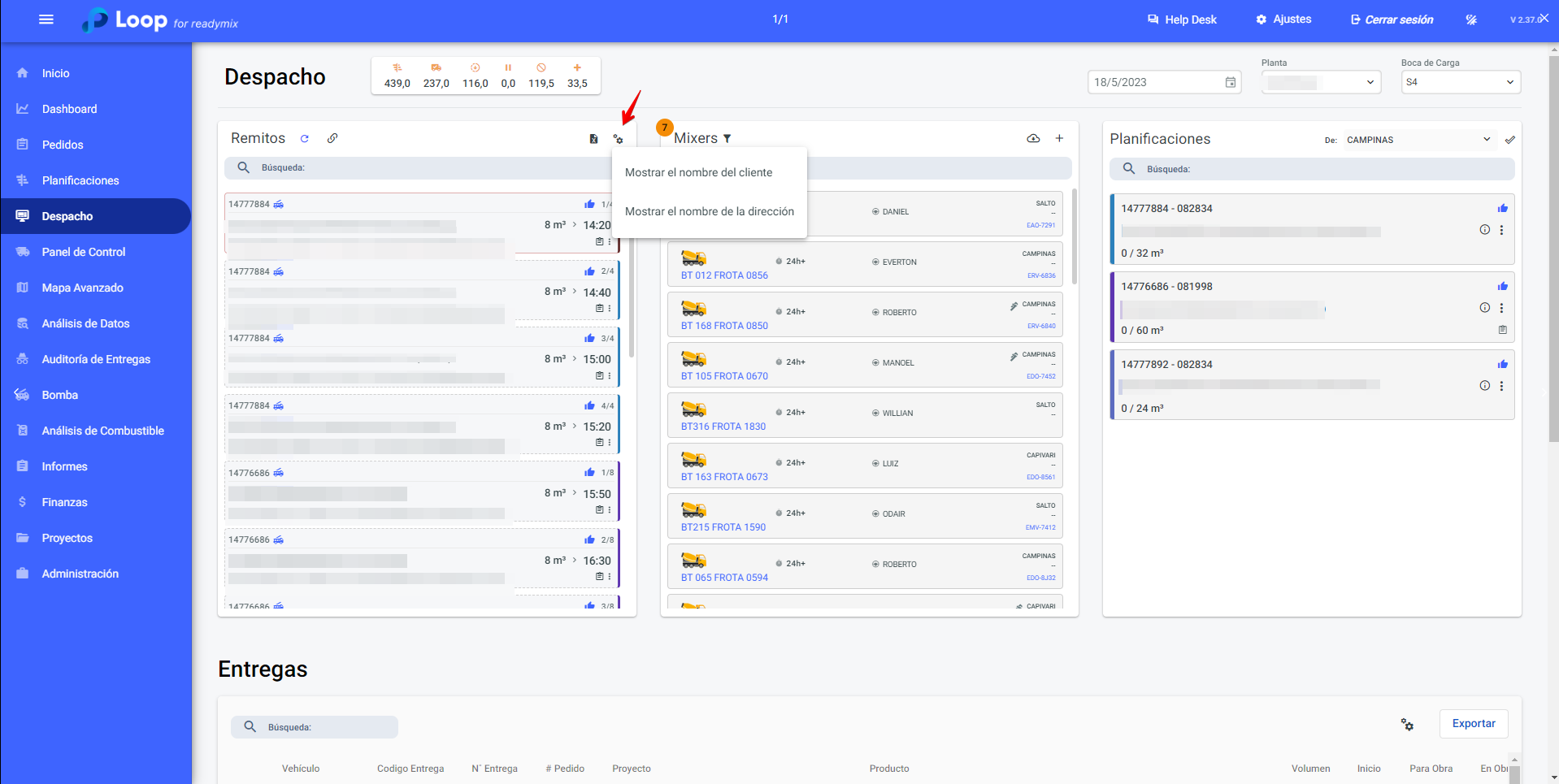
En Mixers es posible filtrar los vehículos por categorías como por ejemplo si está en la planta o de viaje es posible seleccionar sólo las casillas de verificación que desea mostrar los vehículos.
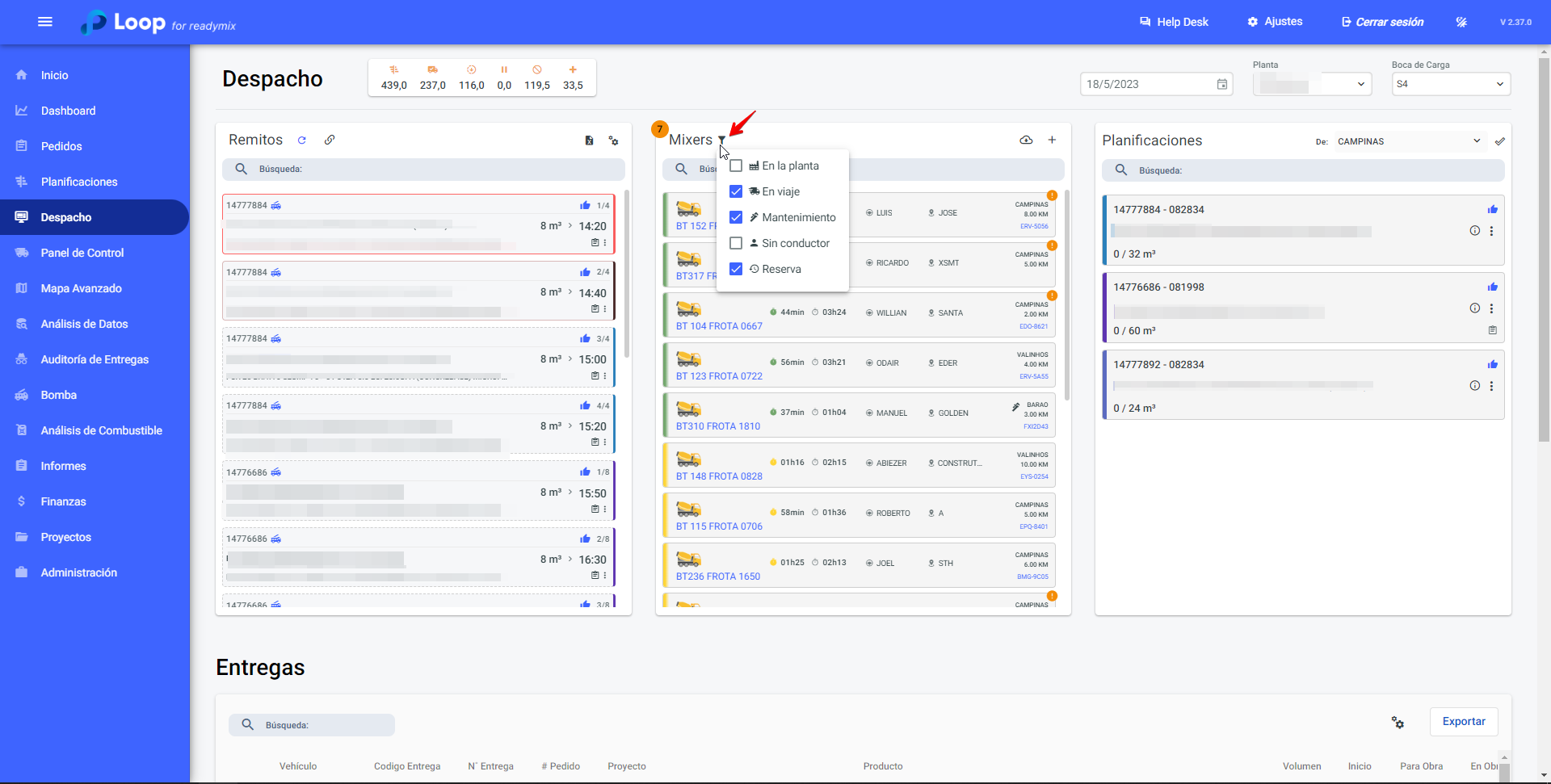
Al hacer clic en añadir se añadirán todos los vehículos de la empresa y al hacer clic en borrar y añadir se eliminarán primero todos los vehículos de la planta y se añadirán todos los vehículos de la empresa para esa planta específica.
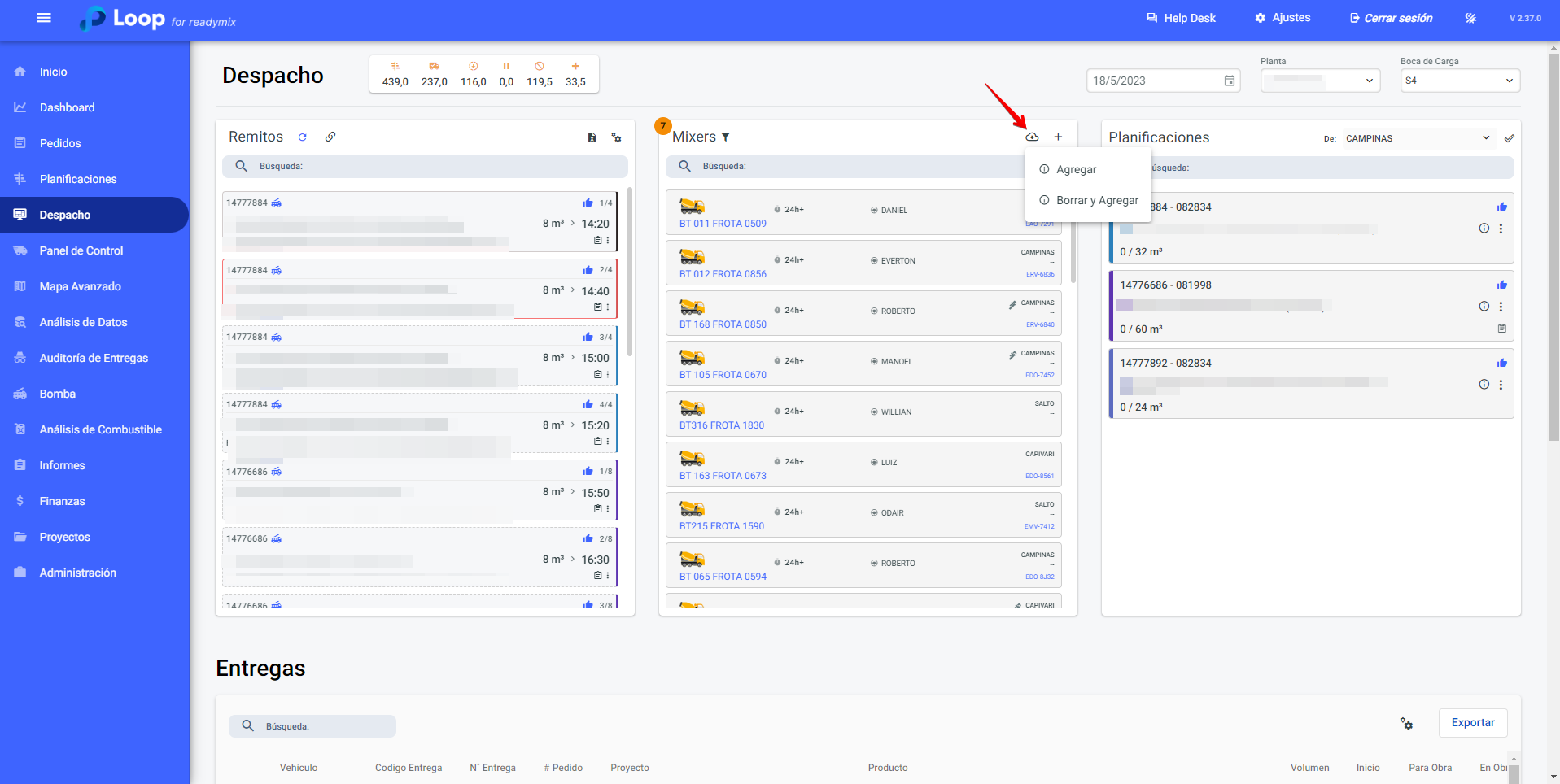
En el icono + puede añadir vehículos específicos para la planta que desea.
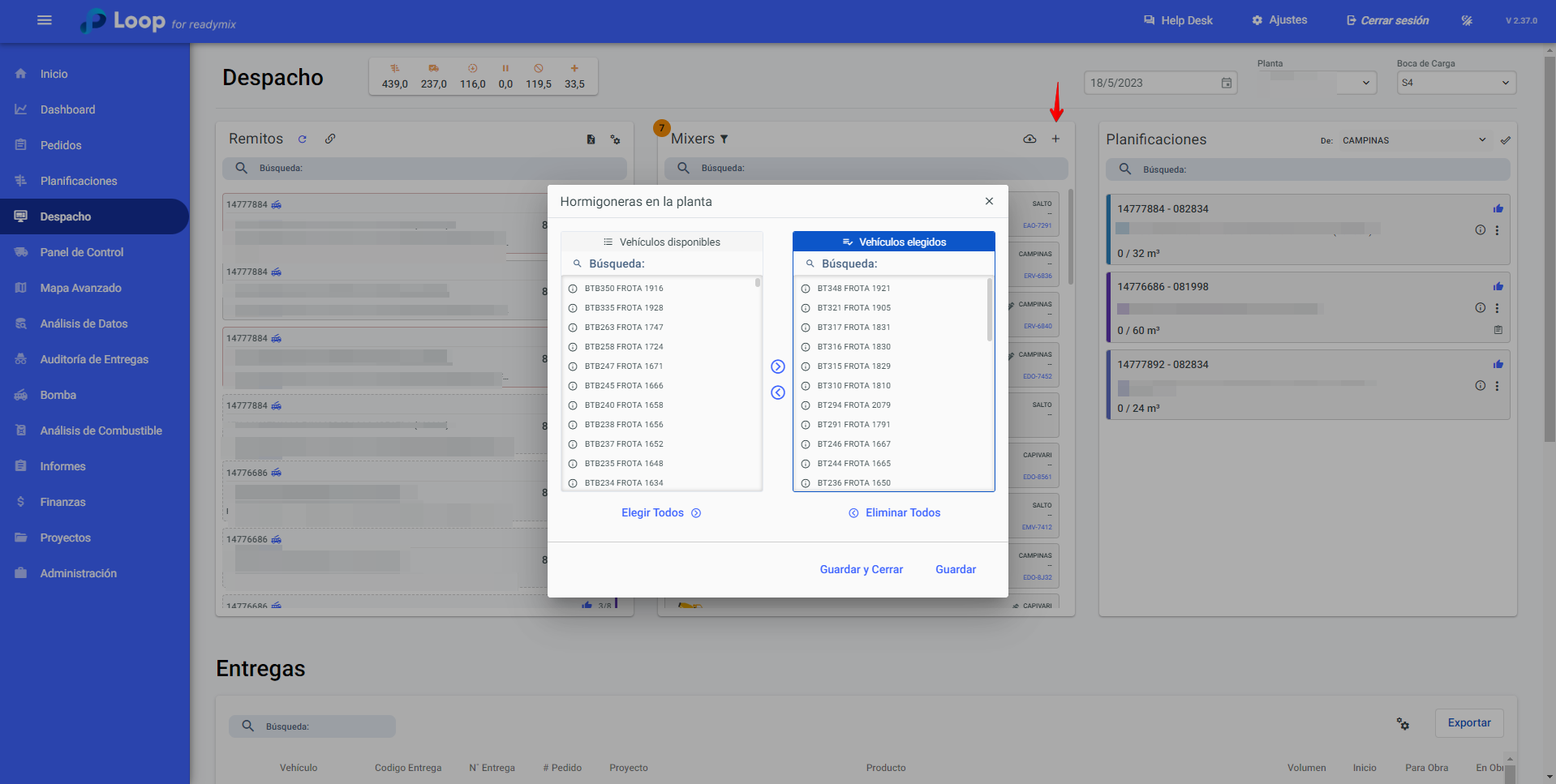
En Planificaciónes puede ver información adicional y copiarla pasando el ratón por encima del icono.
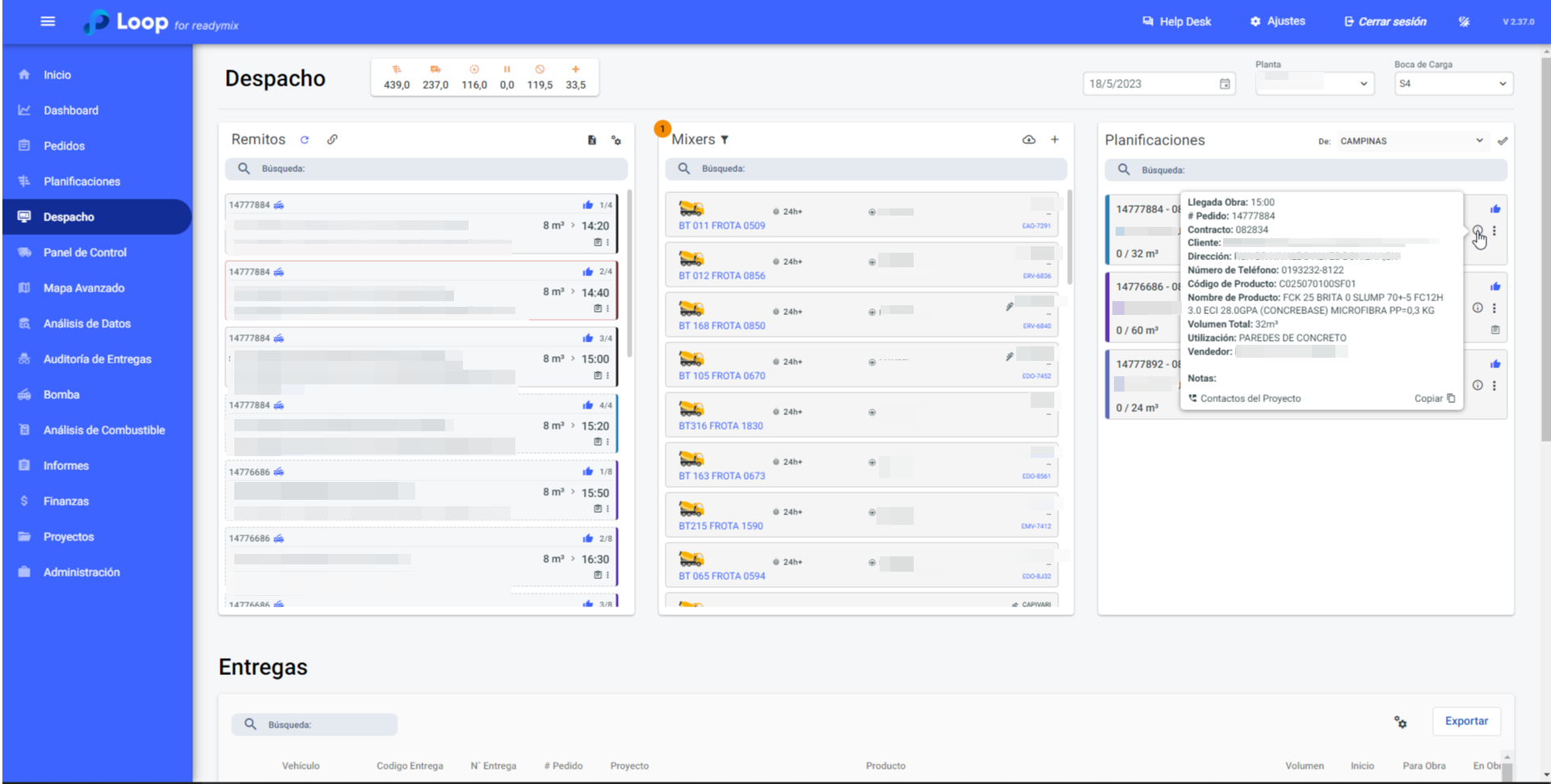
En la misma zona pulsando sobre el icono de los tres puntos tenemos varias opciones como:
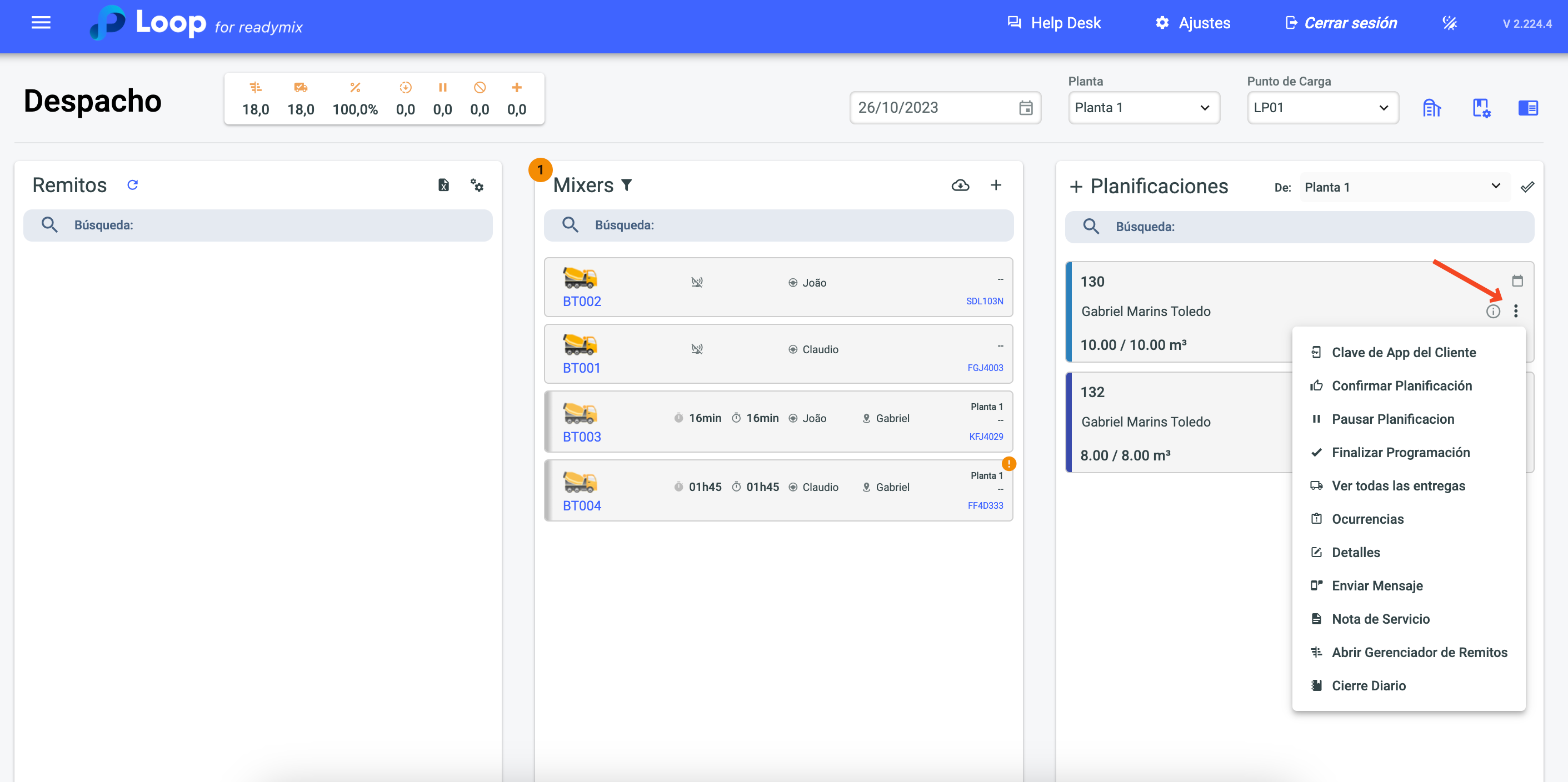
se refiere a un código o identificador único asignado al cliente para el uso de una aplicación específica relacionada con el servicio de envío o entrega. Esta clave se proporciona al cliente para que pueda acceder a características o funcionalidades adicionales a través de la aplicación, como el seguimiento de la entrega, la comunicación con el equipo de despacho, las notificaciones en tiempo real, entre otras.
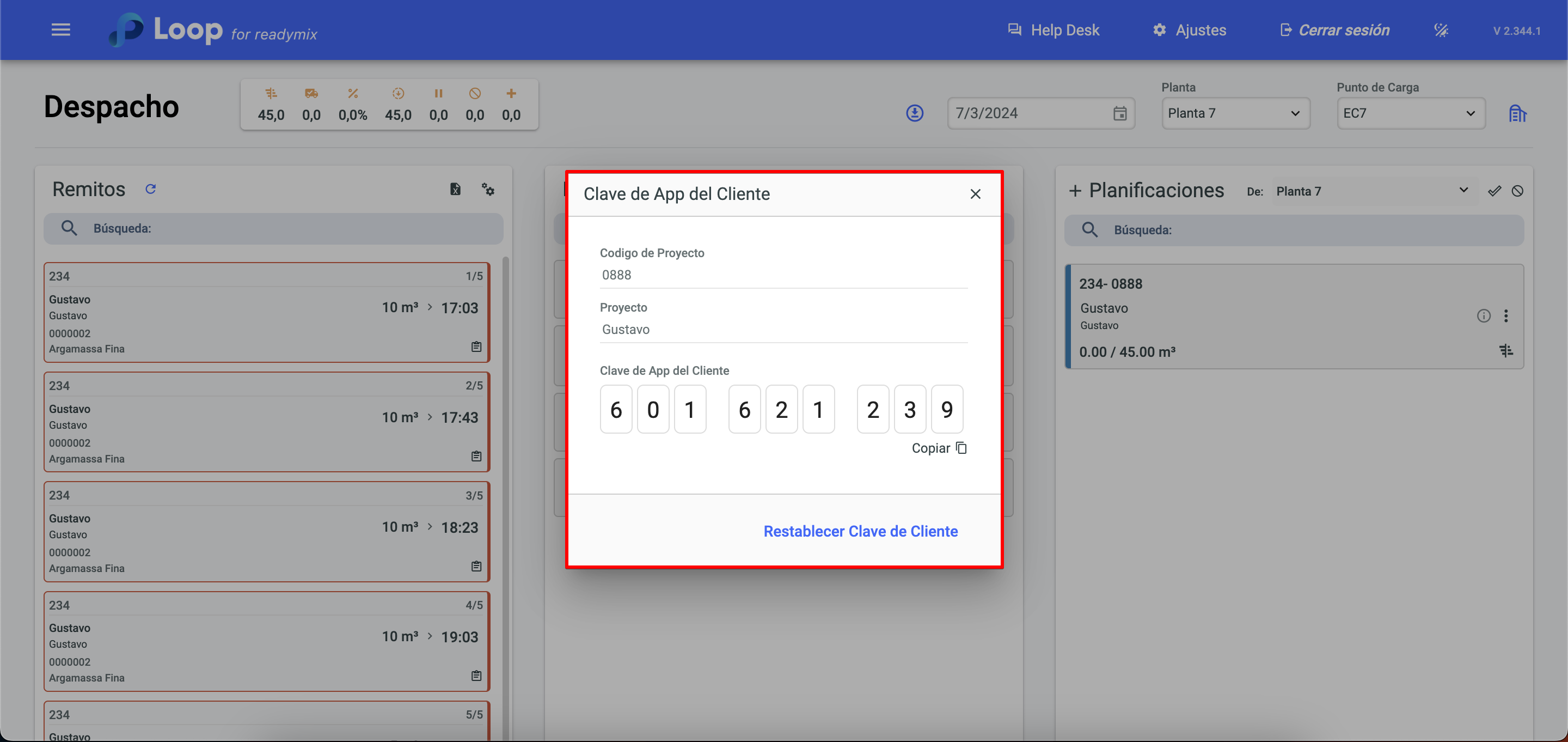
se utiliza para confirmar y validar el programa de entrega seleccionado. Al hacer clic en esta opción, el expedidor o responsable del proceso de expedición está confirmando que la programación es correcta y está lista para ser ejecutada.
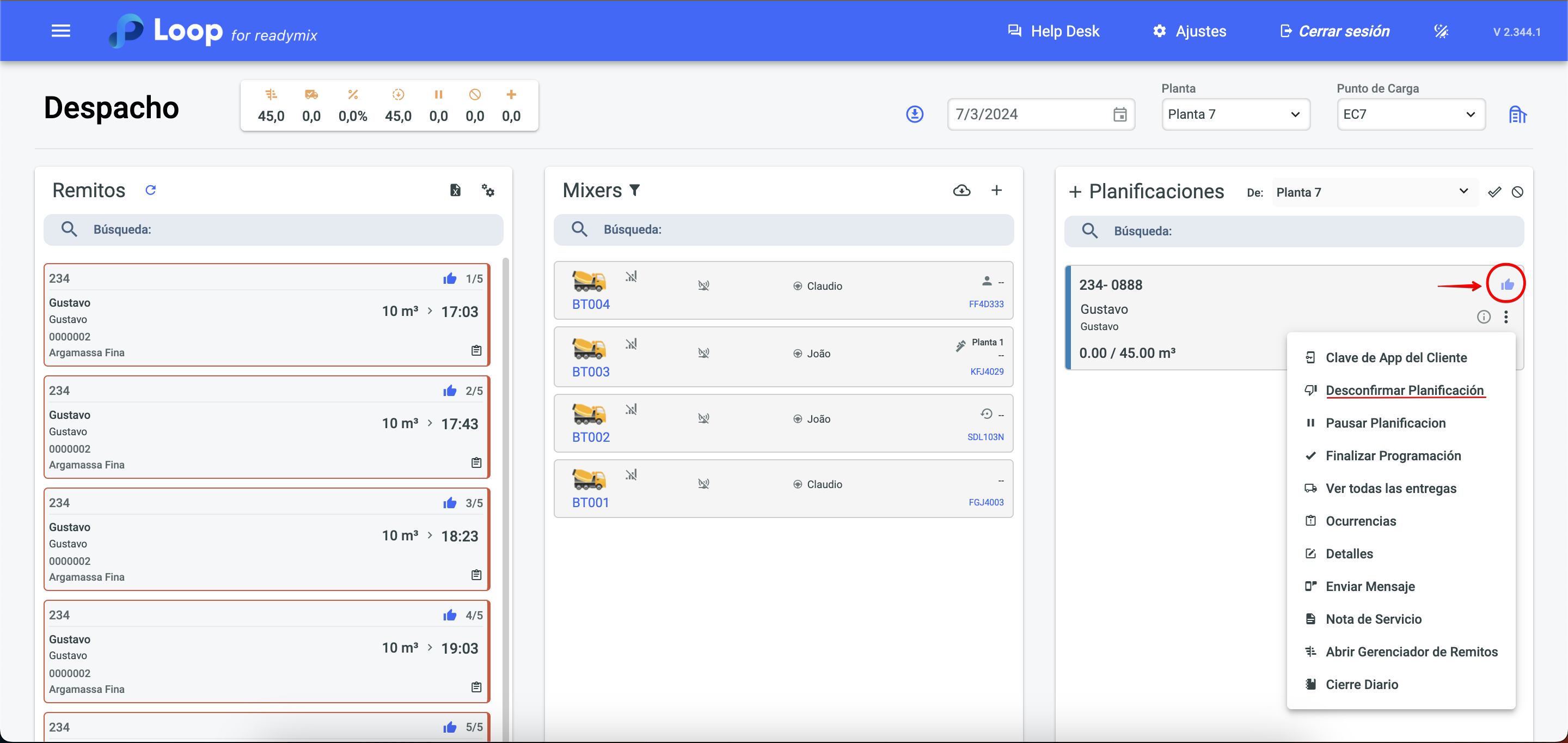
se utiliza para detener temporalmente la ejecución de una programación de envíos. Al seleccionar esta opción, la programación queda en estado de suspensión y no se despachará hasta que se elimine la suspensión.
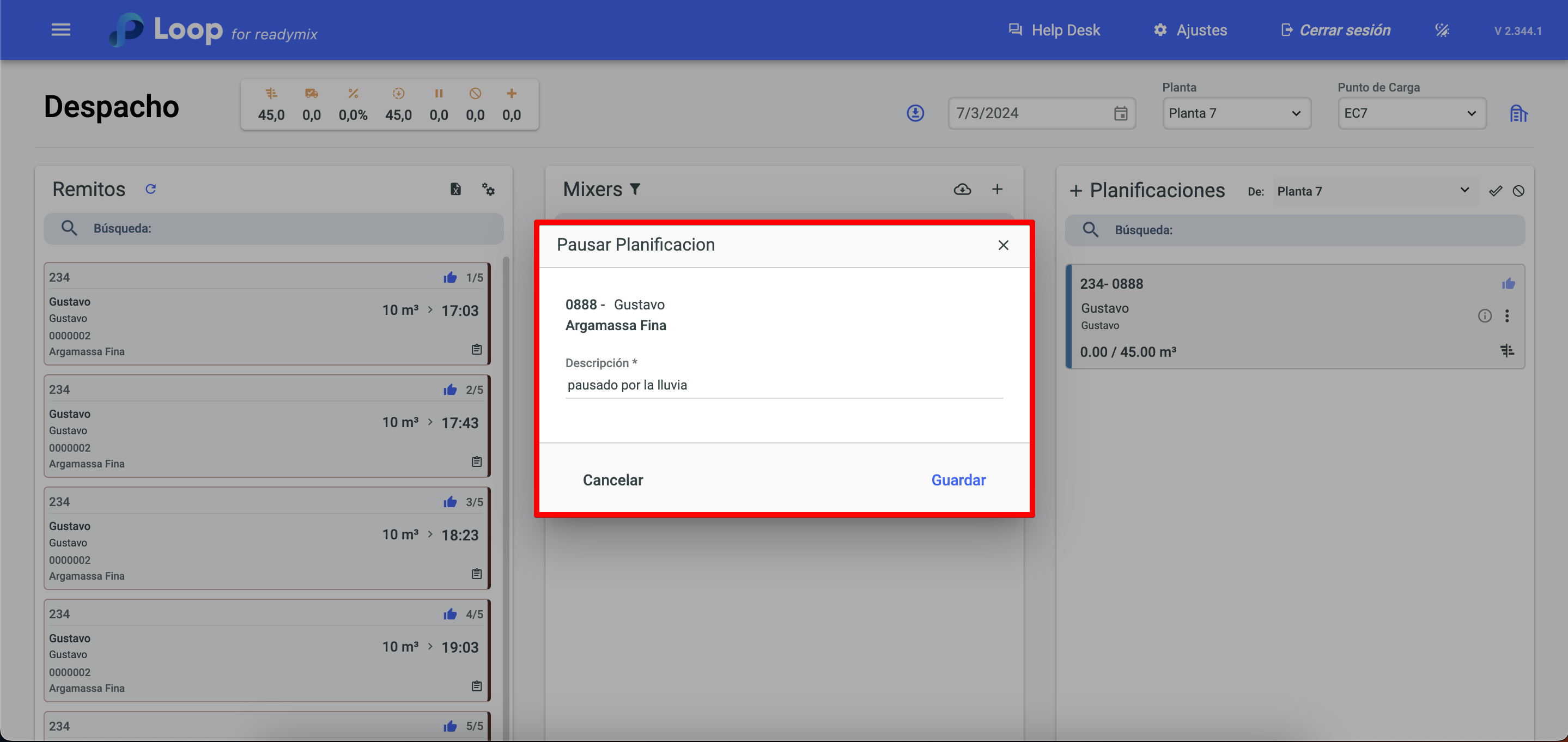
sirve para marcar un plan de entregas como finalizado. Al seleccionar esta opción, la orden de entrega se cierra y ya no puede modificarse.
la programación se reactiva y puede realizar los cambios necesarios, como añadir volúmenes adicionales, cambiar las fechas de entrega o realizar ajustes en los datos del cliente. Esto resulta especialmente útil cuando se producen cambios de última hora o imprevistos que afectan a la programación original.
le permite ver todos los calendarios de entrega de hormigón previstos de forma completa y detallada. Al seleccionar esta opción, se muestra una vista de lista o tabla de todas las entregas previstas.
Permite al usuario visualizar y registrar eventos relacionados con la operación, como retrasos o problemas durante las entregas. Es posible agregar nuevas ocurrencias manualmente, detallar el motivo del problema y monitorear registros anteriores. Esta funcionalidad facilita la gestión de imprevistos y solicitudes, ayudando a controlar el proceso de entrega.
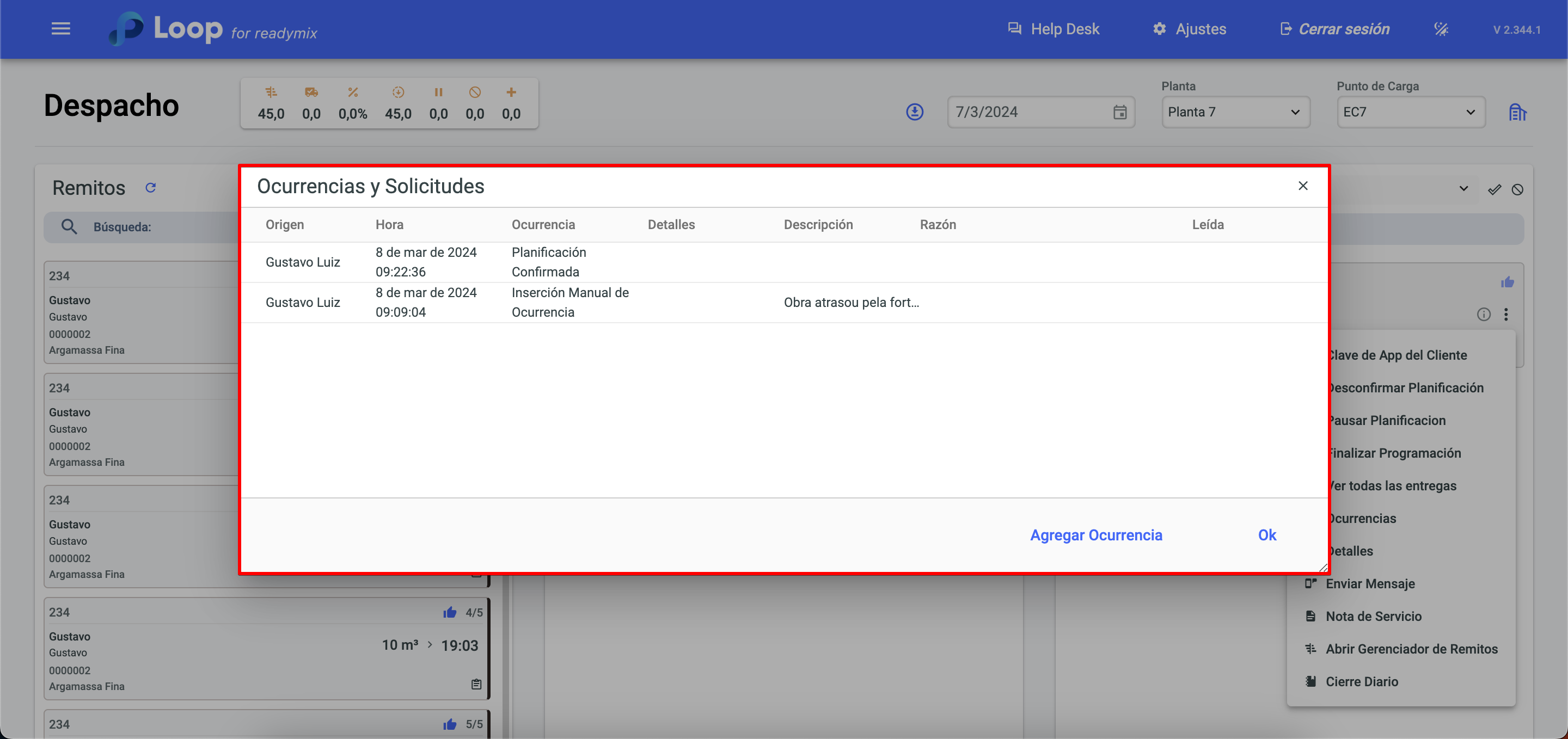
le permite obtener información más detallada sobre un reparto concreto. Al seleccionar esta opción para una entrega concreta, se mostrarán datos adicionales y específicos relacionados con este calendario.
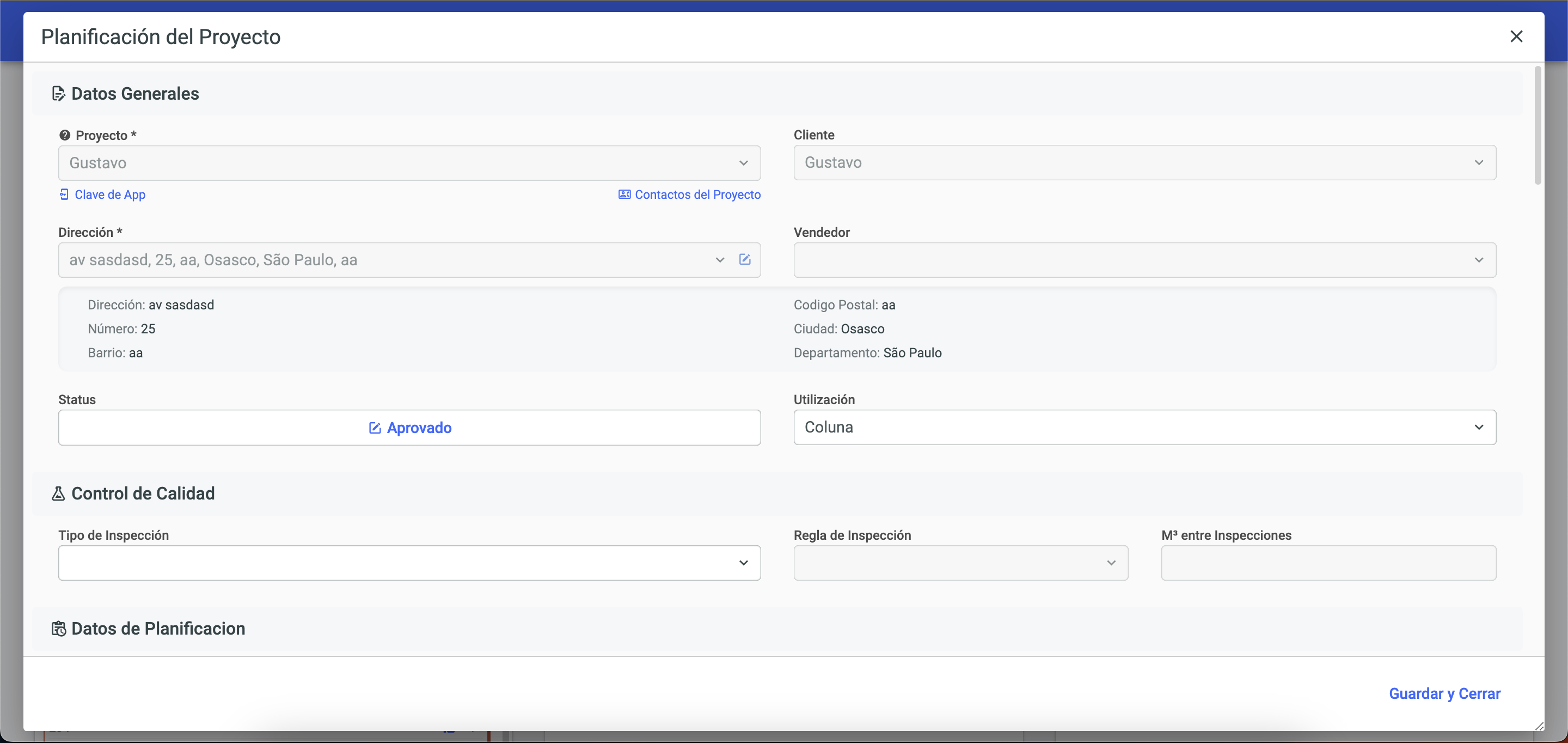
permite enviar una comunicación directa e instantánea relacionada con un determinado horario de entrega. Esta función es útil para establecer una comunicación rápida y eficaz entre los implicados en la operación, como el expedidor, el conductor y el cliente.
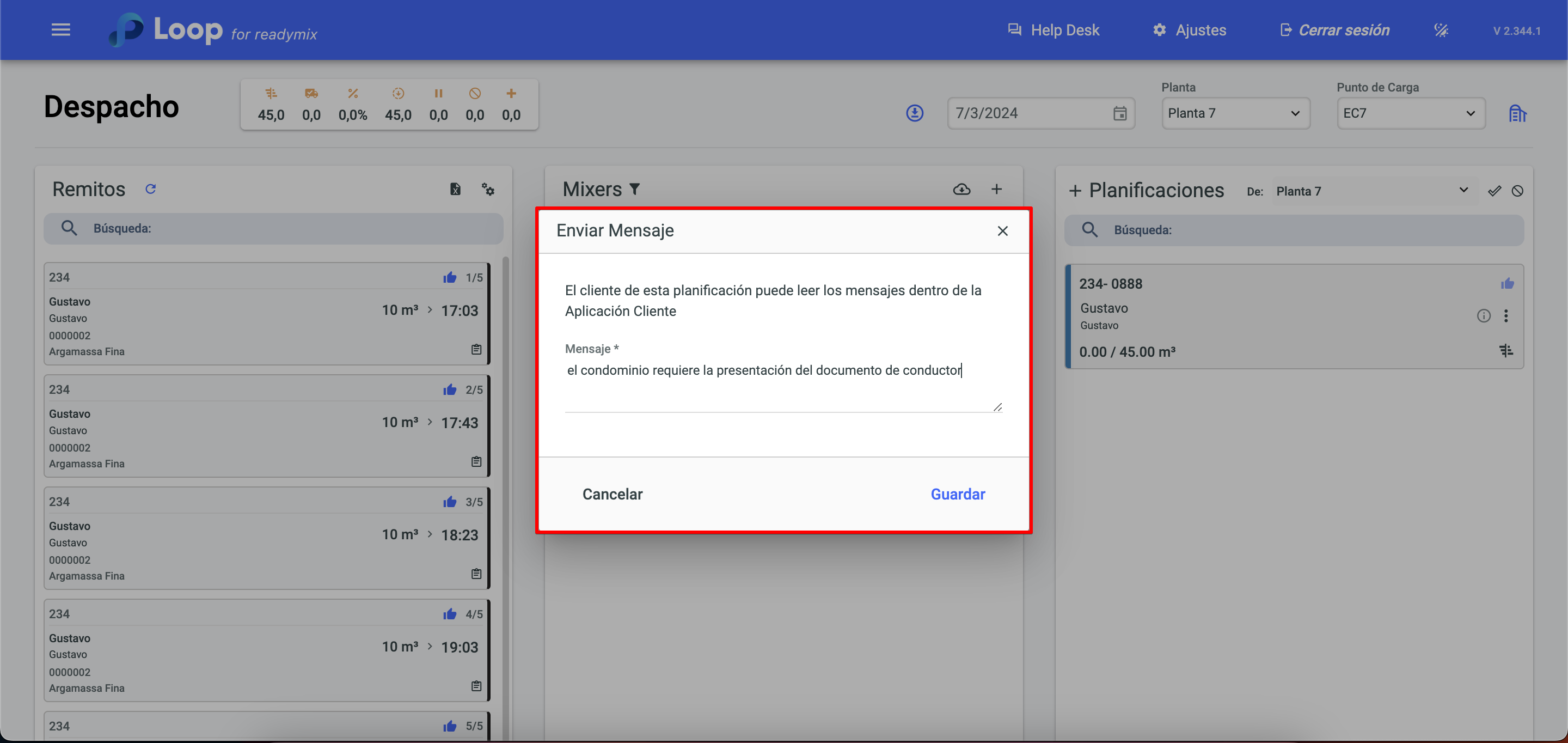
permite añadir información adicional o notas específicas relacionadas con un programa de entrega. Estas notas de servicio proporcionan instrucciones o detalles importantes que deben tenerse en cuenta durante el proceso de envío y entrega.
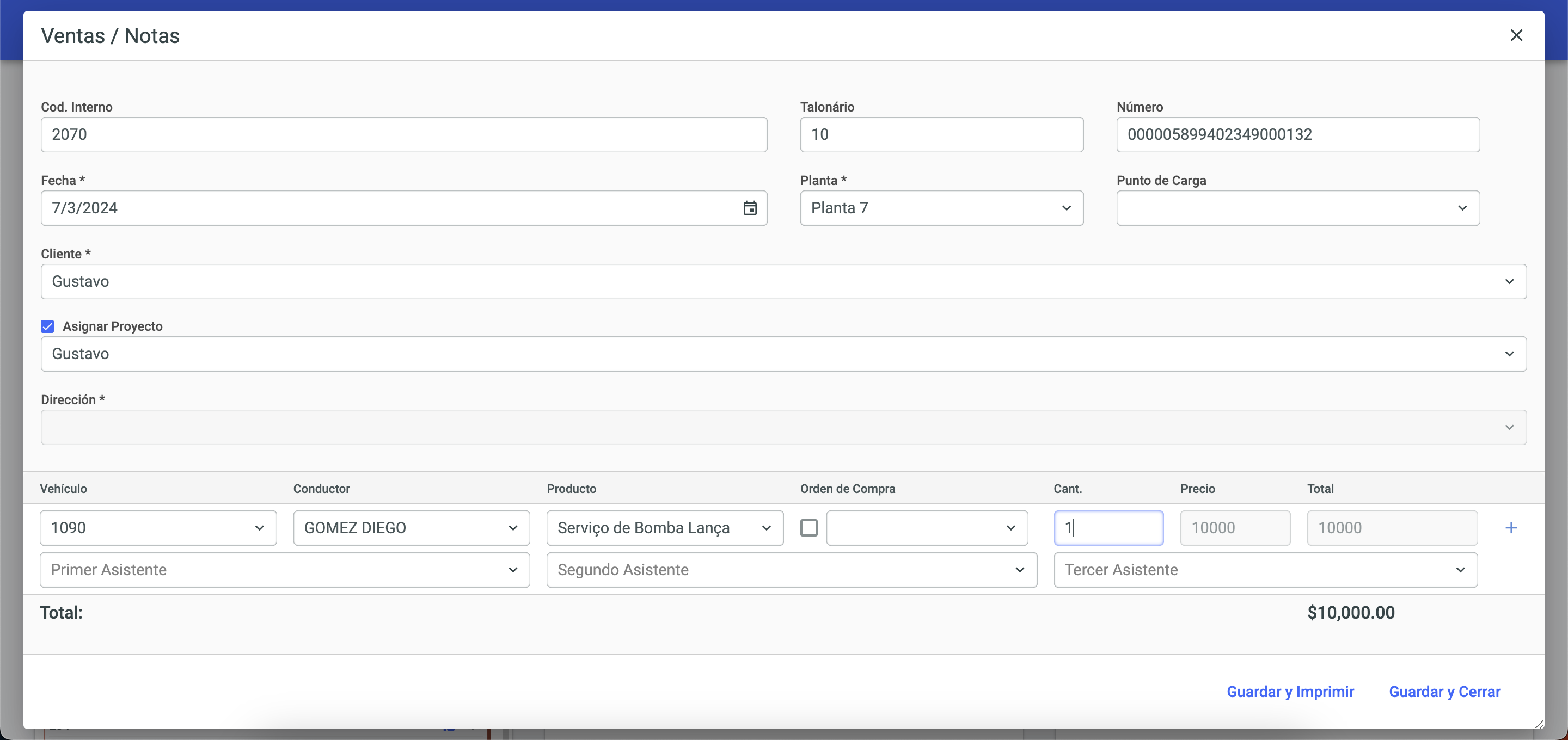
es una opción que permite la gestión de tickets o solicitudes de soporte relacionadas con el programa de envío. Esta función es útil para gestionar problemas, preguntas o solicitudes especiales que puedan surgir durante el proceso de envío.
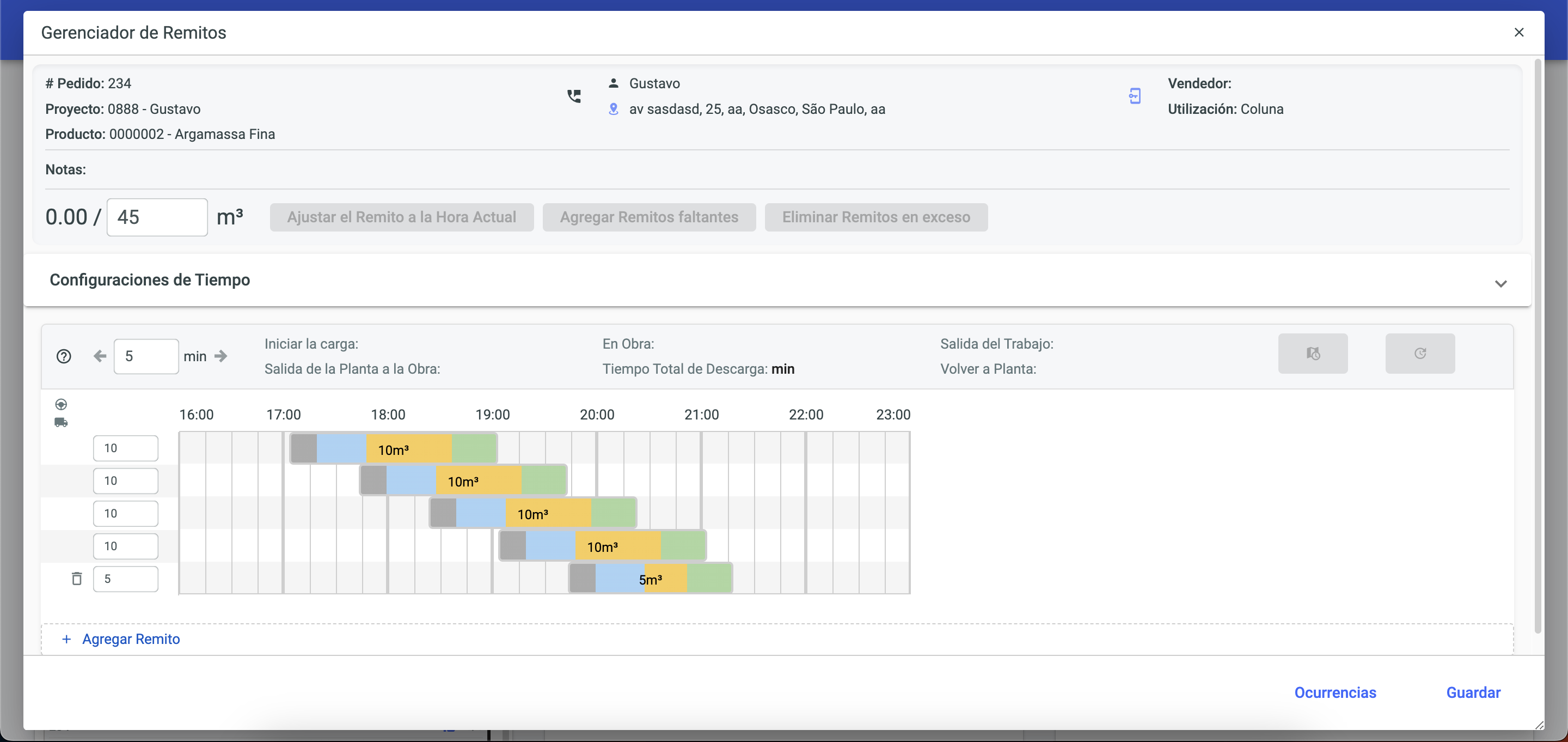
En Ticket Manager puedes:
Ajustar el ticket a la hora actual: ajusta los tiempos de entrega teniendo en cuenta su tiempo actual;
Agregar boletos faltantes: agrega volumen faltante en las entregas;
Eliminar los tickets excedentes: Elimina el volumen excedente de entregas.
En esta opción puede realizar la conferencia de lo que se entregó a los clientes para un futuro cobro de entregas, tarifas adicionales, tarifas de bombas, etc.
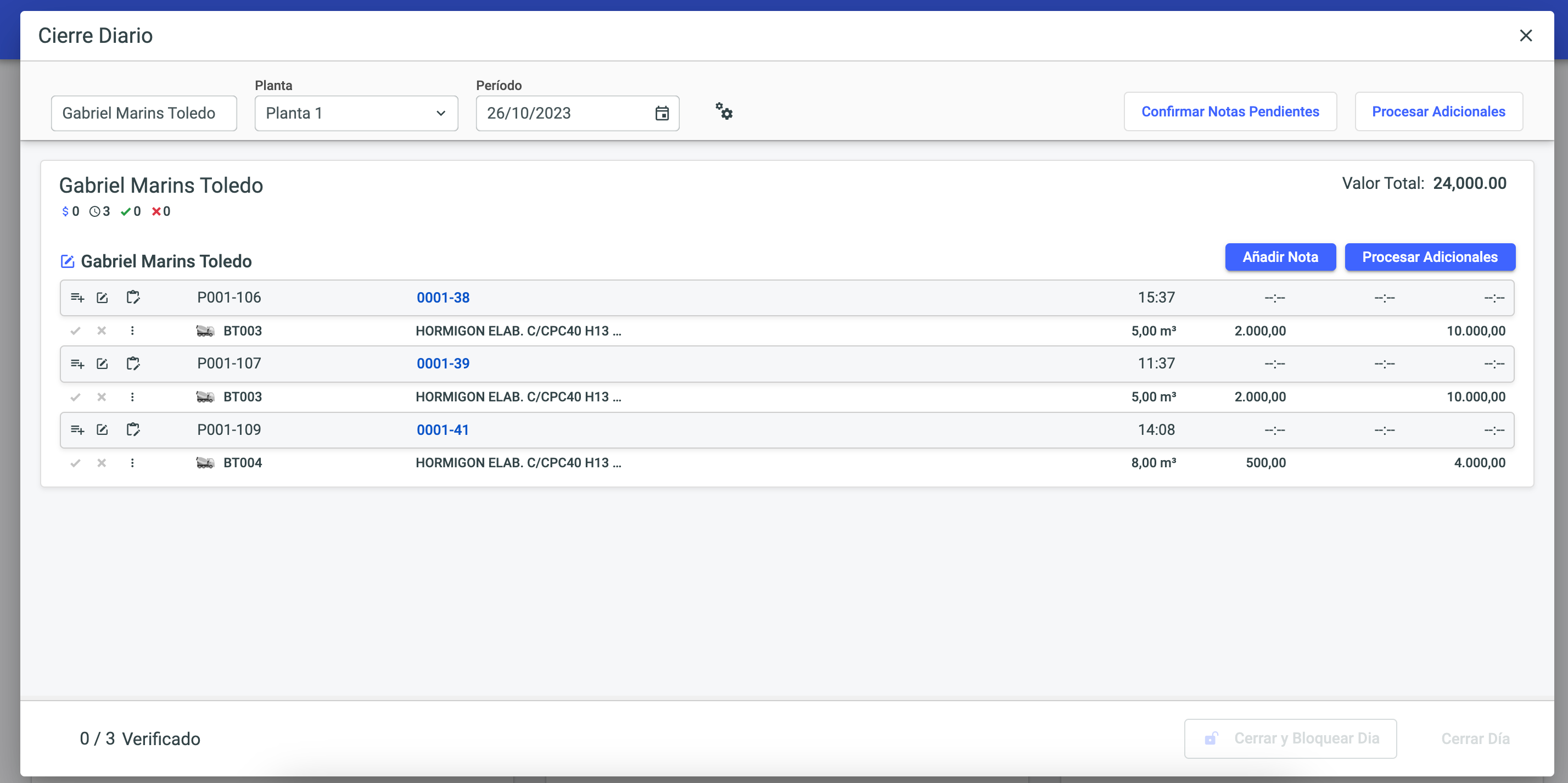
Puede comprobar qué las planificaciones ya se han finalizado con el icono de la esquina superior derecha.
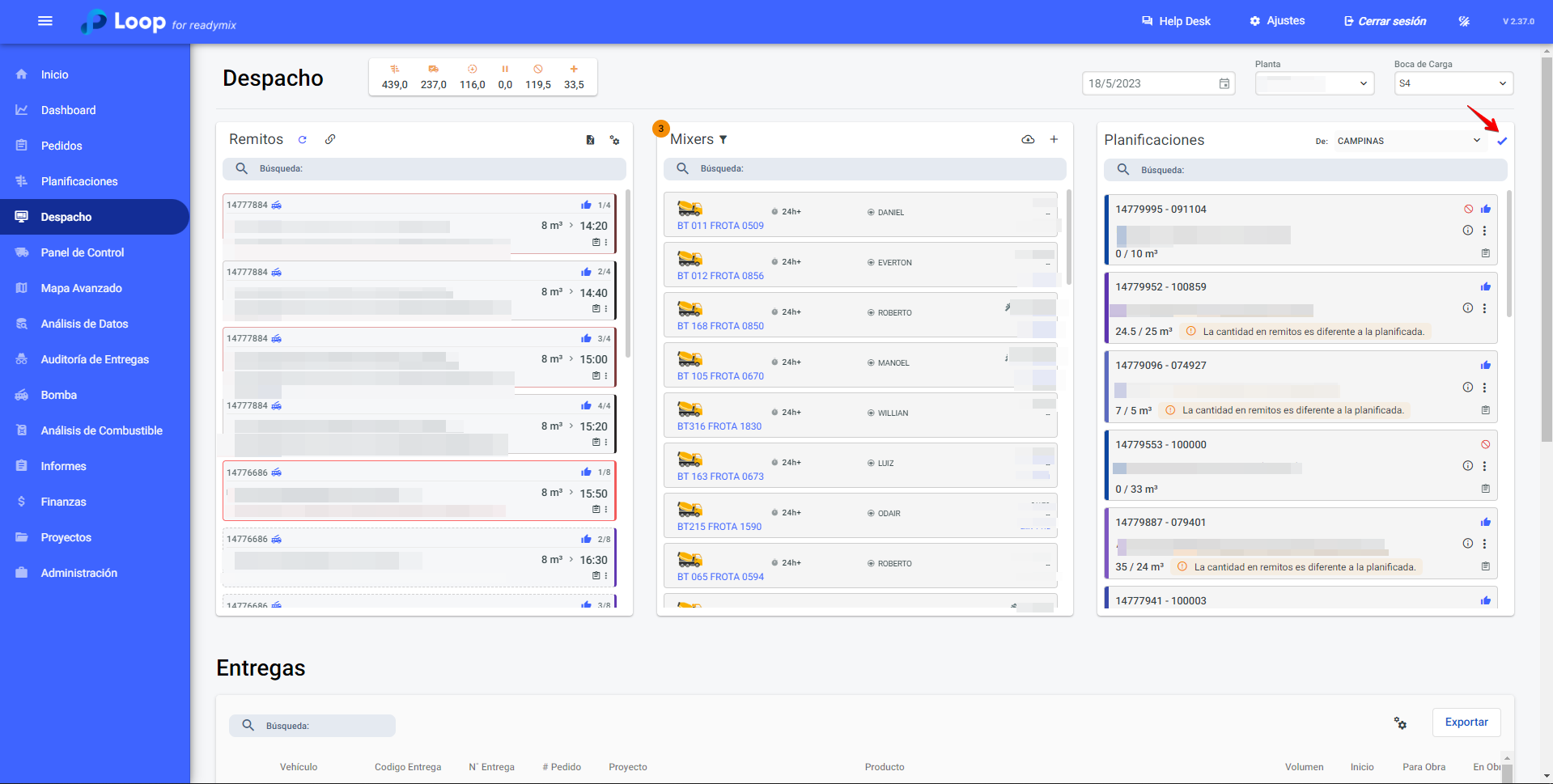
Después de haber realizado el despacho, puede ver la entrega del producto justo debajo en la tabla de Entregas, donde tenemos toda la información, como: Vehículo, Conductor, Código de Entrega, Cliente, Producto y así sucesivamente.
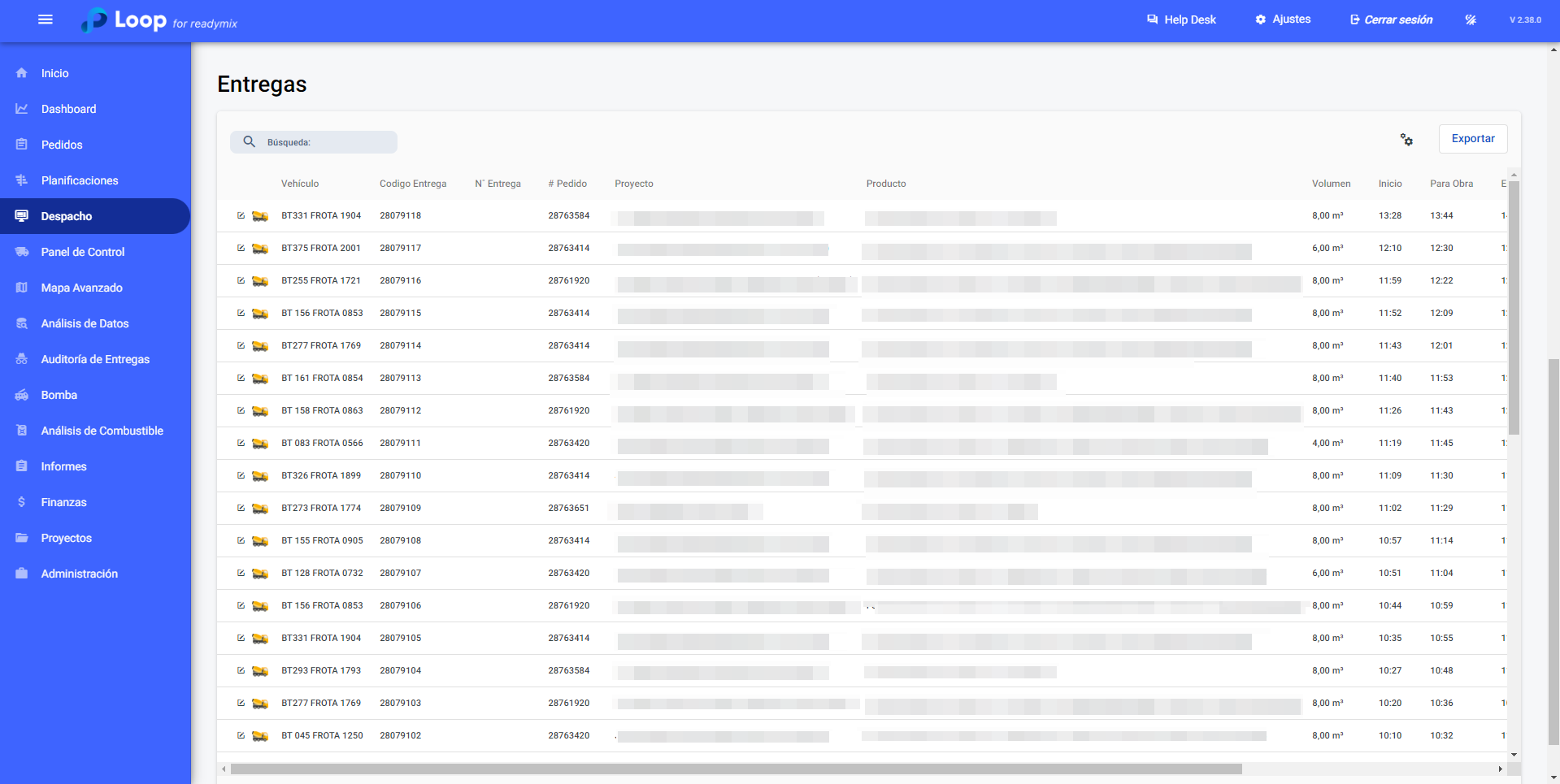
En el icono de la hormigonera se puede ver la ruta del conductor:
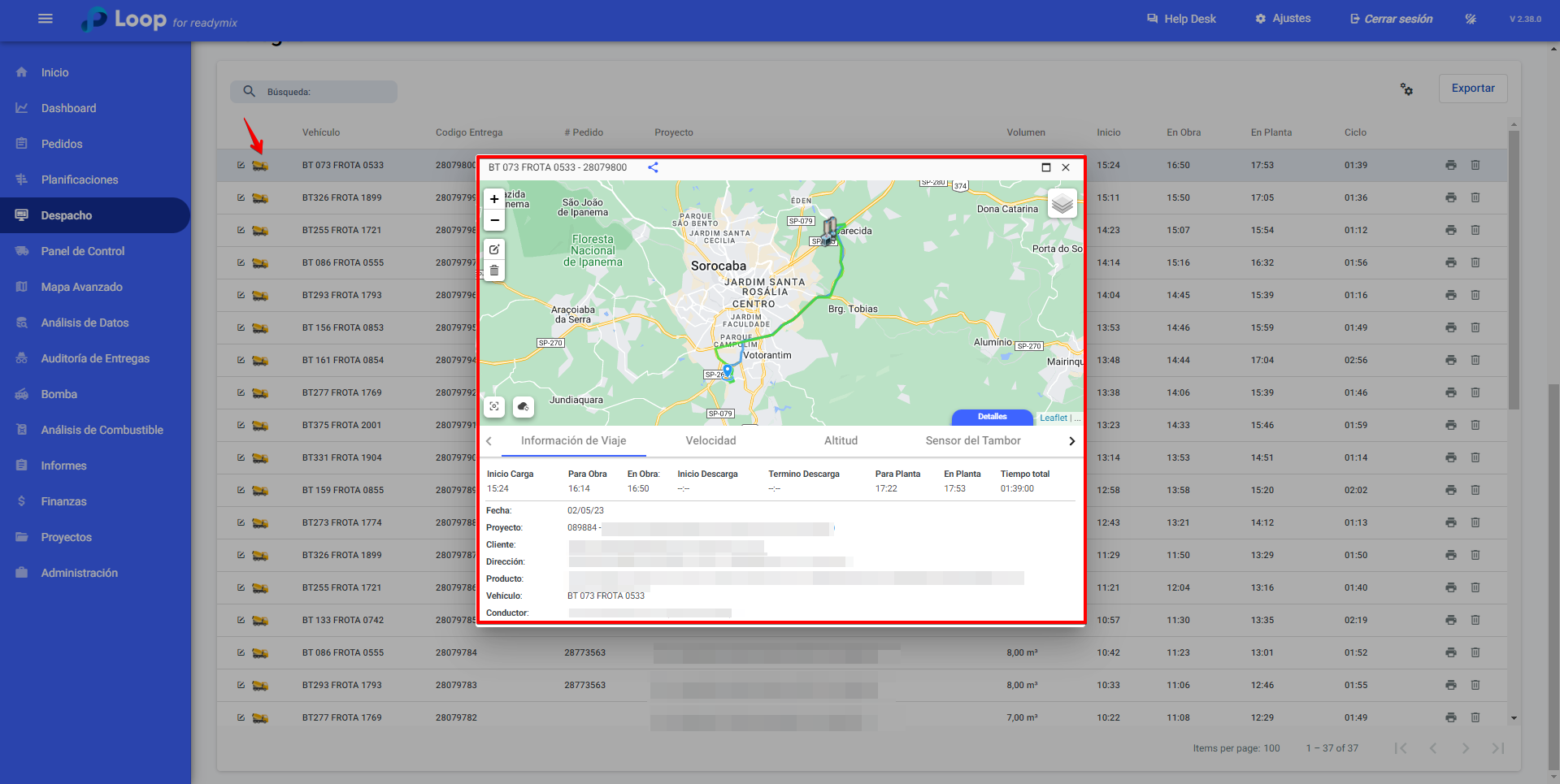
El punto azul en el mapa significa los minutos que el vehículo se detuvo en la obra;
El punto rojo nos muestra una alerta de parada fuera de los perímetros de la obra;
La línea azul en el mapa significa el trayecto que hizo el vehículo para ir a la obra;
La línea verde en el mapa significa el trayecto que hizo el vehículo volviendo de la obra.
Además, al hacer clic en el icono del portapapeles en el lado derecho de la pantalla, podrá ver los registros de entrega - Esta opción es útil para verificar todas las acciones que ocurrieron en esta entrega.