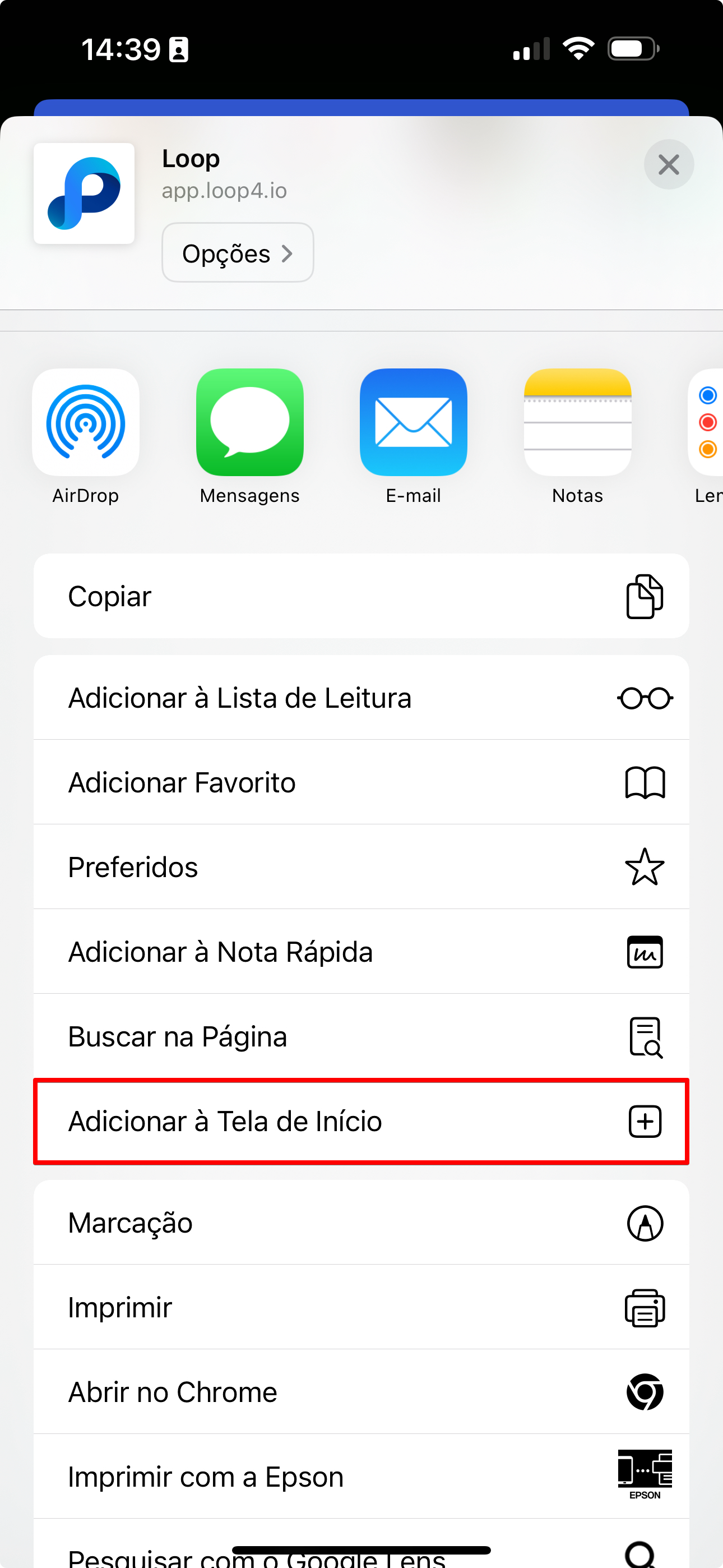El Gestor de Leads es una herramienta esencial para captar y convertir clientes, organizando información crucial y facilitando el seguimiento del proceso de ventas. Además, proporciona análisis valiosos para ajustar estrategias y ofrece flexibilidad en cada etapa del proceso de Lead, optimizando así la eficiencia y el rendimiento de las ventas.
Abra el menú en el lado izquierdo de la pantalla y seleccione "Ventas" - "Gestor de Leads".
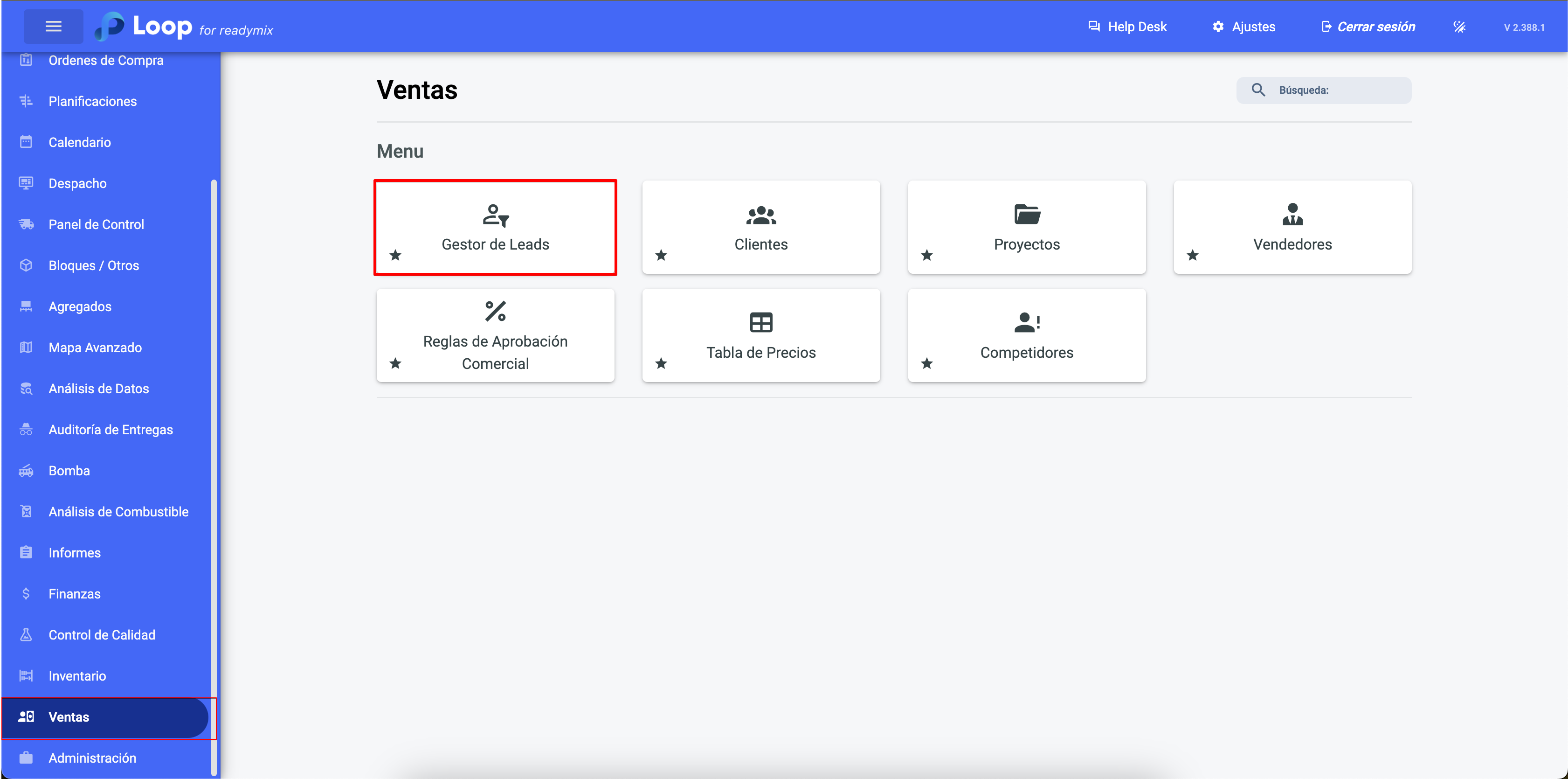
Al acceder al Gestor de Leads, serás dirigido a esta pantalla. Al hacer clic en este ícono, podrás crear tus embudos de ventas.
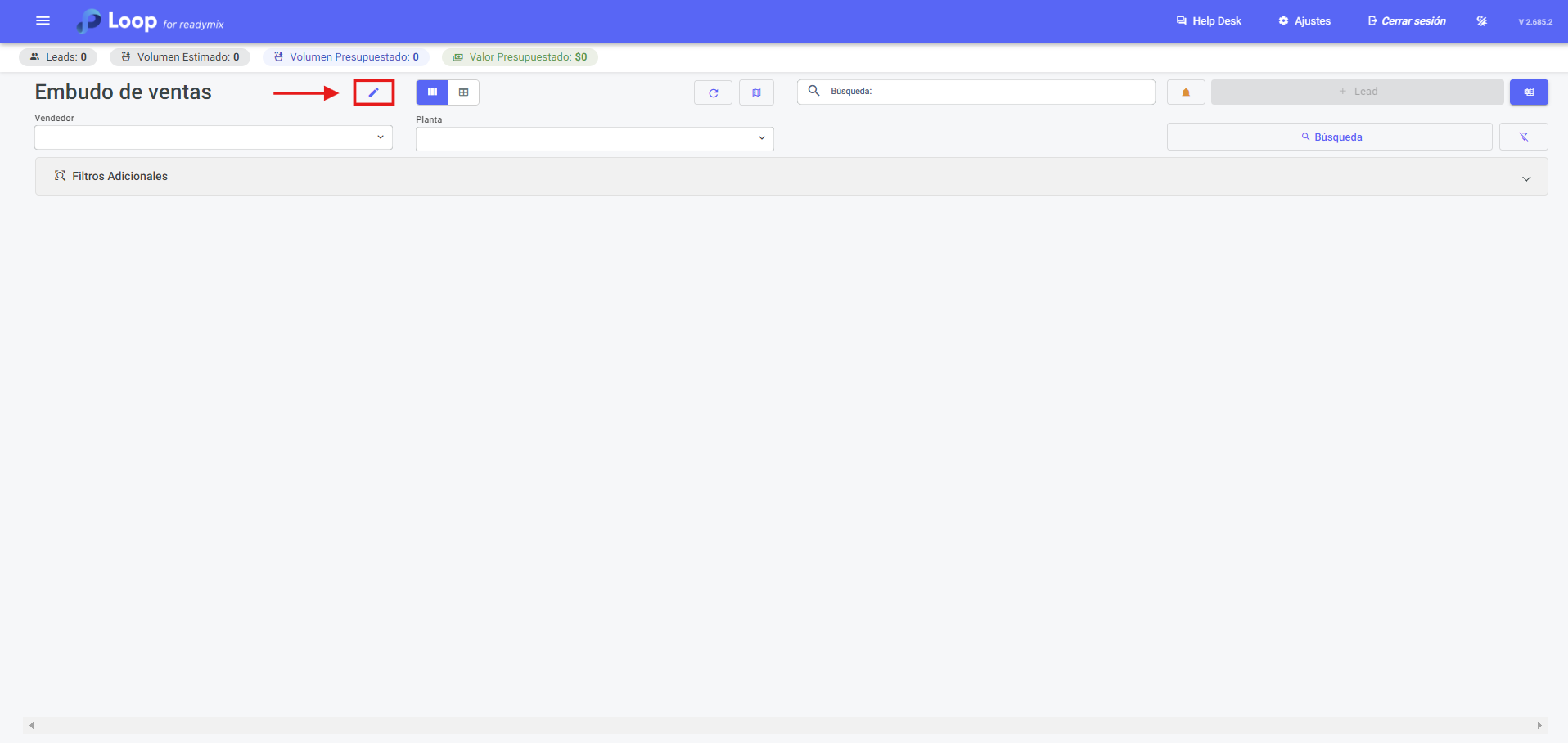
Después de esto, podrás hacer clic en este ícono para empezar la creación de tus embudos de ventas.
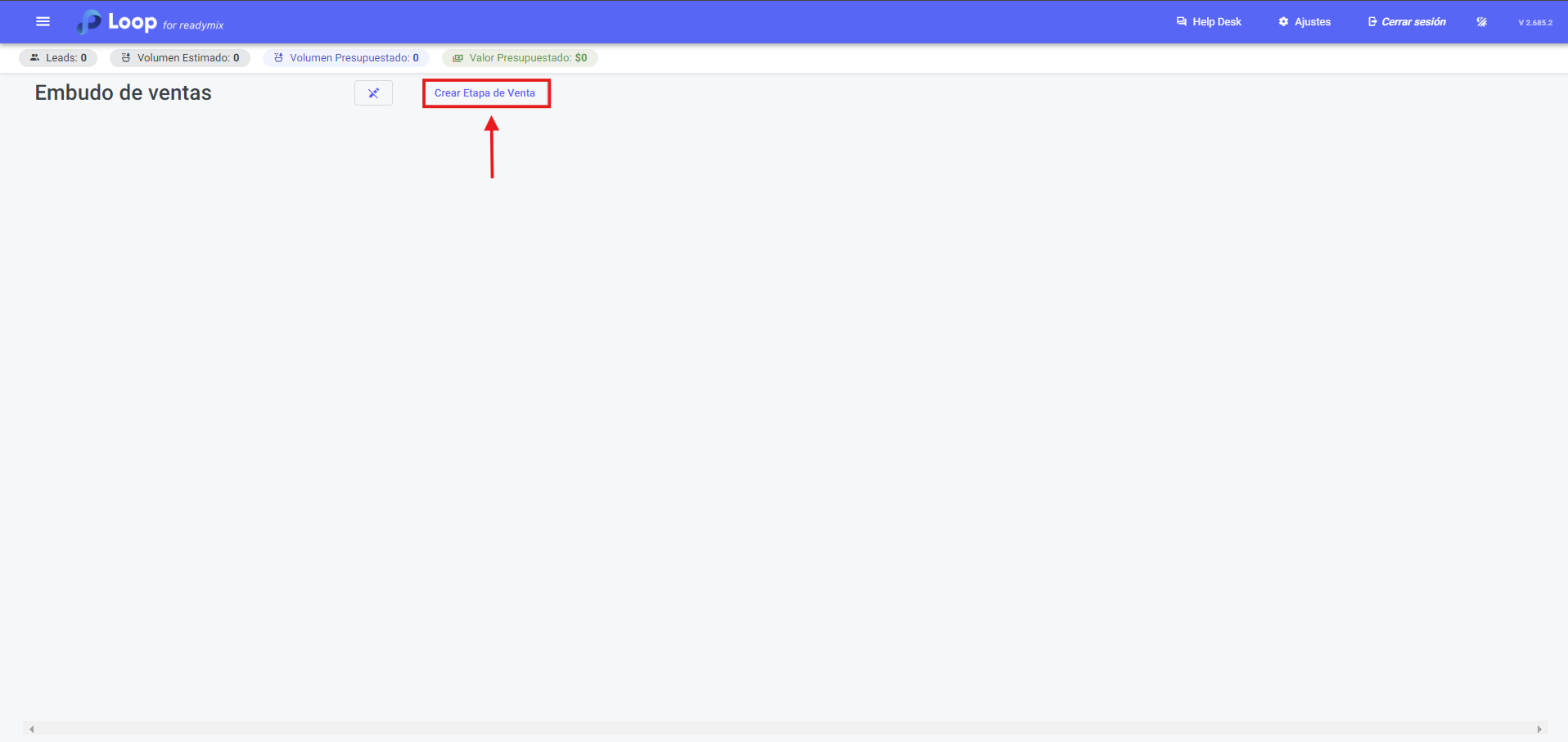
Al hacer clic, deberás proporcionar el nombre, la situación, si esta etapa será obligatoria y, opcionalmente, agregar un color para el filtro.
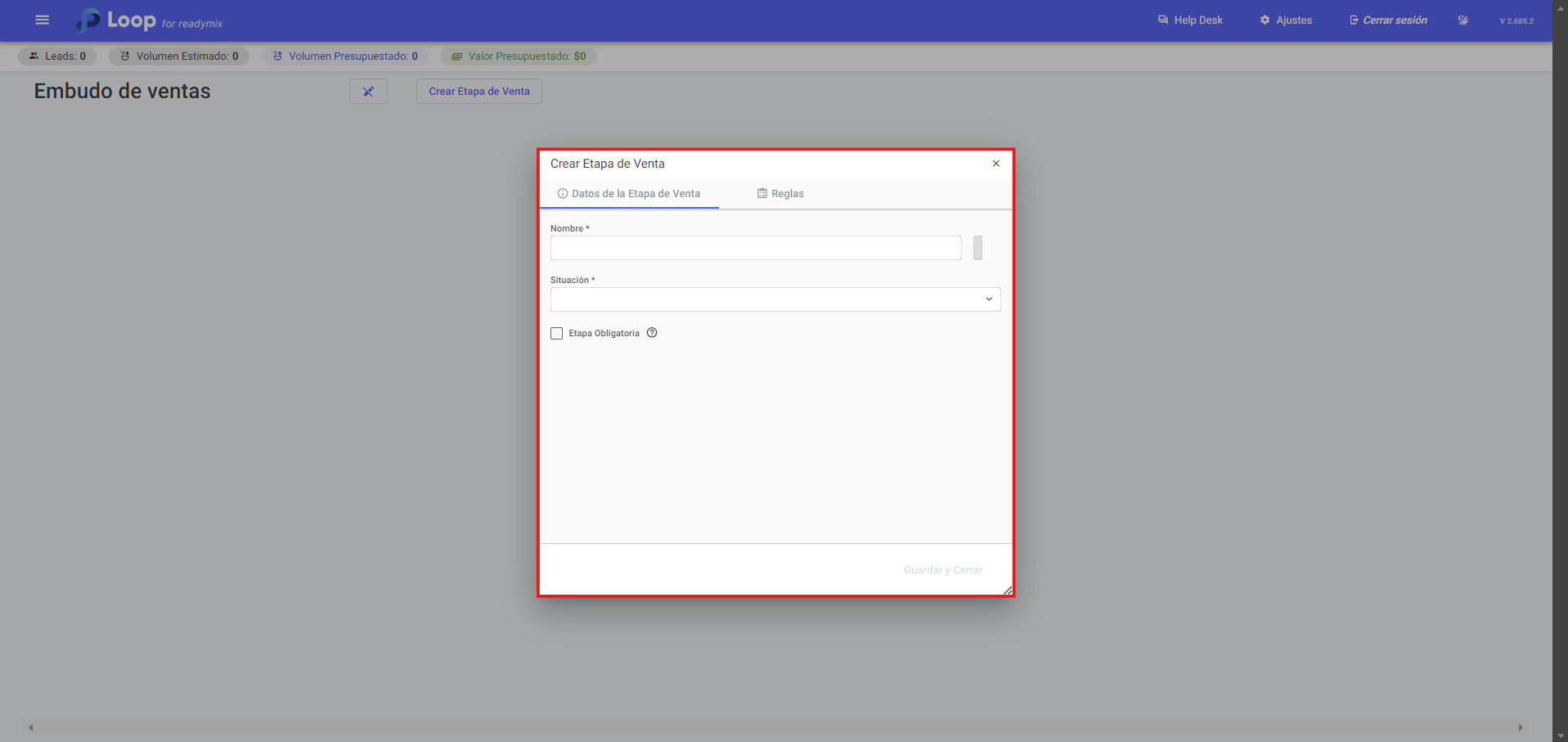
También podemos seleccionar las reglas para cada paso.
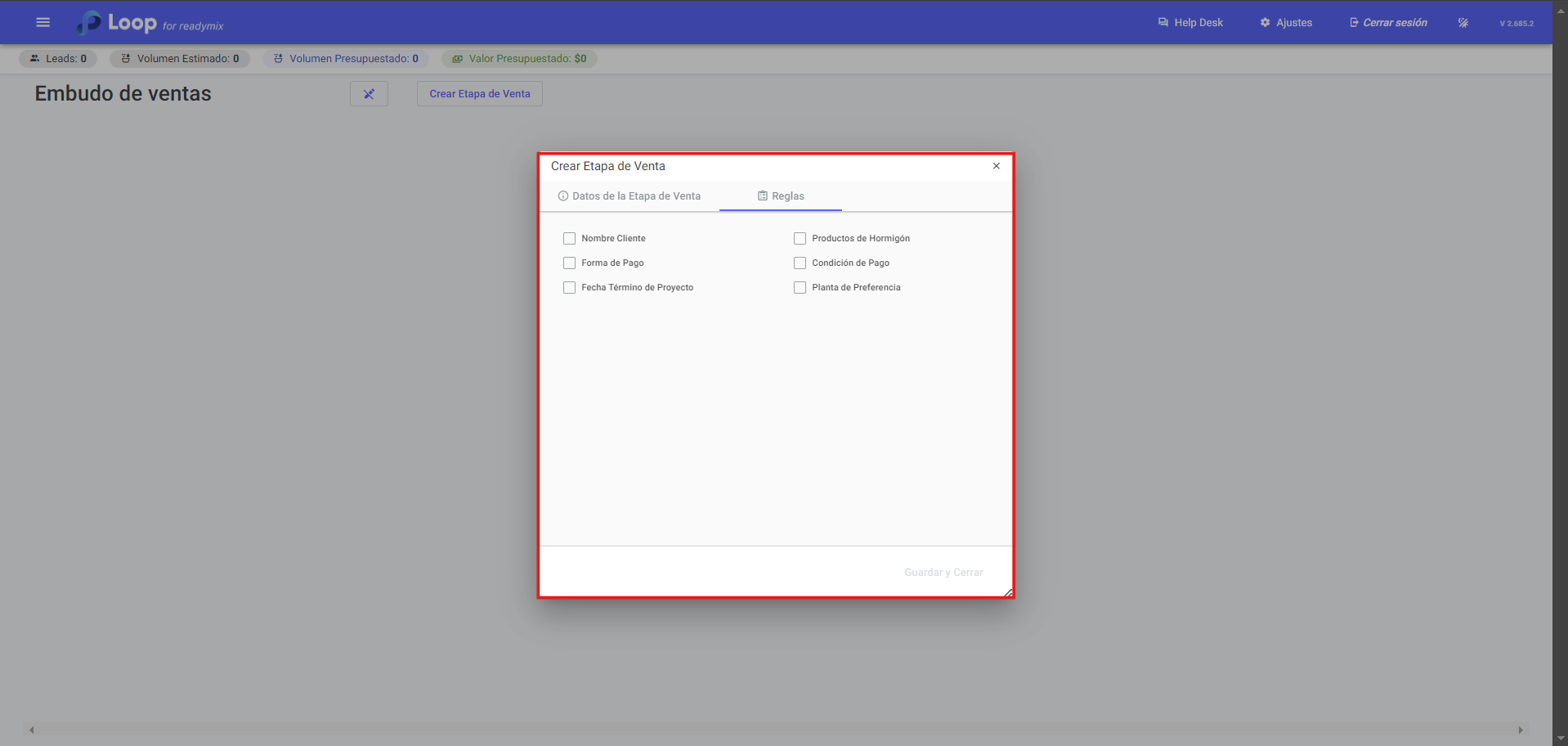
Al crear el primer paso, se puede hacer un clic en este ícono para añadir nuevos pasos, tanto al frente como detrás. Además, es posible editar cada paso individualmente.
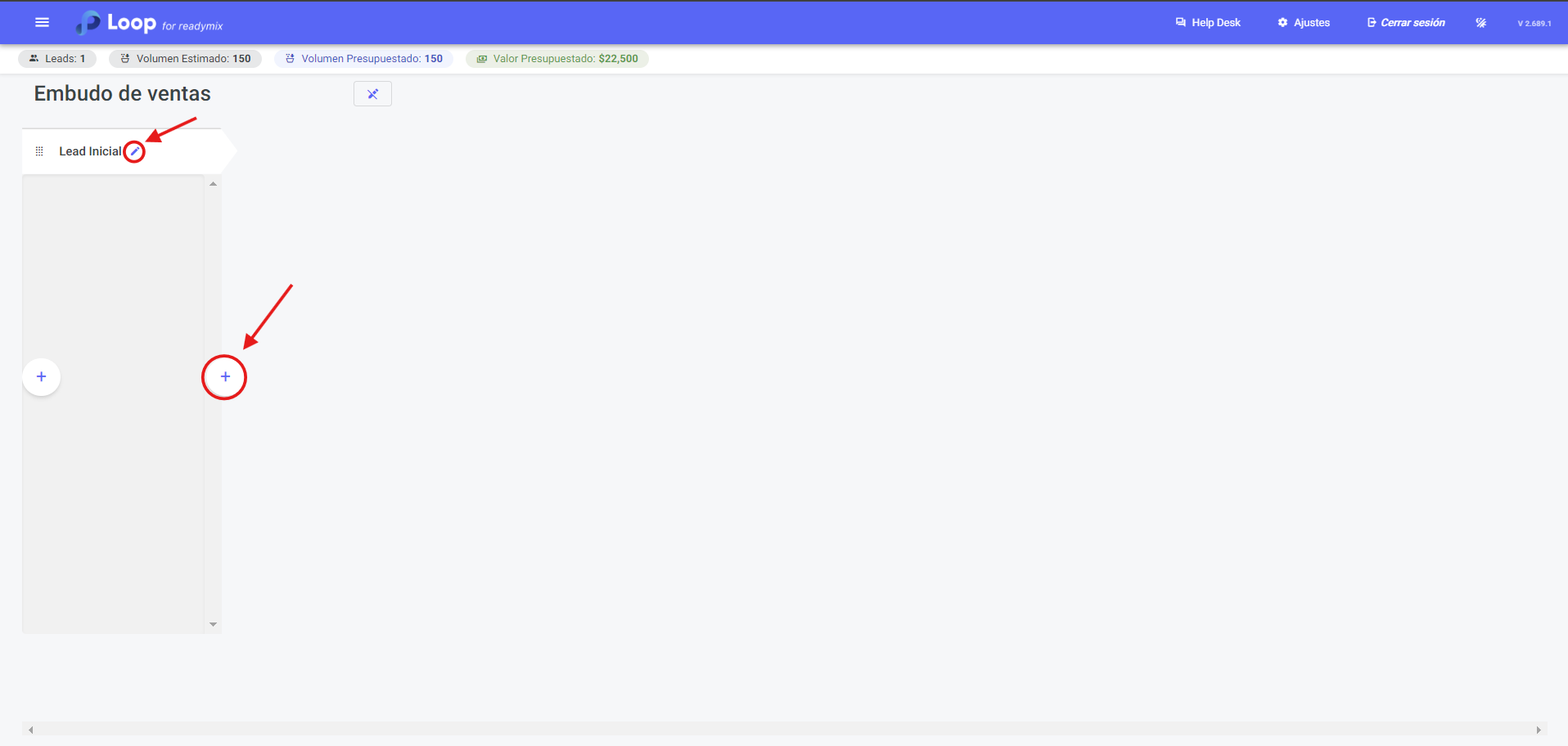
Al pasar el cursor del ratón sobre esta parte del embudo, podrás mover los pasos a las posiciones que consideres más adecuadas.
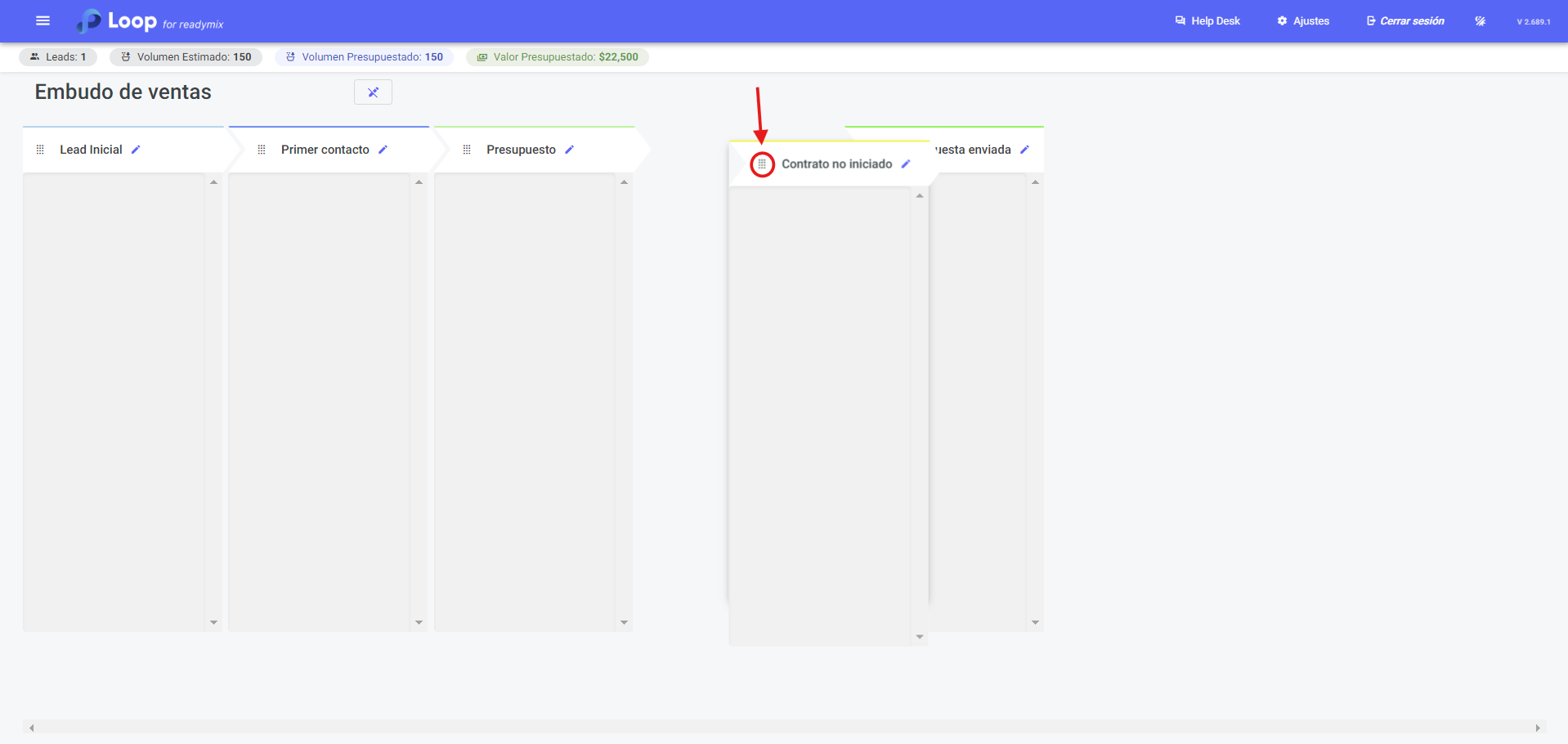
Para volver a la pantalla principal, simplemente haga clic nuevamente en este icono.
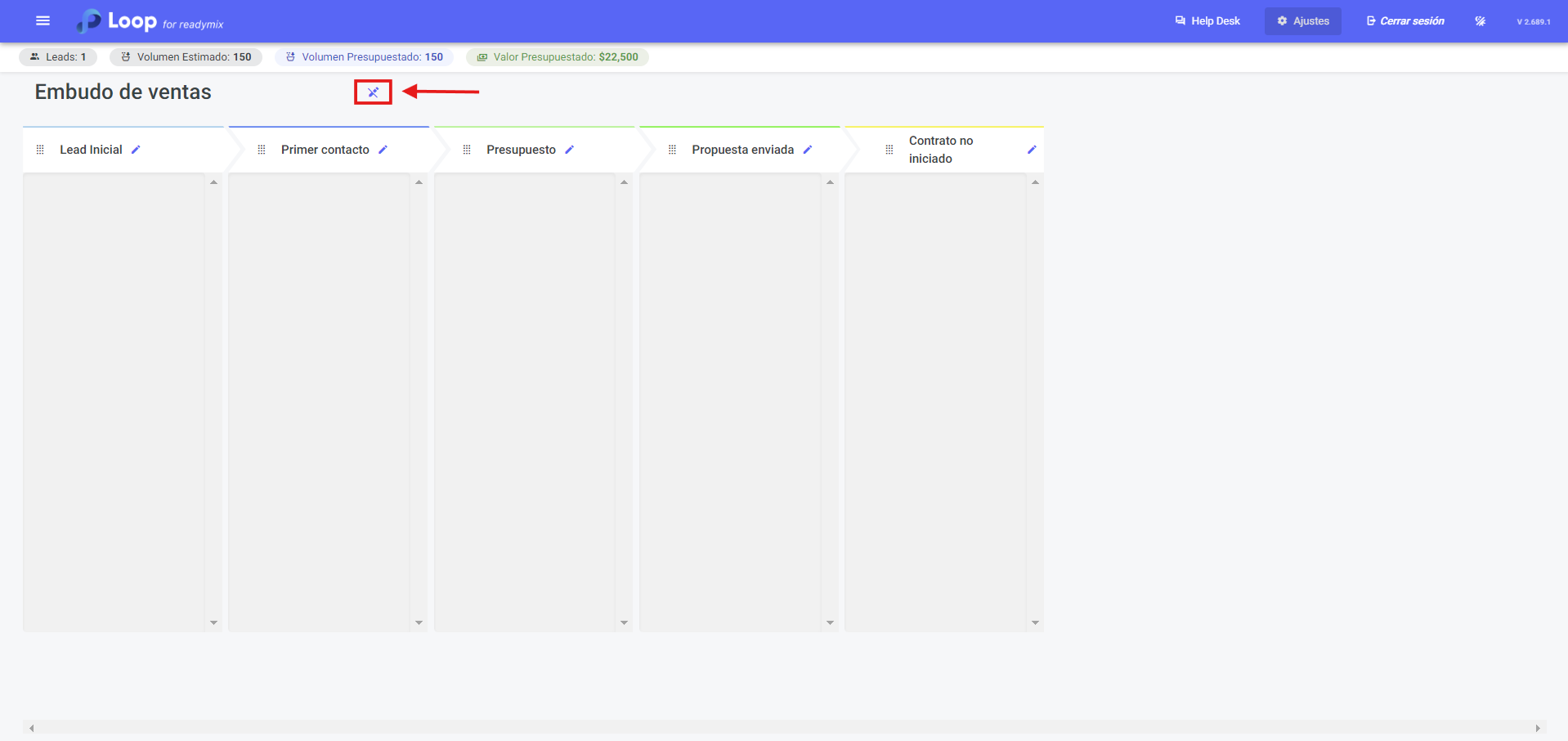
Al regresar a la pantalla principal, vemos todos los embudos creados. En cada embudo, podemos visualizar el total de leads, la cantidad total y el valor total. También es posible posicionar cada lead en su respectivo paso.
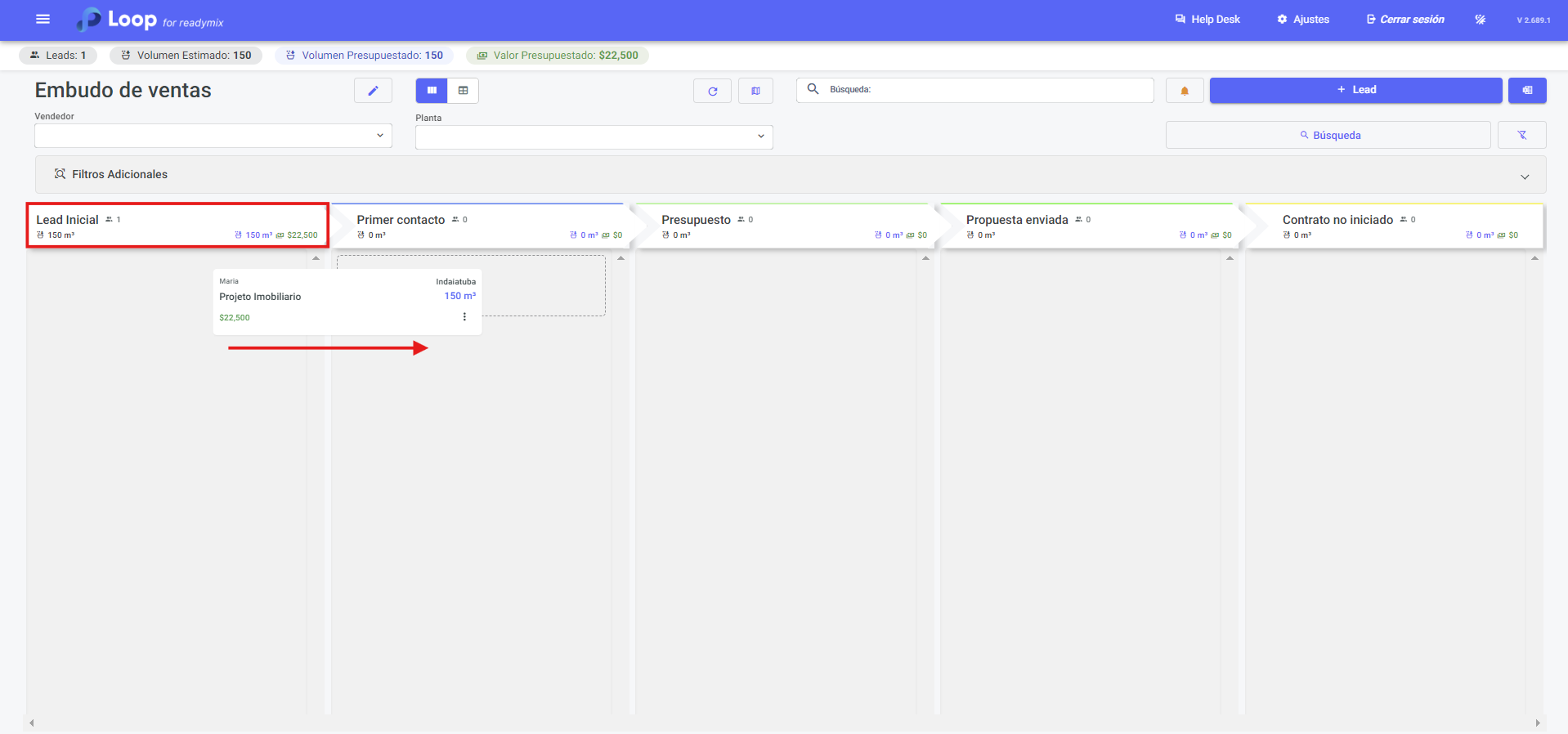
En la esquina superior derecha tenemos una visión general de los Leads en curso.
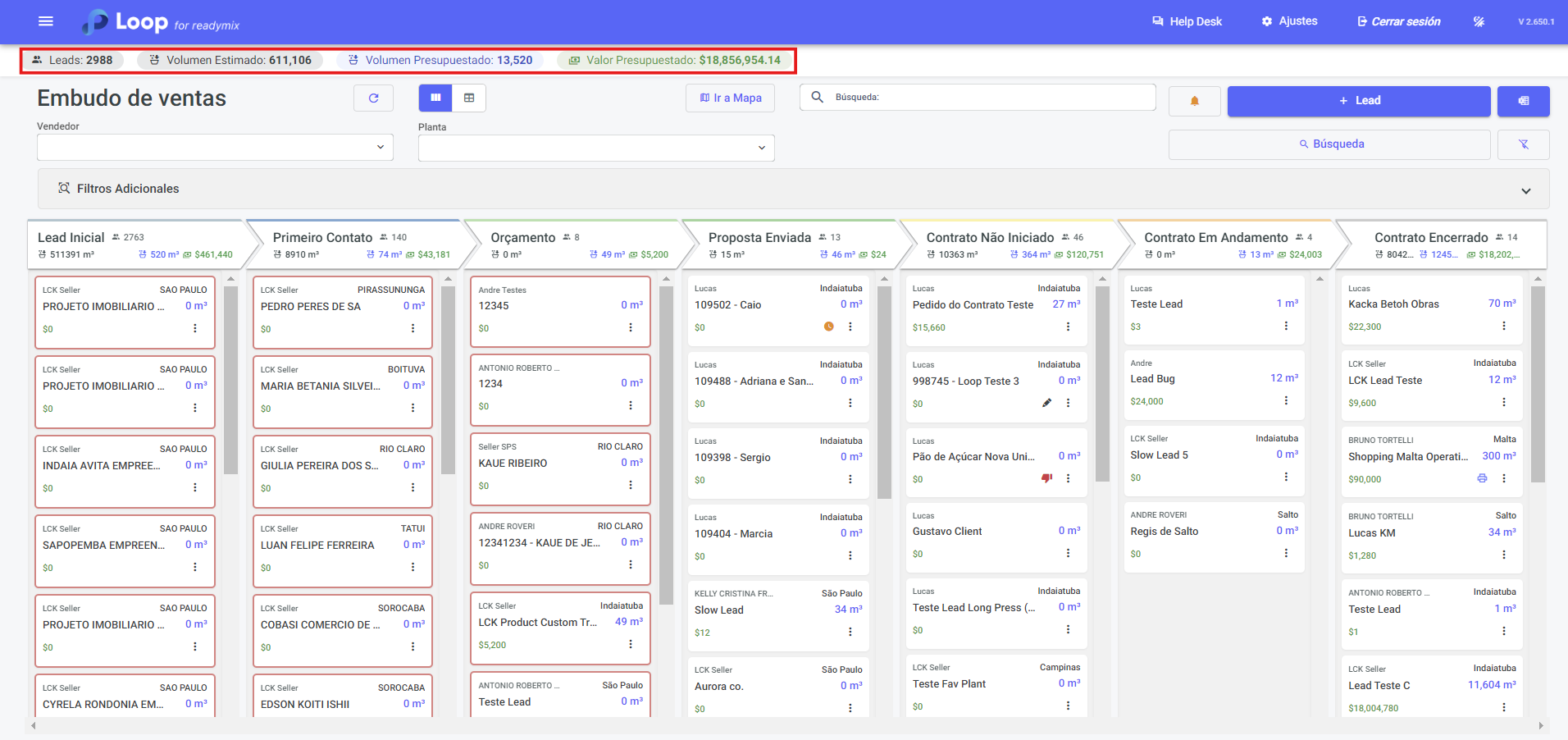
Leads: Indica el total de leads actualmente registrados en el sistema, ofreciendo una visión rápida de la cantidad de leads registrados en el sistema.
Volumen Estimado: Estima el volumen total de leads en metros cúbicos (m³), proporcionando una medida clara del volumen potencial que representan estos leads.
Volumen Presupuestado: Presenta el volumen total de leads en términos de metros cúbicos (m3), proporcionando una medida del potencial de negocio que representan los leads.
Valor presupuestado: Indica el valor total estimado de los leads que tienen propuestas de ventas enviadas o contratos en proceso, ofreciendo una perspectiva financiera del potencial de ingresos representado por los leads. Valor presupuestado: Indica el valor total estimado de leads que tienen propuestas de ventas enviadas o contratos en proceso, ofreciendo una perspectiva financiera del potencial de ingresos que representan los leads.
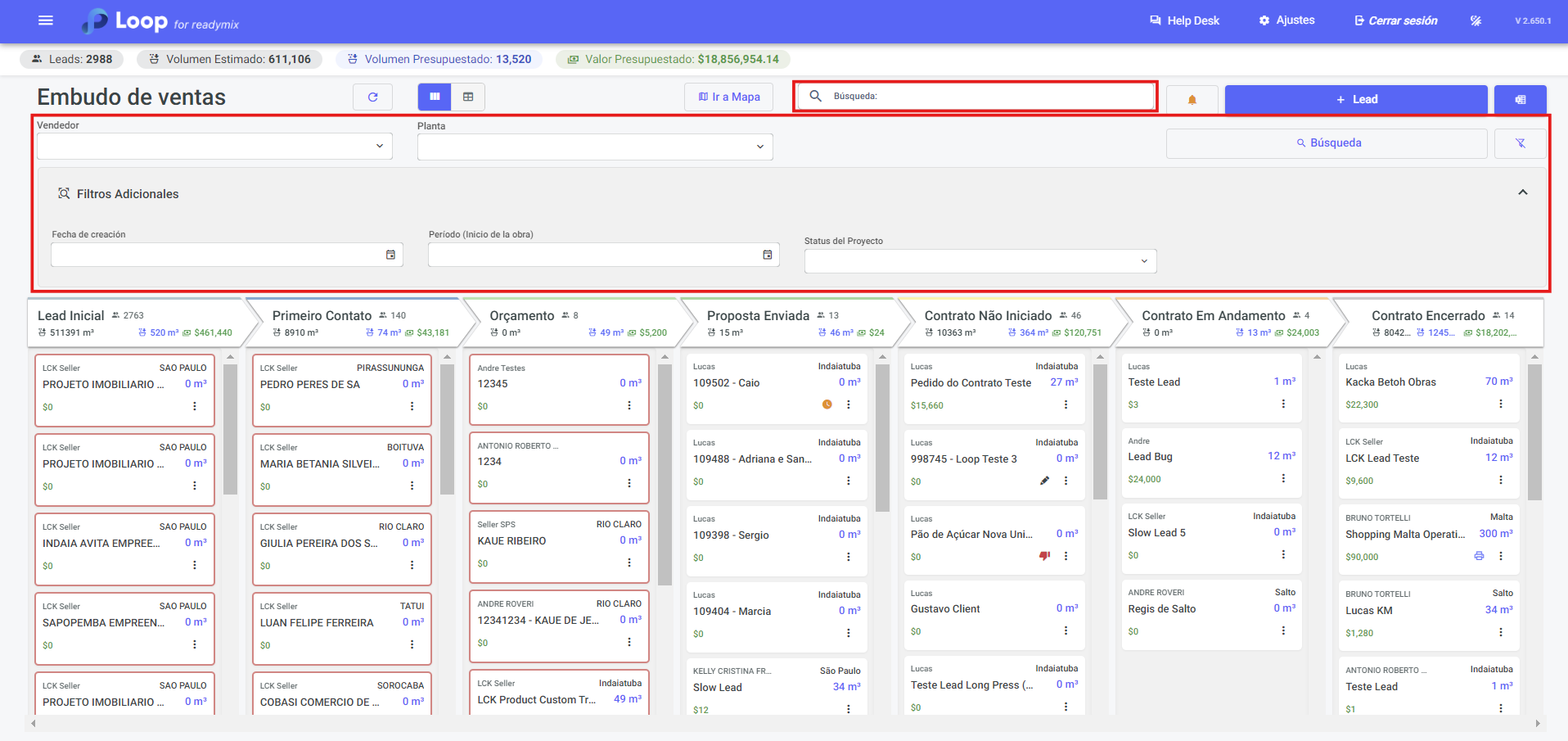
Además, disponemos de filtros de visualización específicos que permiten localizar un Lead por nombre o filtrar todos los Leads de un vendedor específico.
También tenemos la posibilidad de crear una configuración de inactividad de los Leads que afecta directamente a la visualización de los Leads.
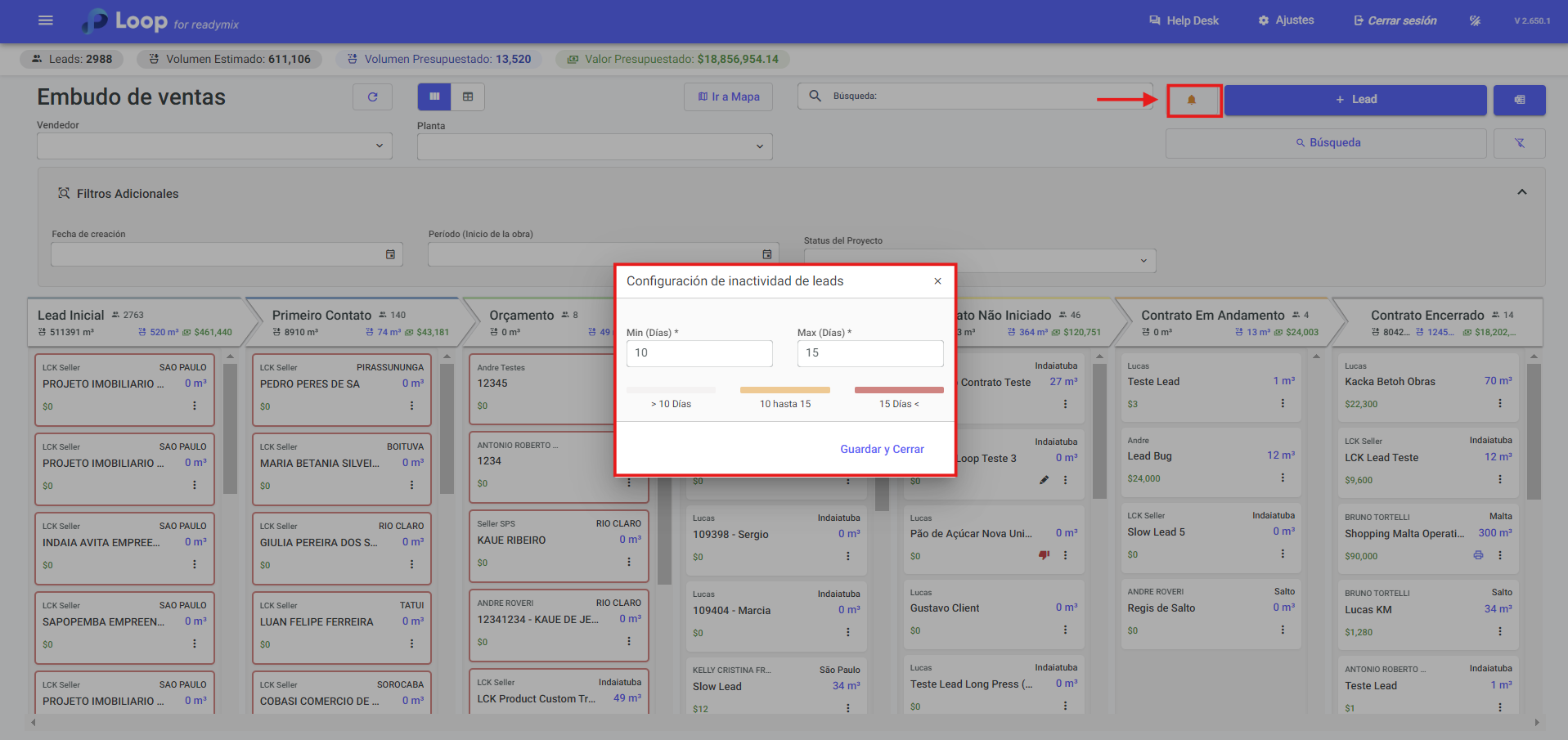
Min(Días): Permite definir el número mínimo de días de inactividad de un lead. Cuando la inactividad de un lead excede este número de días, se resaltará en color naranja, proporcionando una forma visual de identificar leads potencialmente inactivos.
Max(Días): Permite determinar el número máximo de días que un lead puede estar inactivo. Después de este período, el lead se resaltará en rojo, proporcionando una indicación visual de que ha estado inactivo durante un período prolongado.
Aunque el modo de visualización predeterminado es el "Embudo", los Leads también pueden visualizarse en modo "Tabla".
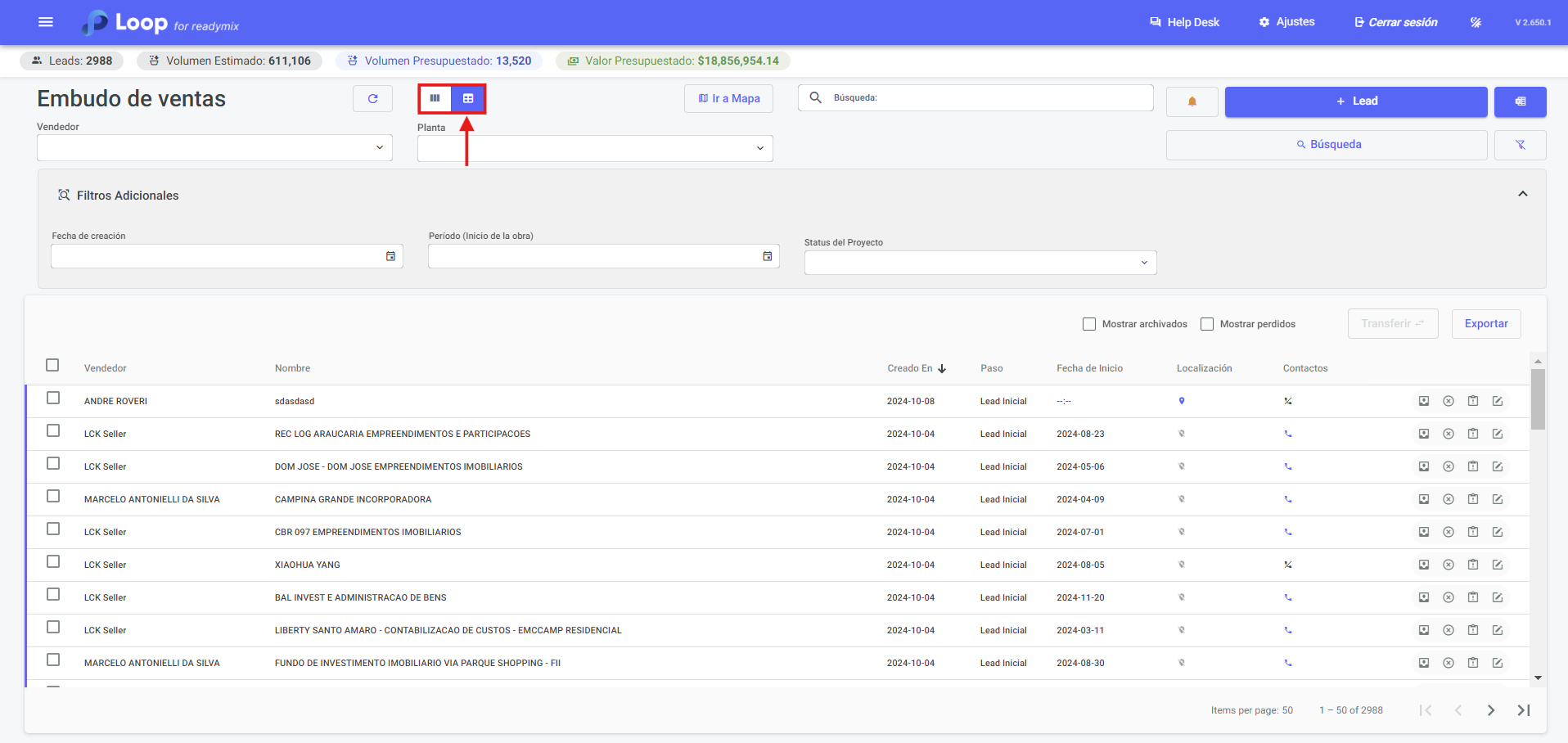
En modo tabla, es posible visualizar no sólo los leads activos, sino también los perdidos y archivados, permitiendo un análisis detallado de los motivos y etapas en las que se perdieron y archivaron. Esto proporciona una visión integral de la efectividad del proceso de leads, permitiendo ajustes y mejoras para optimizar la conversión de leads en clientes.
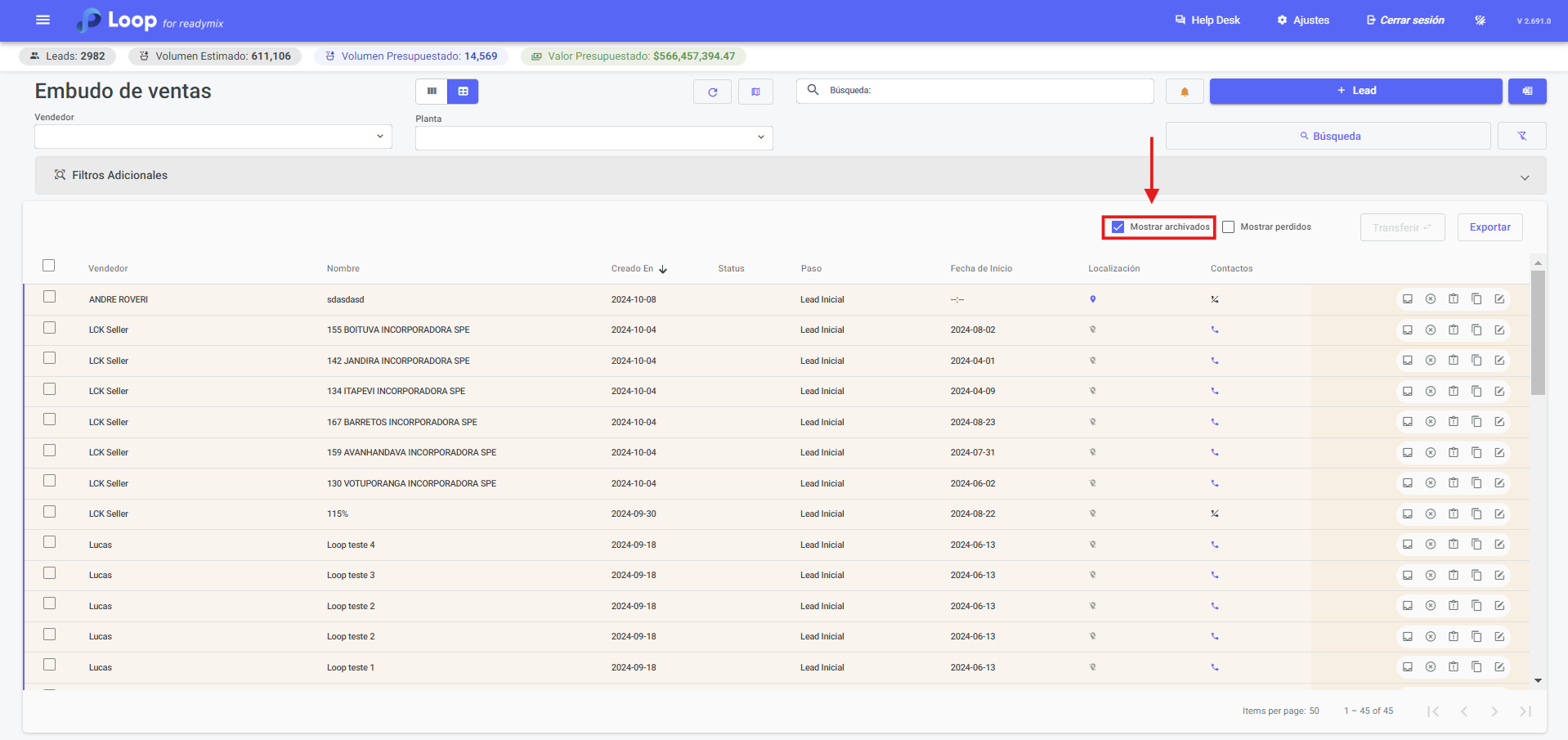
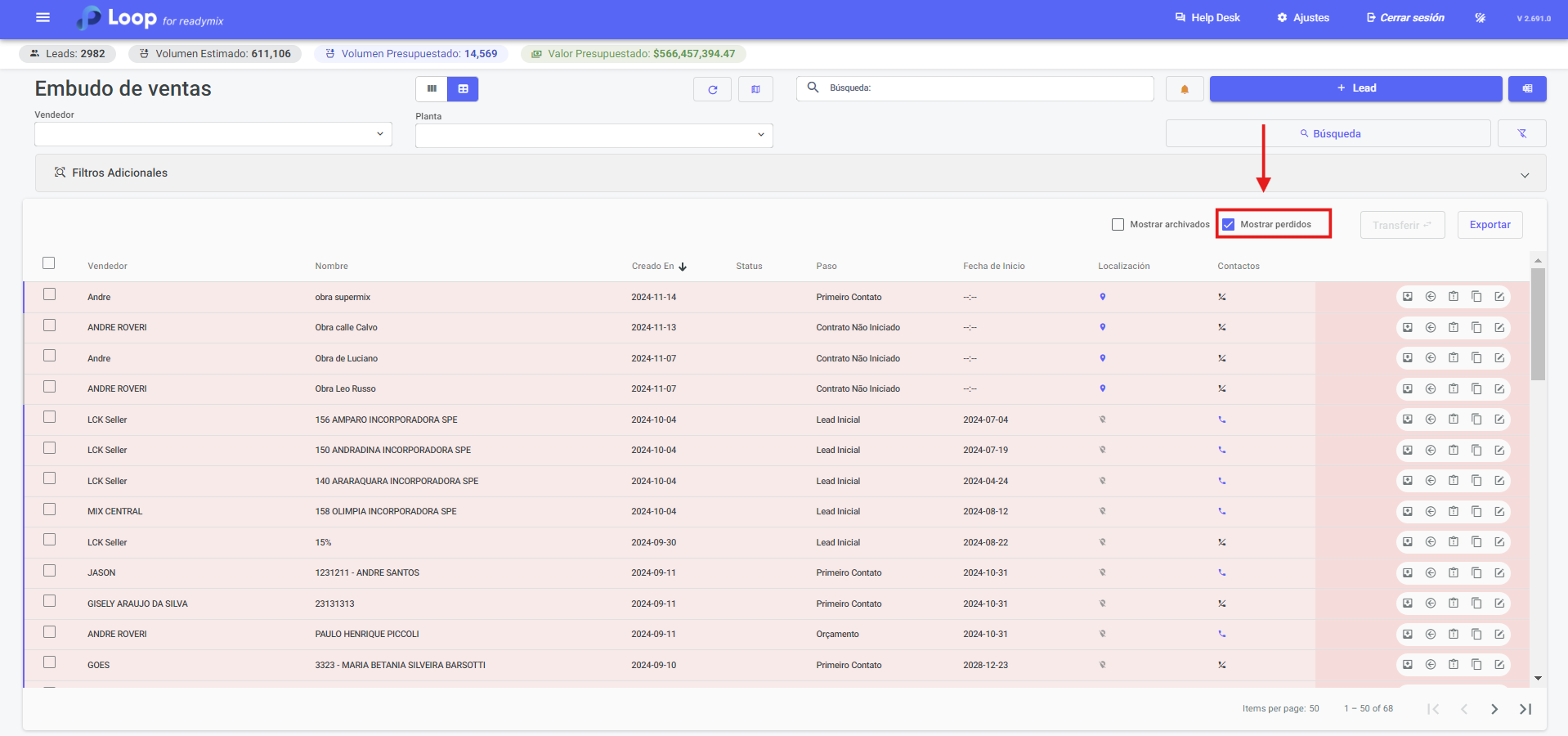
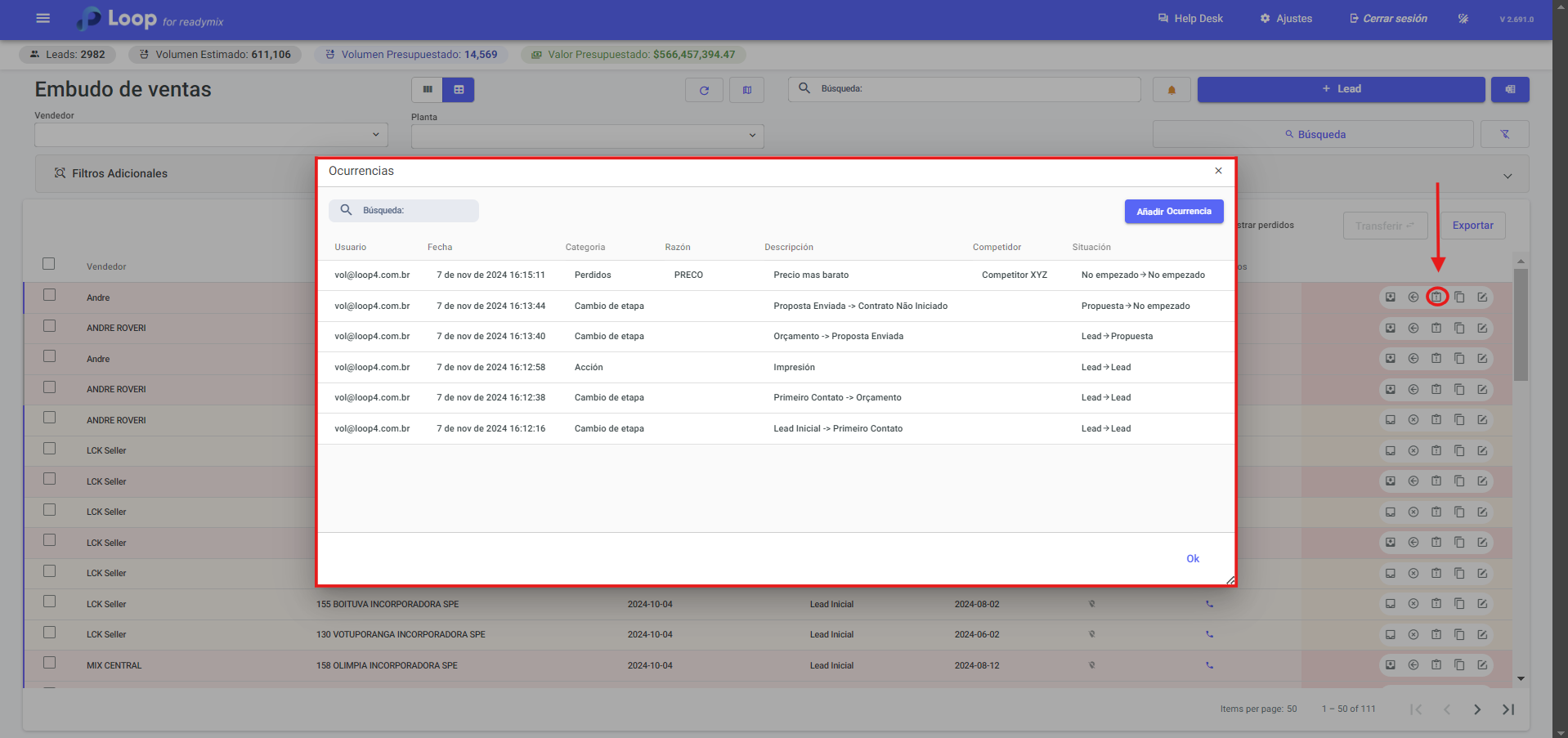
Puedes personalizar etapas específicas para tu empresa, dándoles los nombres que prefieras. Esto proporciona una flexibilidad excepcional y la capacidad de adaptar el software a las necesidades y estándares exclusivos de tu empresa.
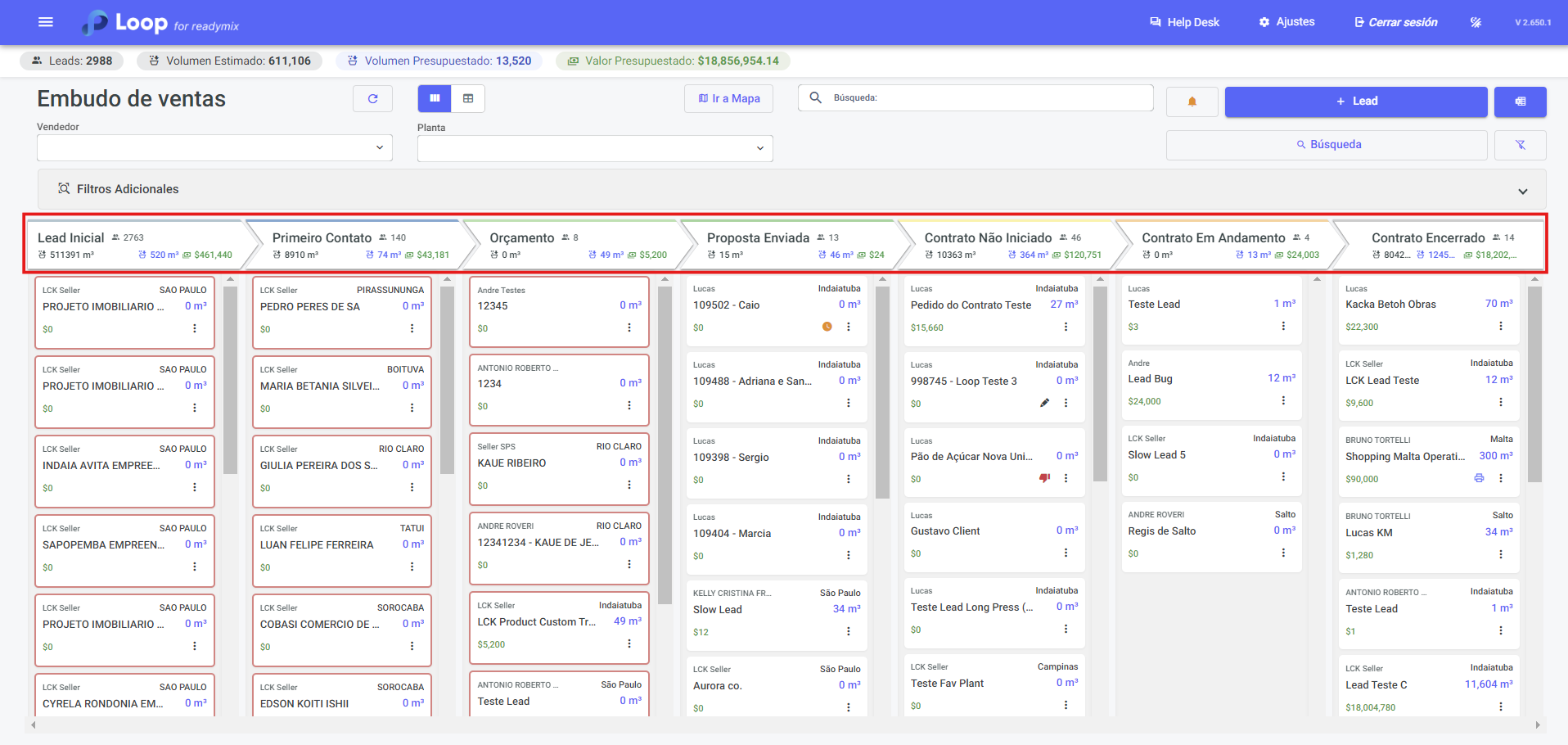
El Gestor de Leads es altamente intuitivo: para avanzar un lead a la próxima etapa, simplemente haz clic y arrástralo al stage correspondiente. Esta funcionalidad simplifica el proceso de seguimiento y actualización del estado de los leads de manera eficiente.
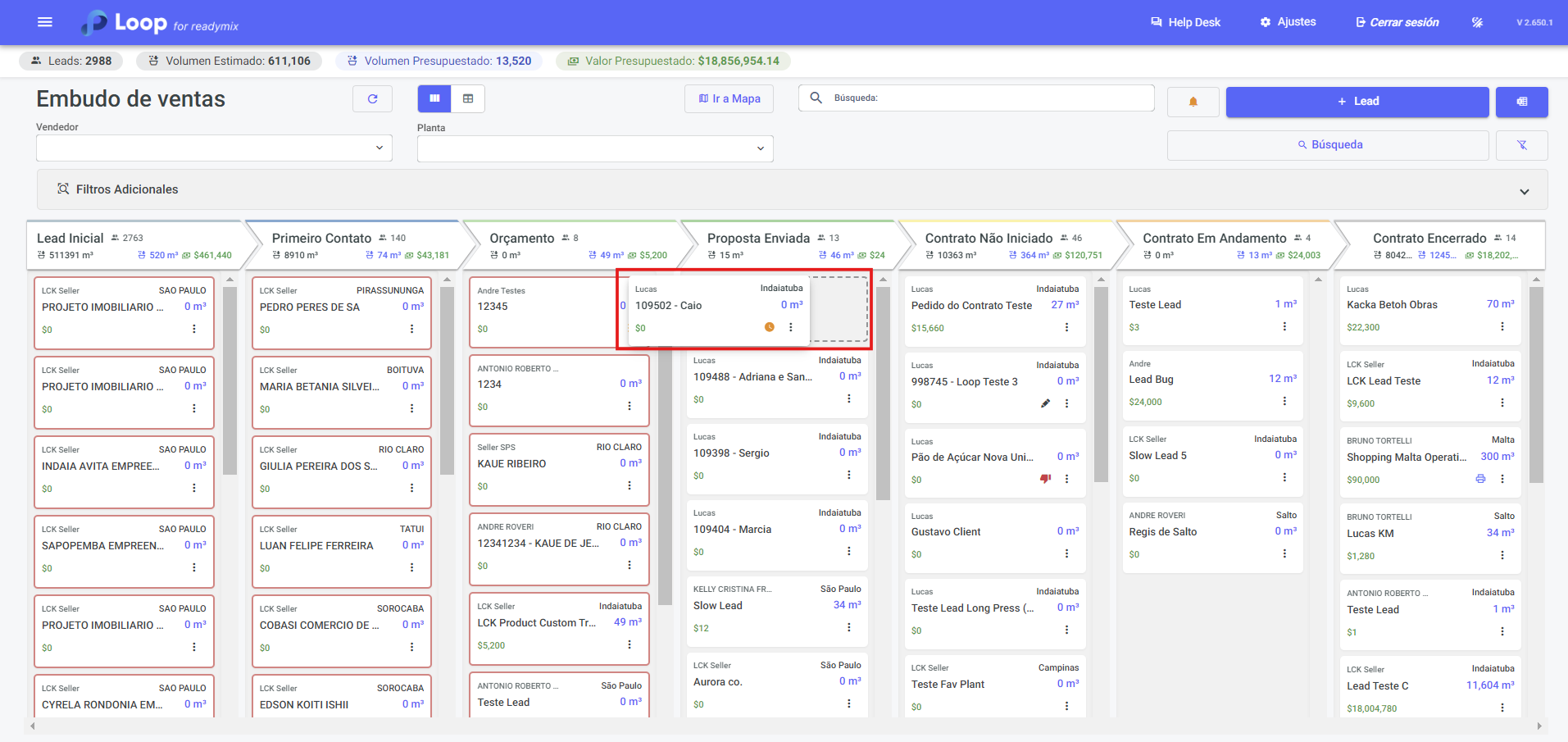
Las acciones principales son extremadamente importantes para que puedas organizar adecuadamente tu panel principal.
Puede dar por perdido un cliente potencial haciendo clic en la opción "Lead Perdido".
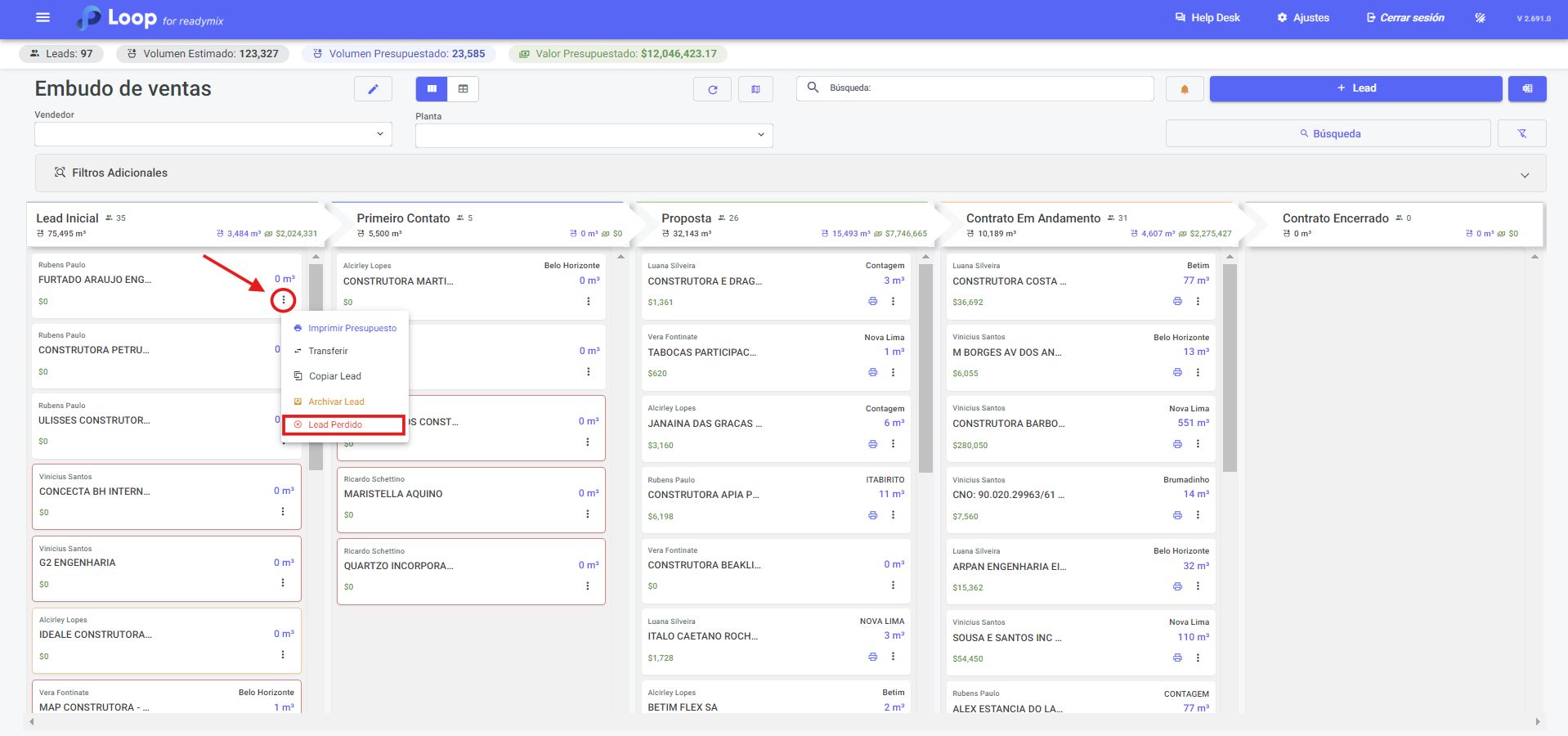
Al seleccionar la opción "Lead Perdido" debes seleccionar el tipo de ocurrencia, si este lead se pierde debido al precio como en el ejemplo a continuación, se habilitará una opción donde deberás agregar con qué competidor se perdió ese prospecto y agregar una descripción.
Y finalmente termine haciendo clic en Guardar.
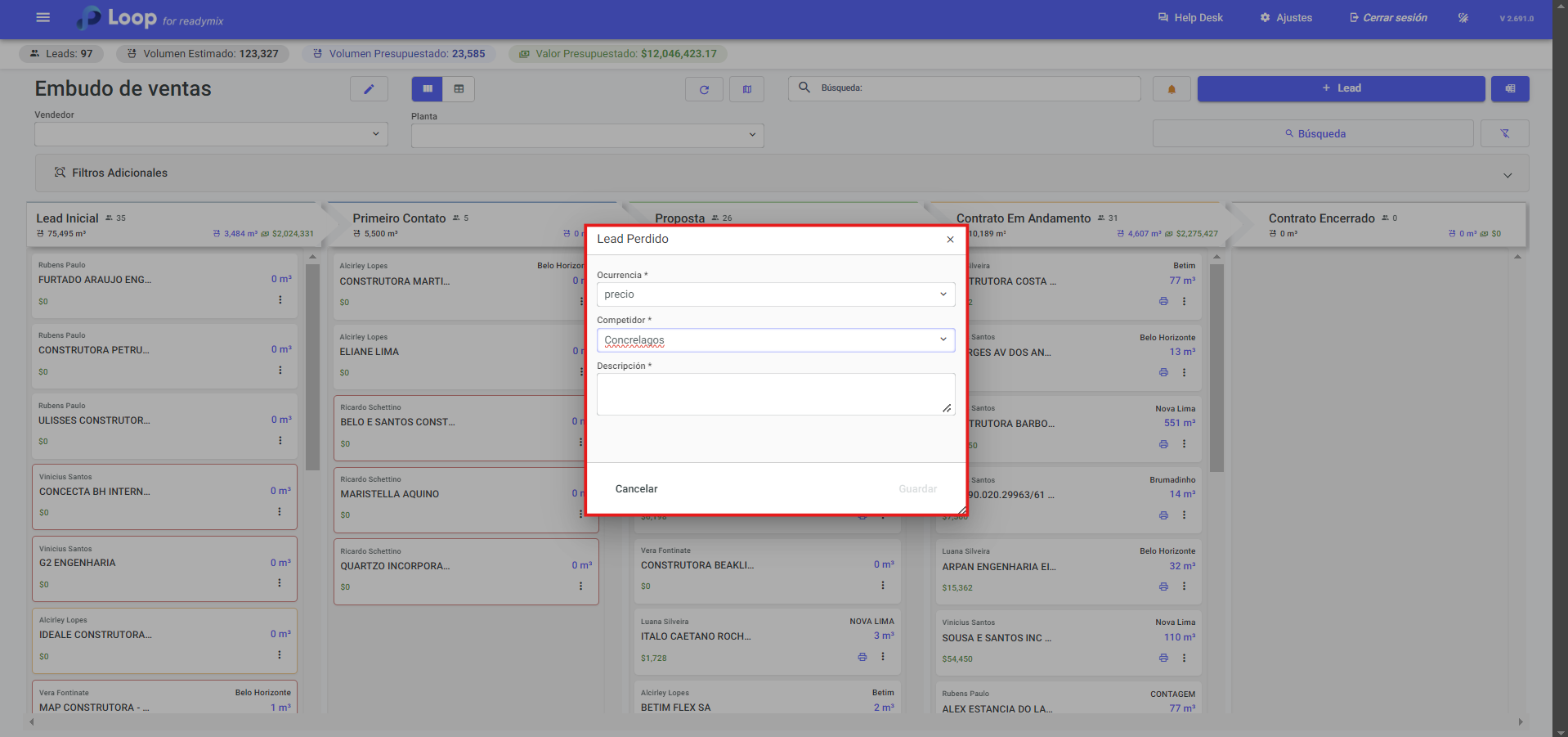
También puede archivar un lead haciendo clic en la opción "Archivar Lead".
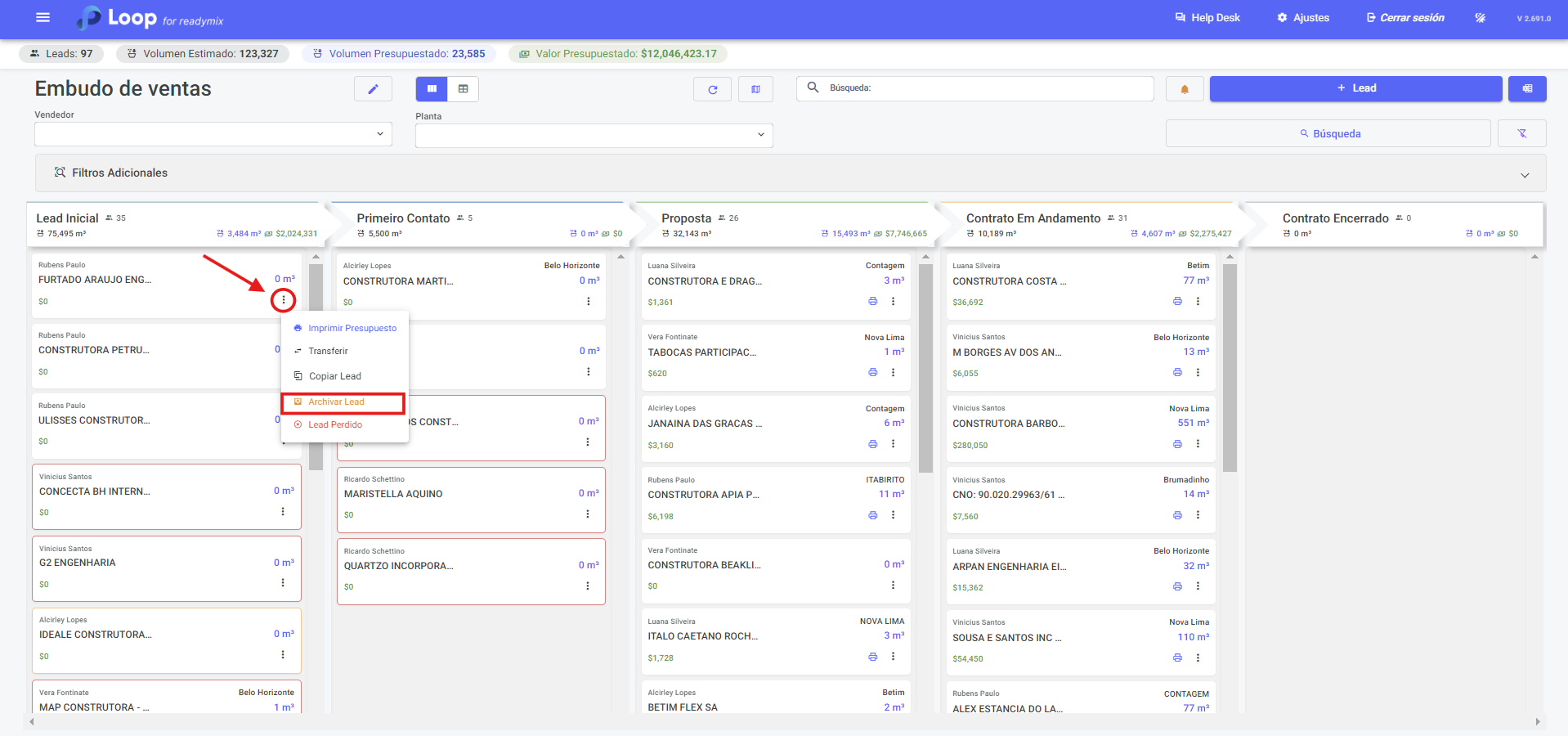
Al seleccionar la opción “Archivar Lead” debes seleccionar el tipo de ocurrencia y una descripción, al terminar puedes hacer clic en guardar.
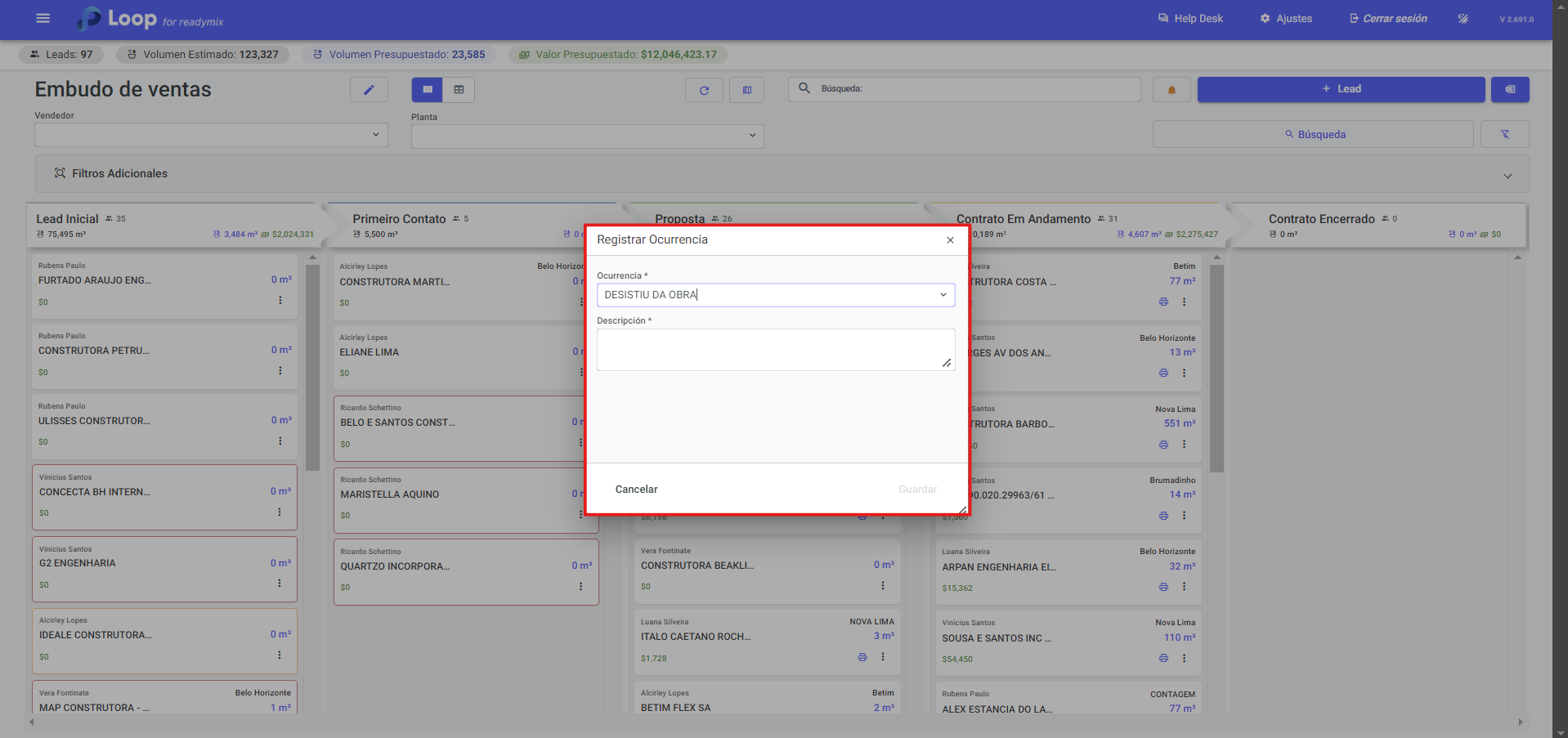
Si es necesario, puedes transferir clientes potenciales a otro vendedor haciendo clic en la opción "Transferir".
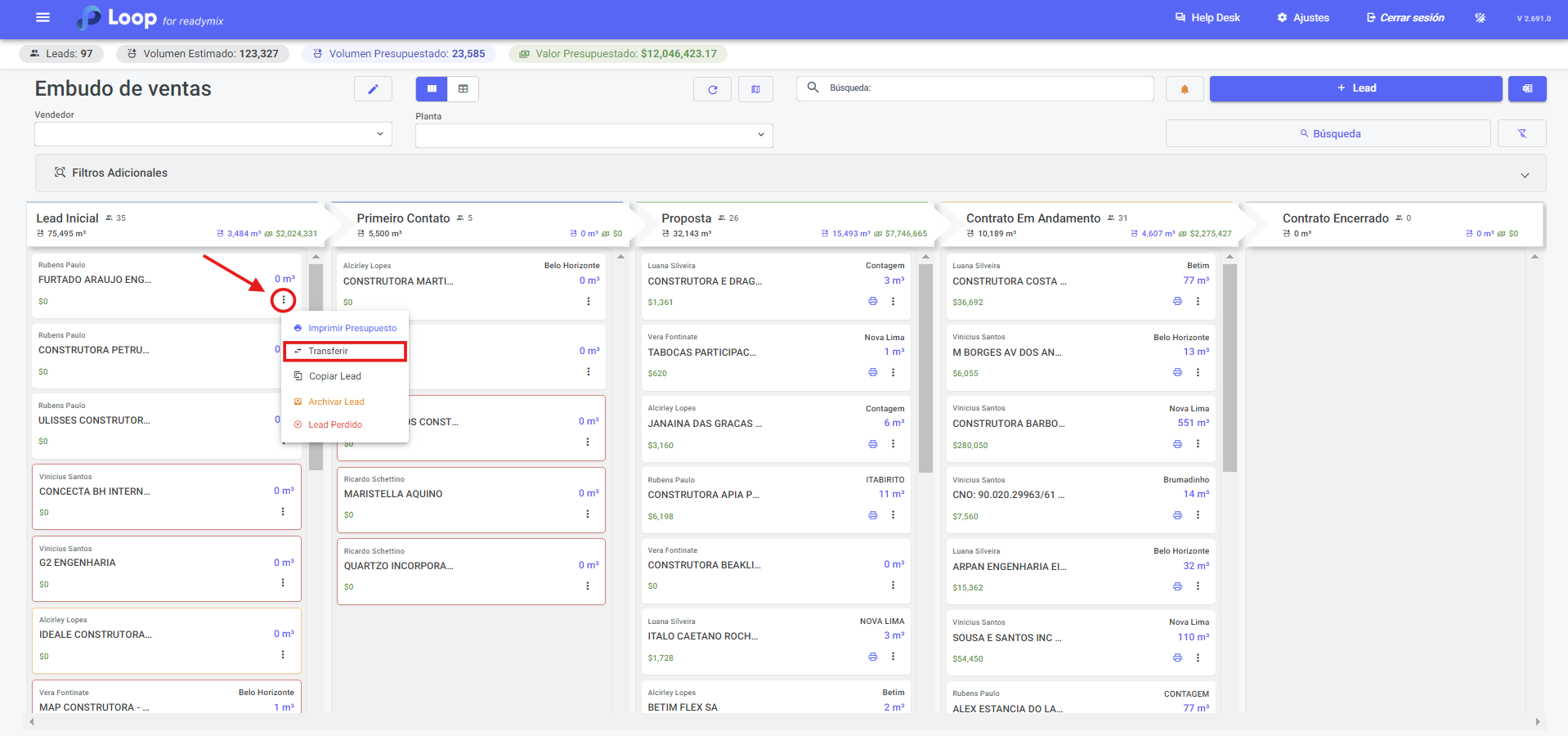
Al seleccionar la opción "Transferir" debes seleccionar el vendedor y una nota si es necesario, al terminar puedes hacer clic en transferir.
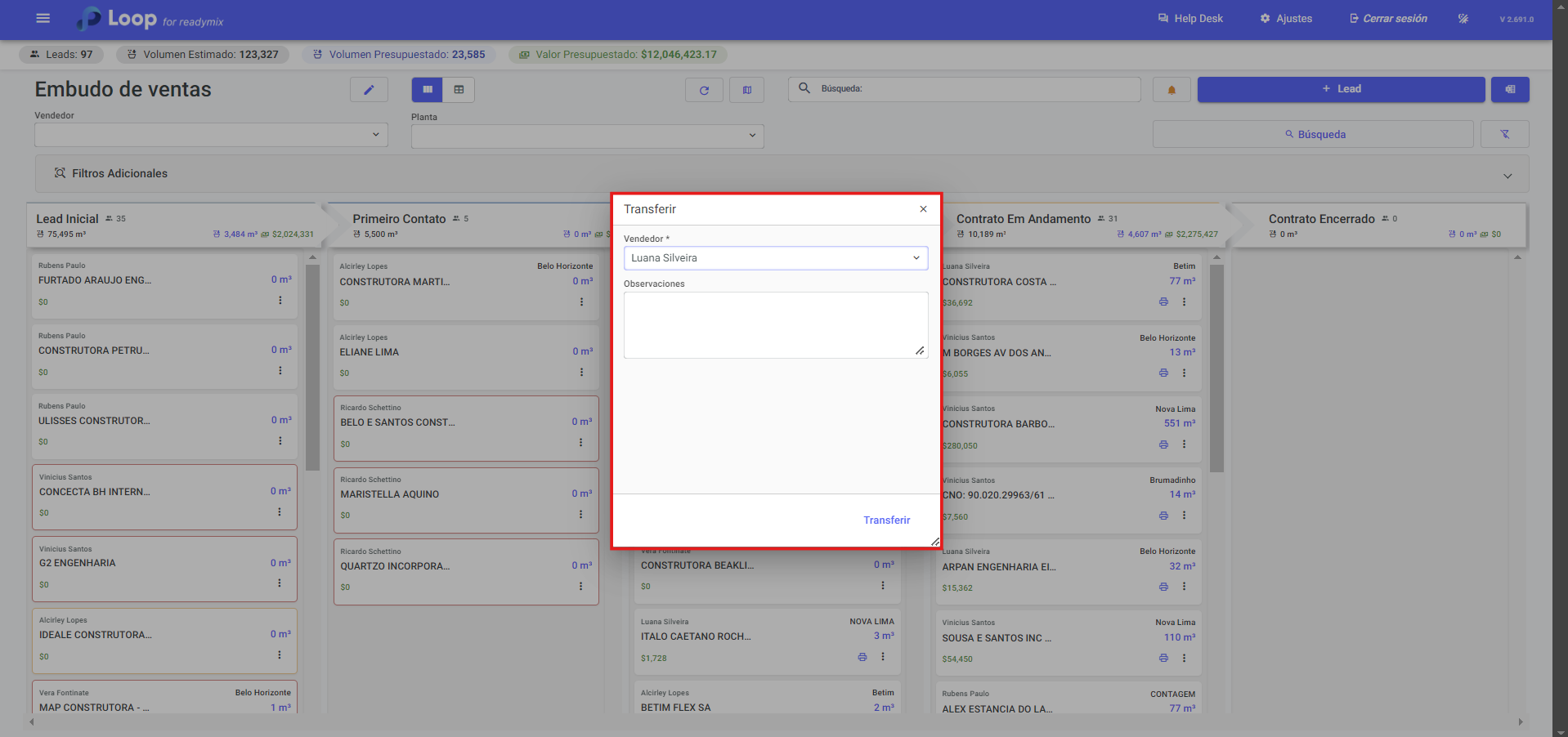
Para añadir un nuevo lead, es necesario proporcionar algunas informaciones básicas, como: el vendedor responsable, el nombre del lead, la etapa actual del proceso de ventas y un pin en el mapa para definir la ubicación aproximada del lead.
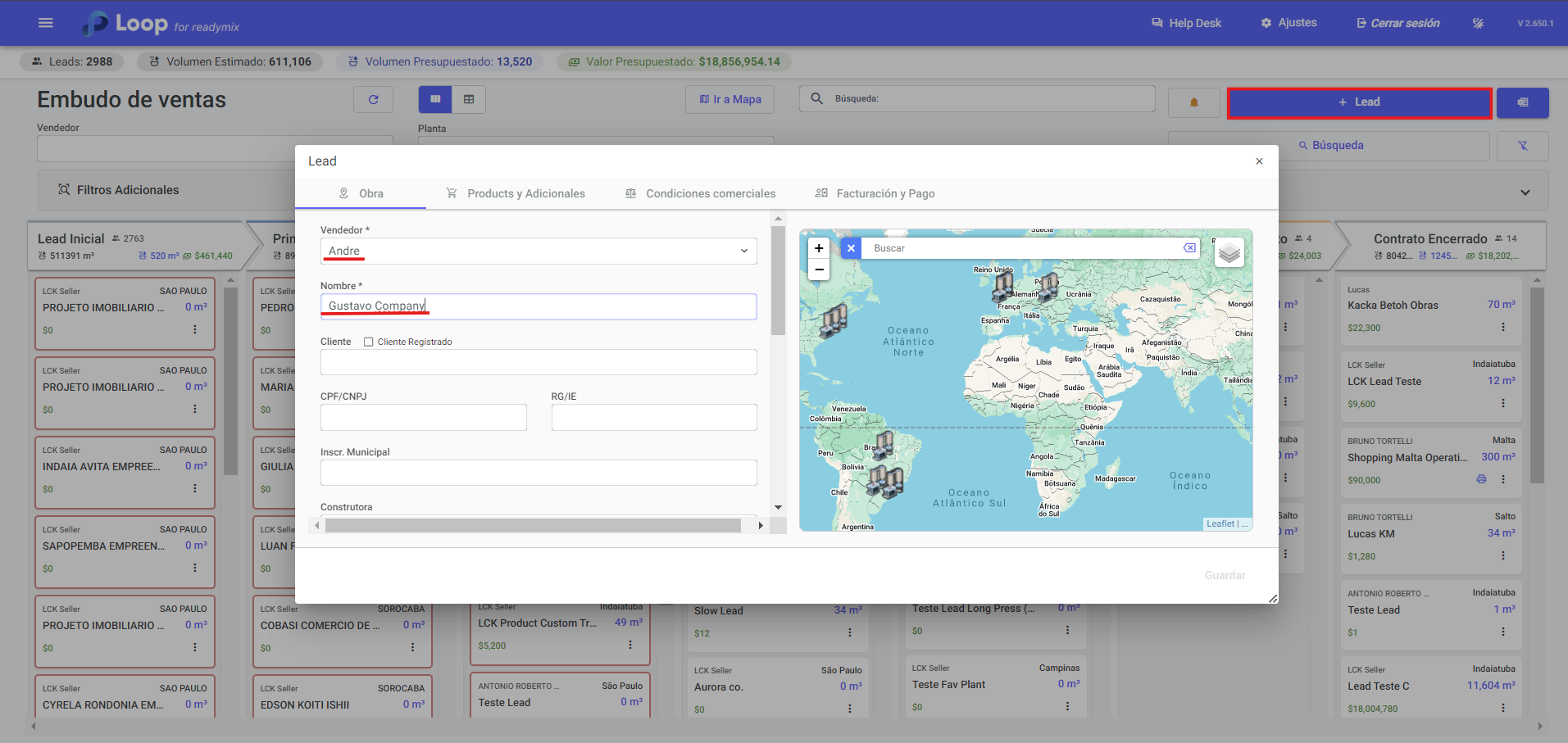
Productos y Adicionales: Es posible seleccionar los productos, reglas de contrato y planta que proporcionará productos inicialmente. Esto ofrece una manera eficiente de personalizar y especificar los detalles relacionados con los productos y contratos asociados a cada lead.
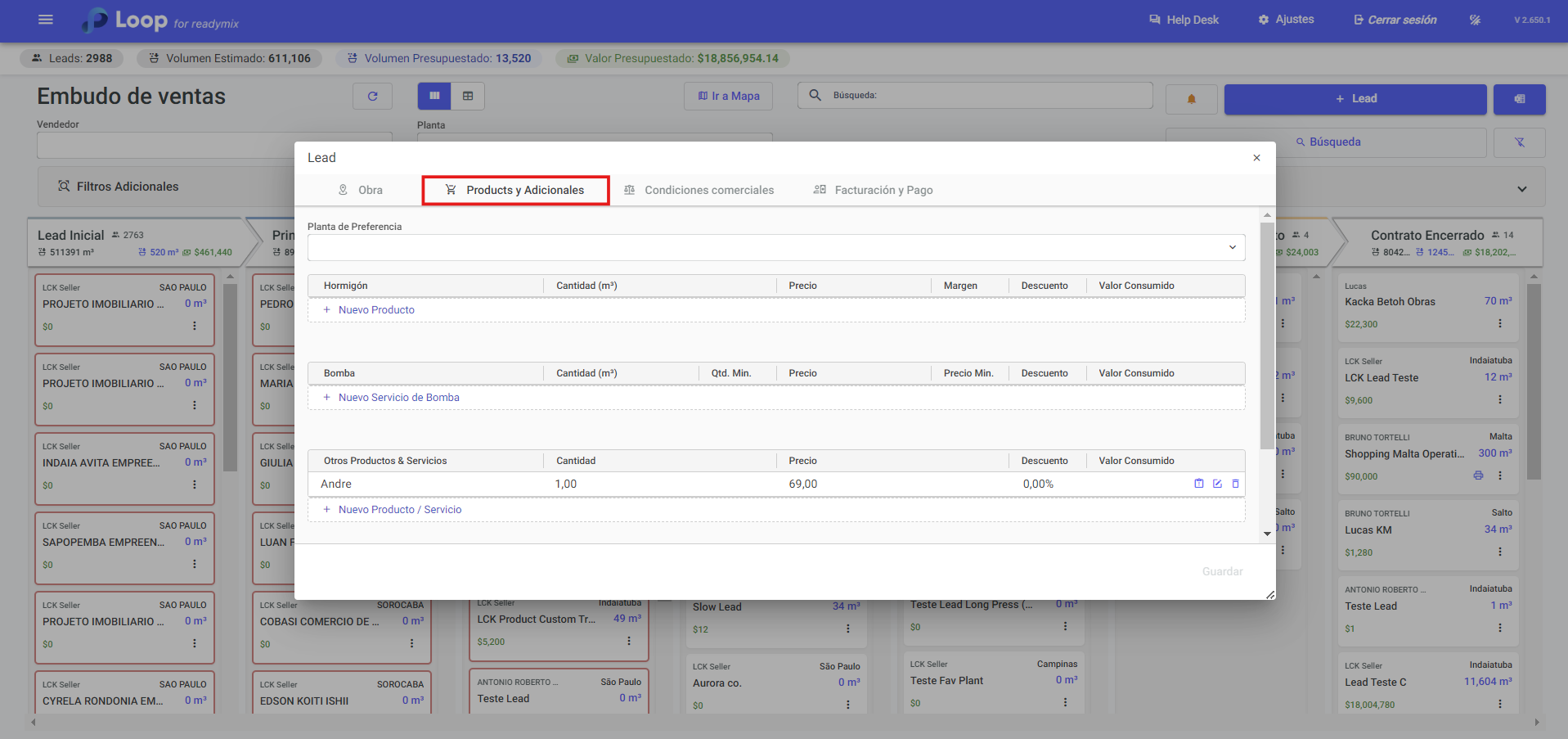
Condiciones Comerciales: Es posible configurar formas de pago, así como reglas y condiciones relacionadas con los contratos, volumen estimado del Lead y fechas de inicio y fin de la obra. Esto facilita la negociación y el cierre de negocios.
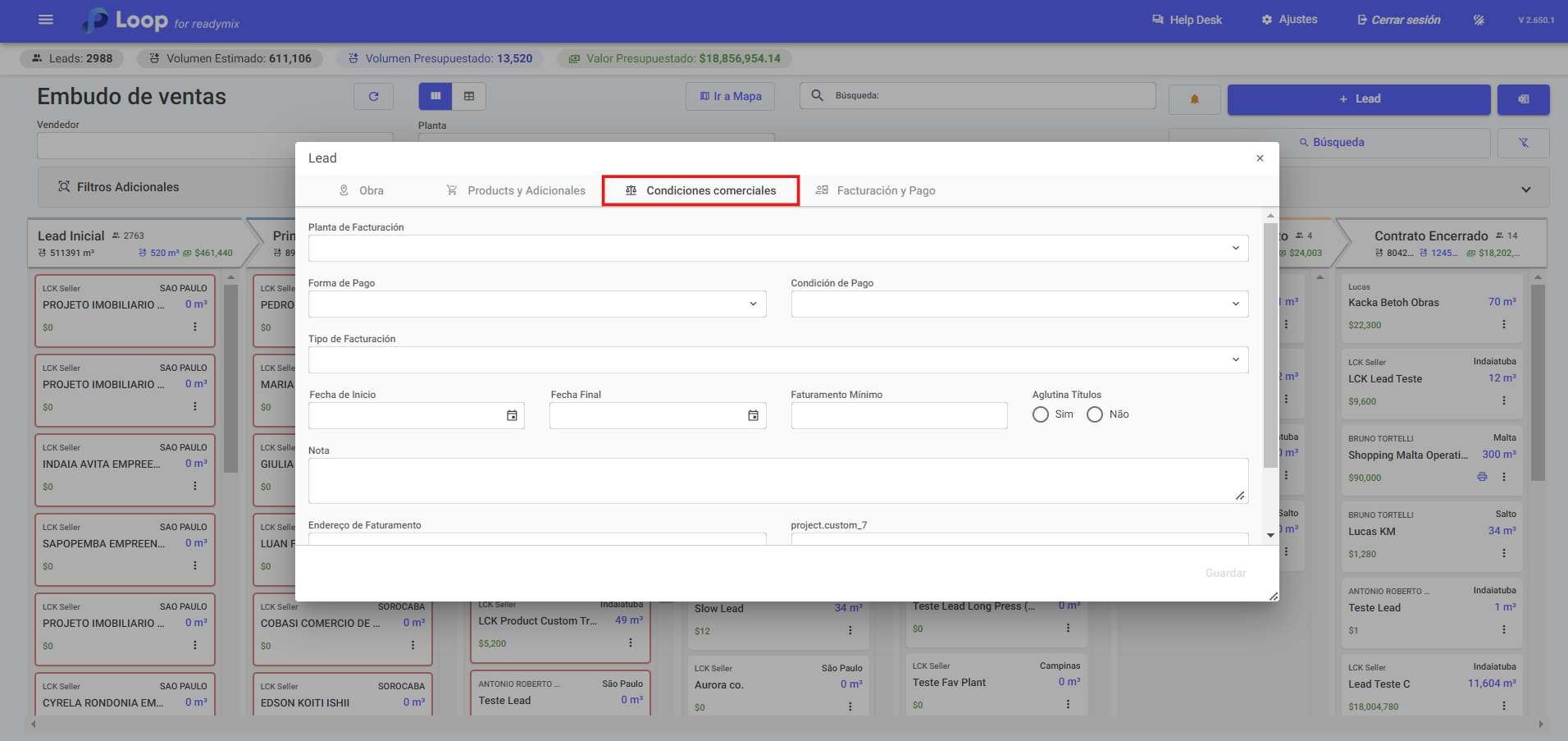
Facturación y Facturación: en esta pestaña se completa la Dirección de Facturación y Dirección de Facturación, con campos como código postal, calle, número, complemento, distrito, ciudad y estado. Si las direcciones son las mismas, utilice el botón "Copiar datos de dirección de facturación" para copiar la información de facturación a la dirección de facturación, o "Copiar datos de dirección de trabajo" para copiar la dirección del lugar de trabajo.
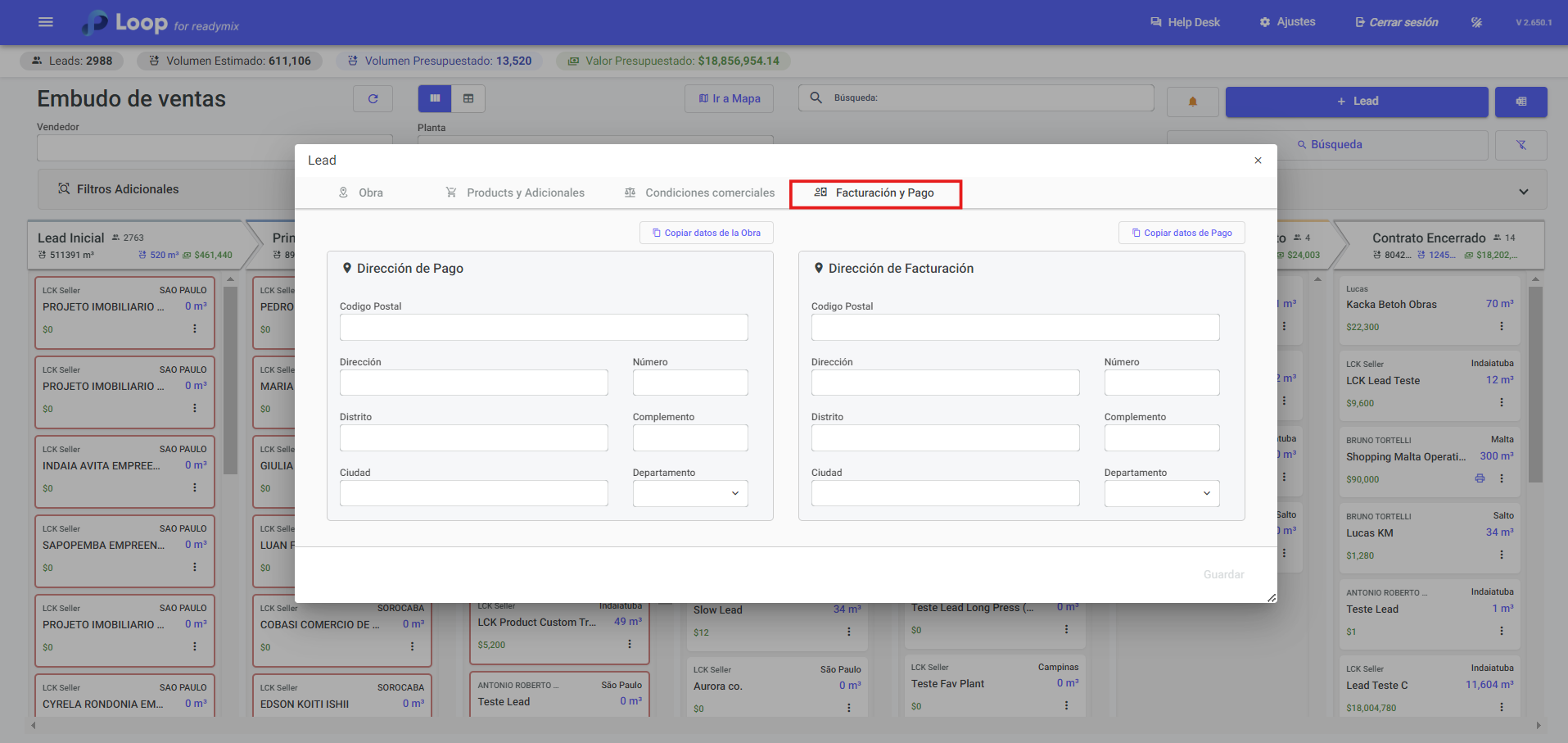
Una vez que los productos de un lead están definidos y su etapa se mueve a "Contrato en Progreso", es posible programar y despachar directamente a través del sistema Loop. Esto simplifica considerablemente el proceso de adquisición de clientes y cierre de ventas, ofreciendo una solución integrada para todo el ciclo comercial.
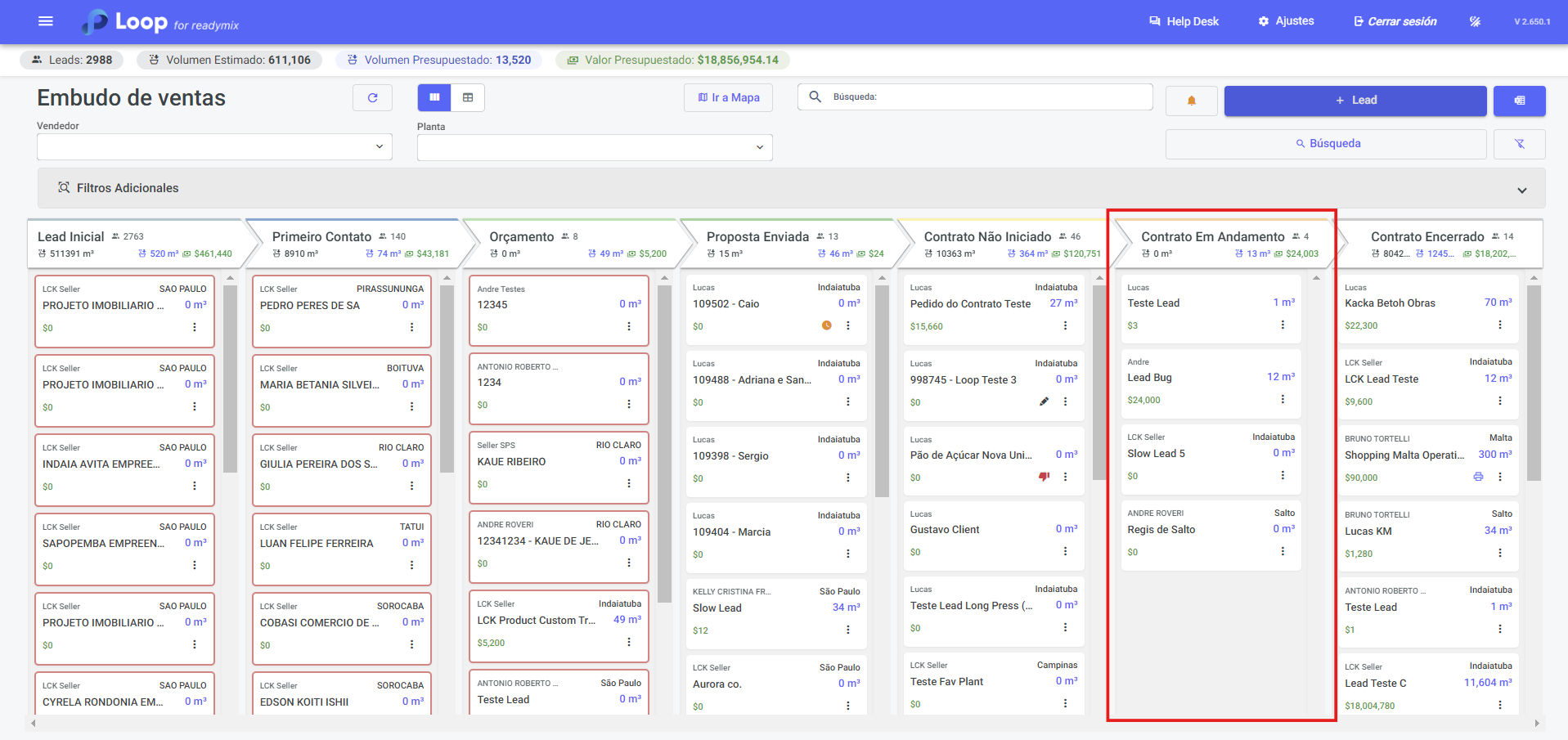
Una vez que estamos en la etapa de Propuesta, contamos con la funcionalidad de impresión de leads. Esto permite documentar propuestas para los clientes de manera formal. Esto ofrece una forma concreta de presentar la información, haciendo que el proceso sea más transparente y profesional. Al proporcionar documentación impresa, los clientes tienen una referencia física para revisar, lo que puede aumentar la confianza y la credibilidad durante las negociaciones. Para imprimir un lead, es necesario definir algunas informaciones, como el nombre del cliente, dirección y al menos un producto relacionado. Esto garantiza que la propuesta sea completa y proporcione al cliente toda la información relevante para tomar una decisión.
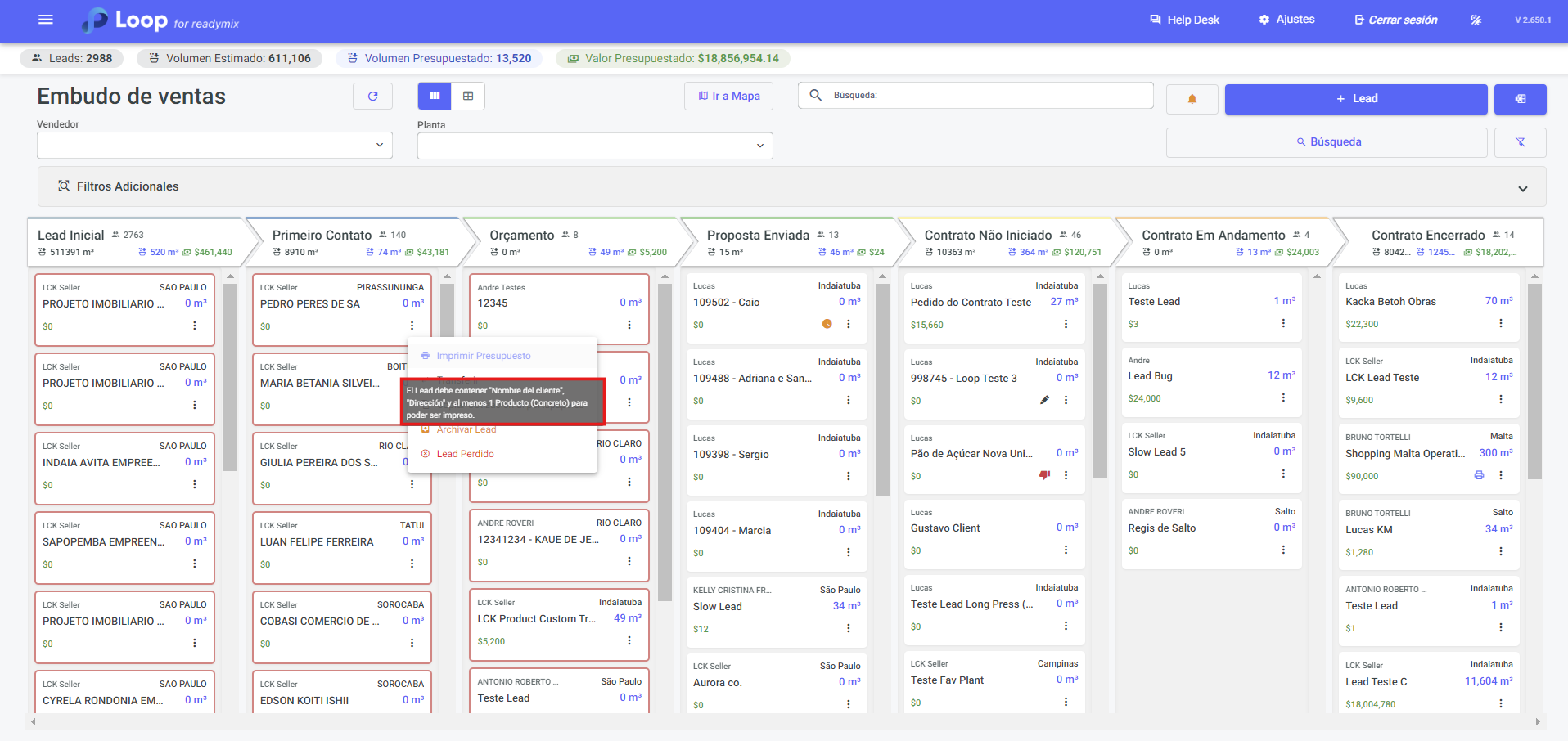
También es posible acceder a la pantalla Leads a través del teléfono móvil, lo que aporta una gran flexibilidad y facilita la gestión de la empresa. Esto le permite realizar un seguimiento y actualizar el progreso de los clientes potenciales desde cualquier lugar y en cualquier momento, aumentando la eficiencia y la productividad.
Abra el sitio web de Loop en el navegador: https://app.loop4.io/login - Haga clic en las opciones del navegador.
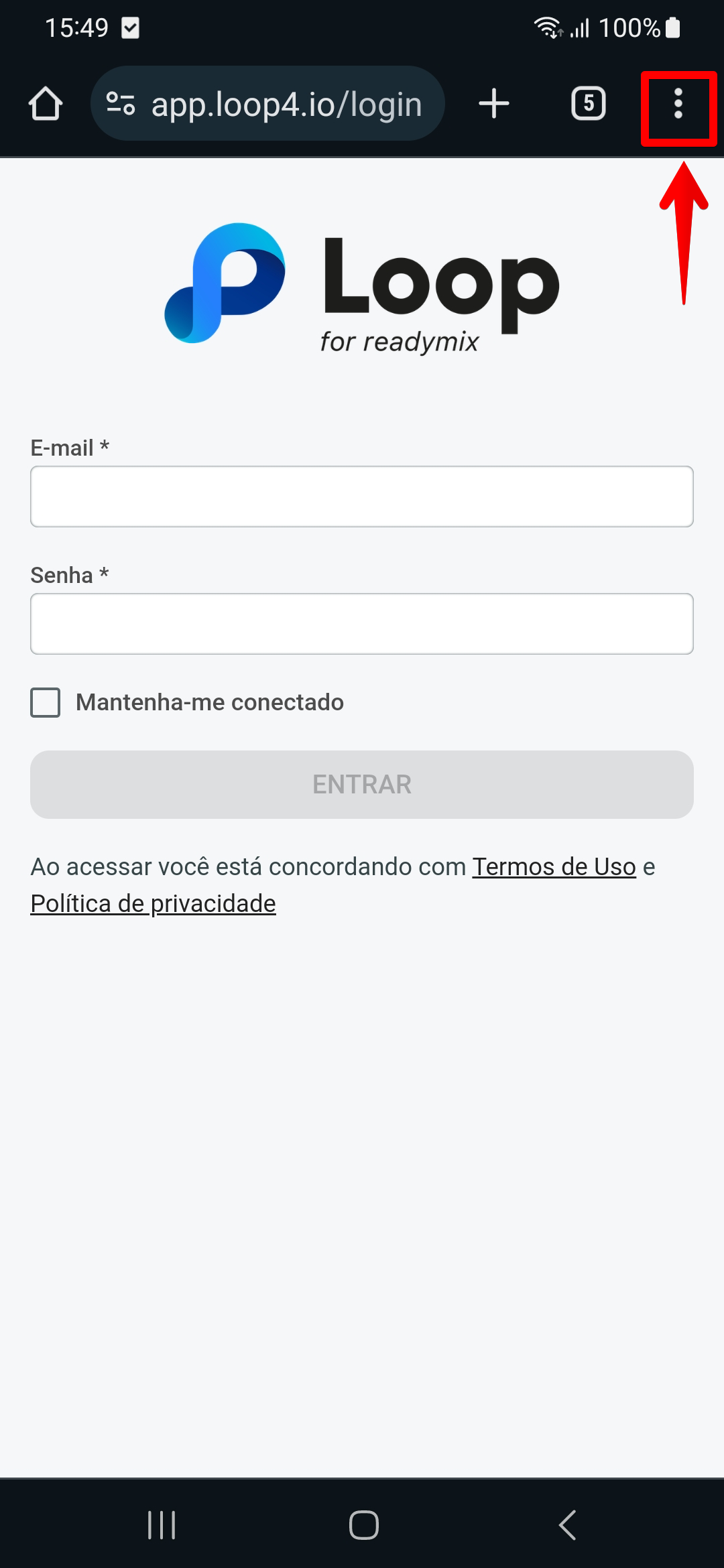
Seleccione la opción "Instalar aplicación" para que la aplicación se guarde en la pantalla de inicio de la aplicación.
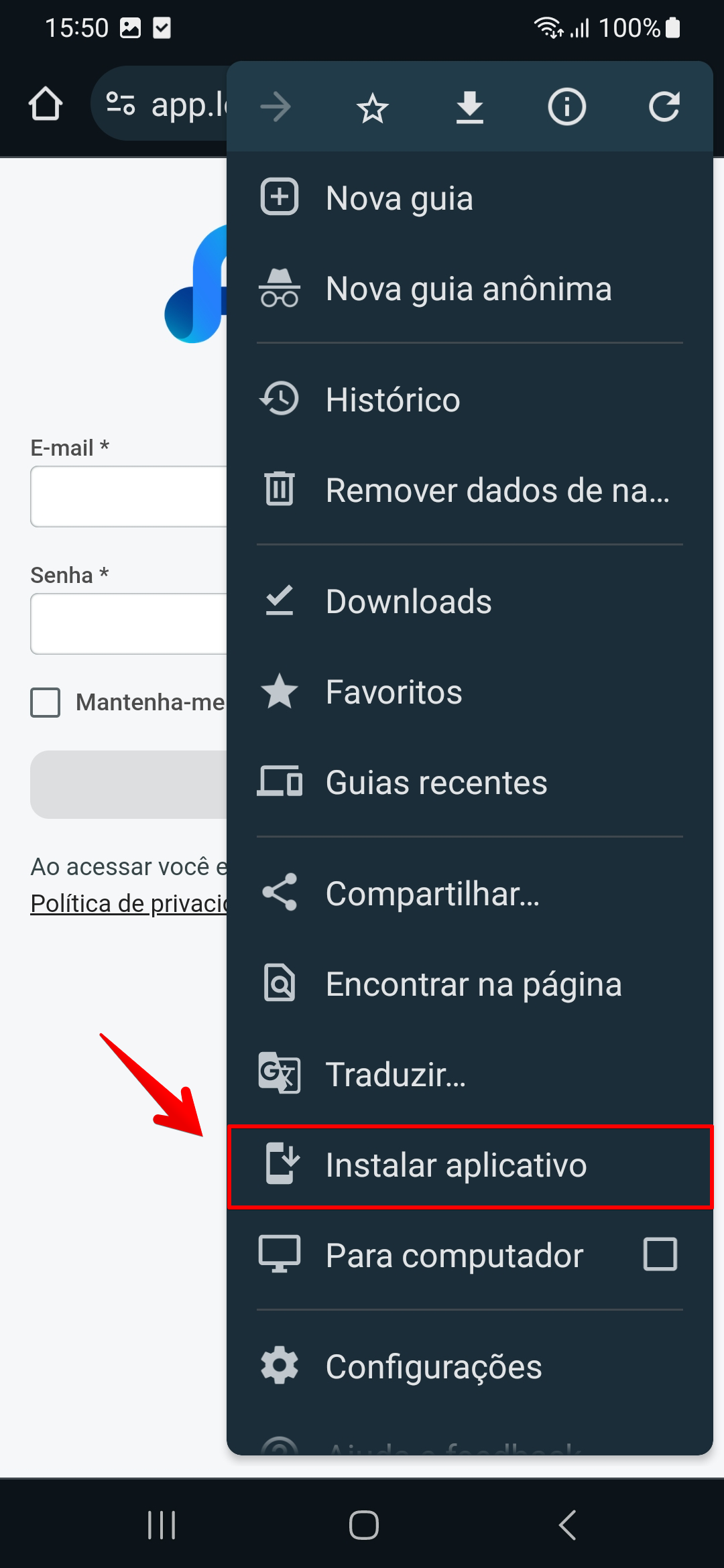
Abra el sitio web de Loop en el navegador Safari: https://app.loop4.io/login - Haga clic en las opciones del navegador.
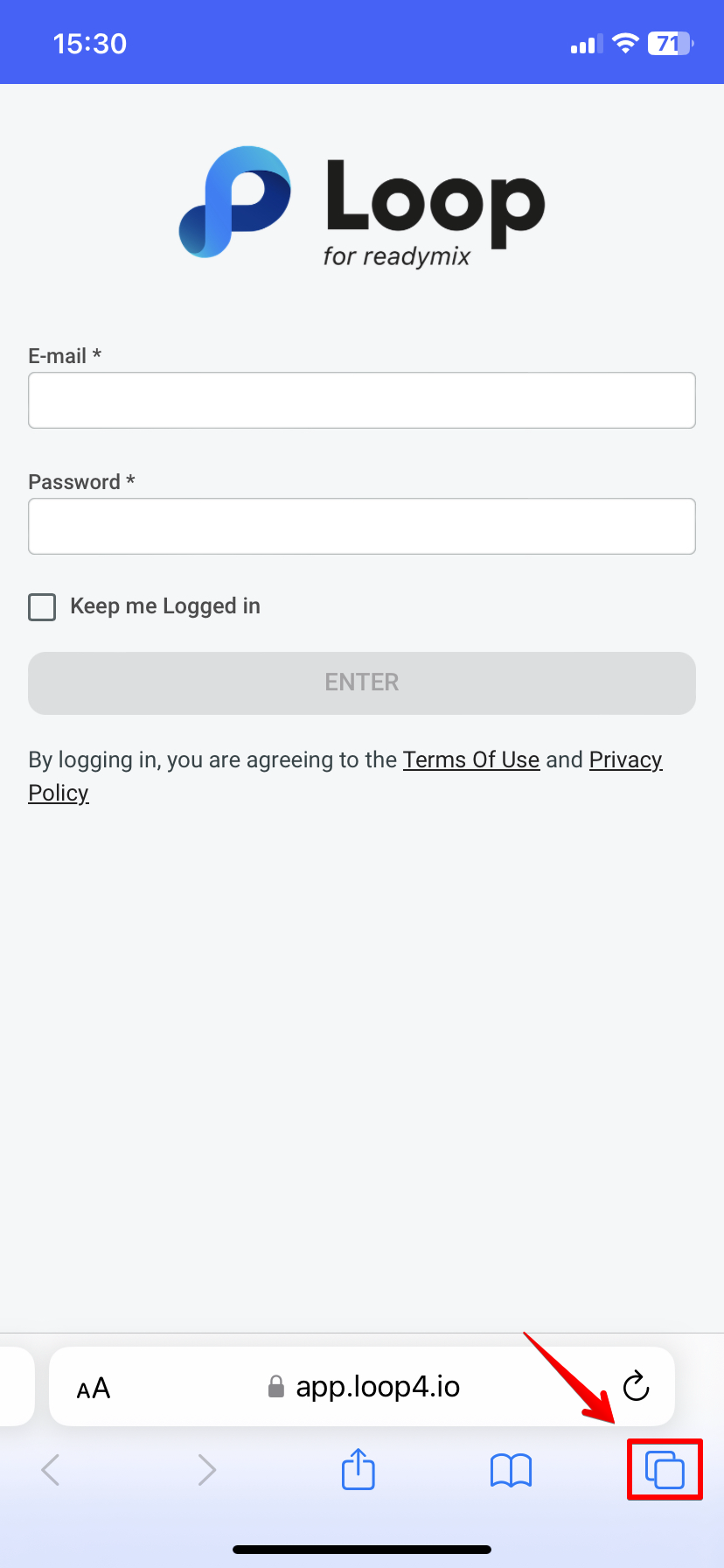
Seleccione la opción "Agregar a la pantalla de inicio" para que la aplicación se guarde en la pantalla de inicio de la aplicación.