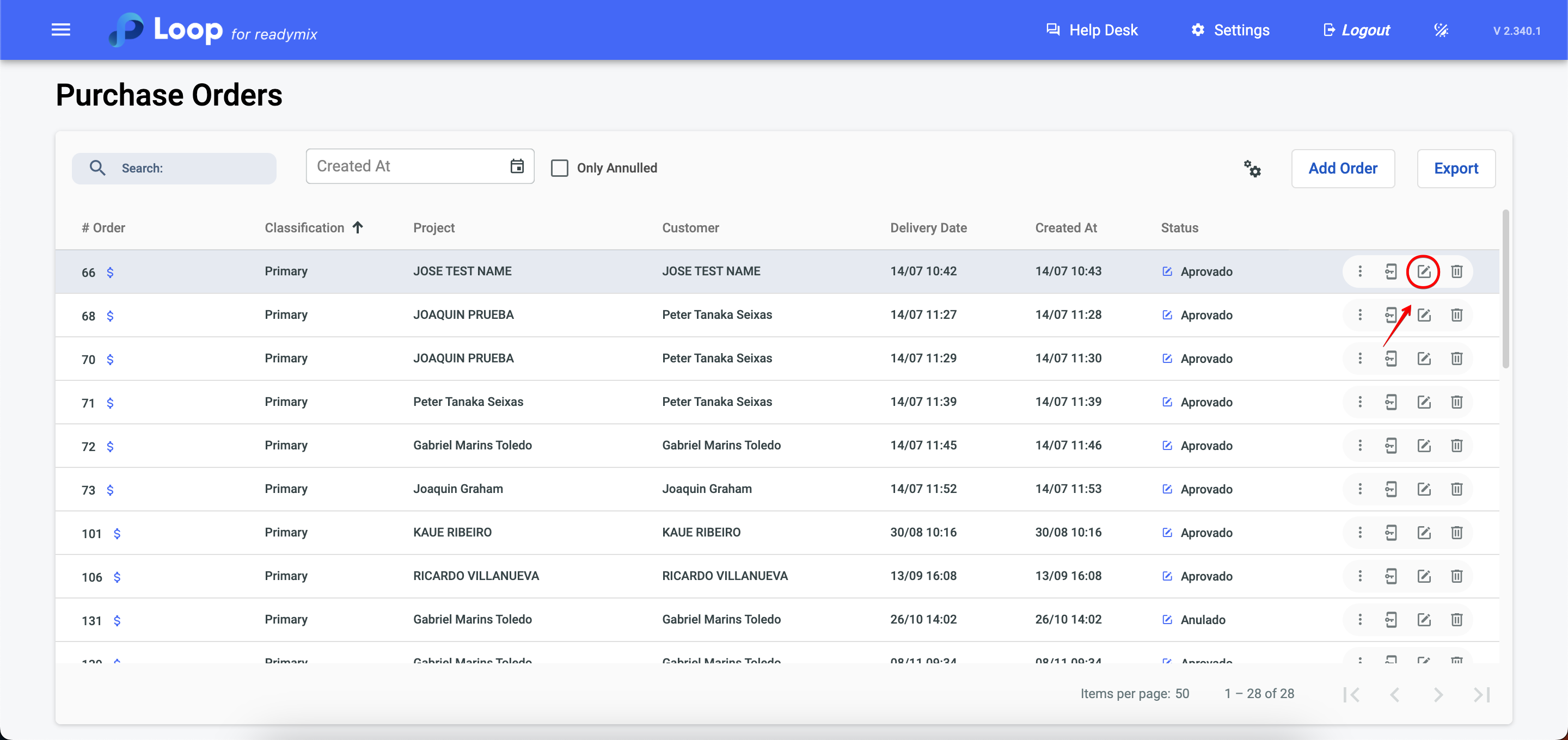Open the menu on the left side of the screen and select "Purchase Order"
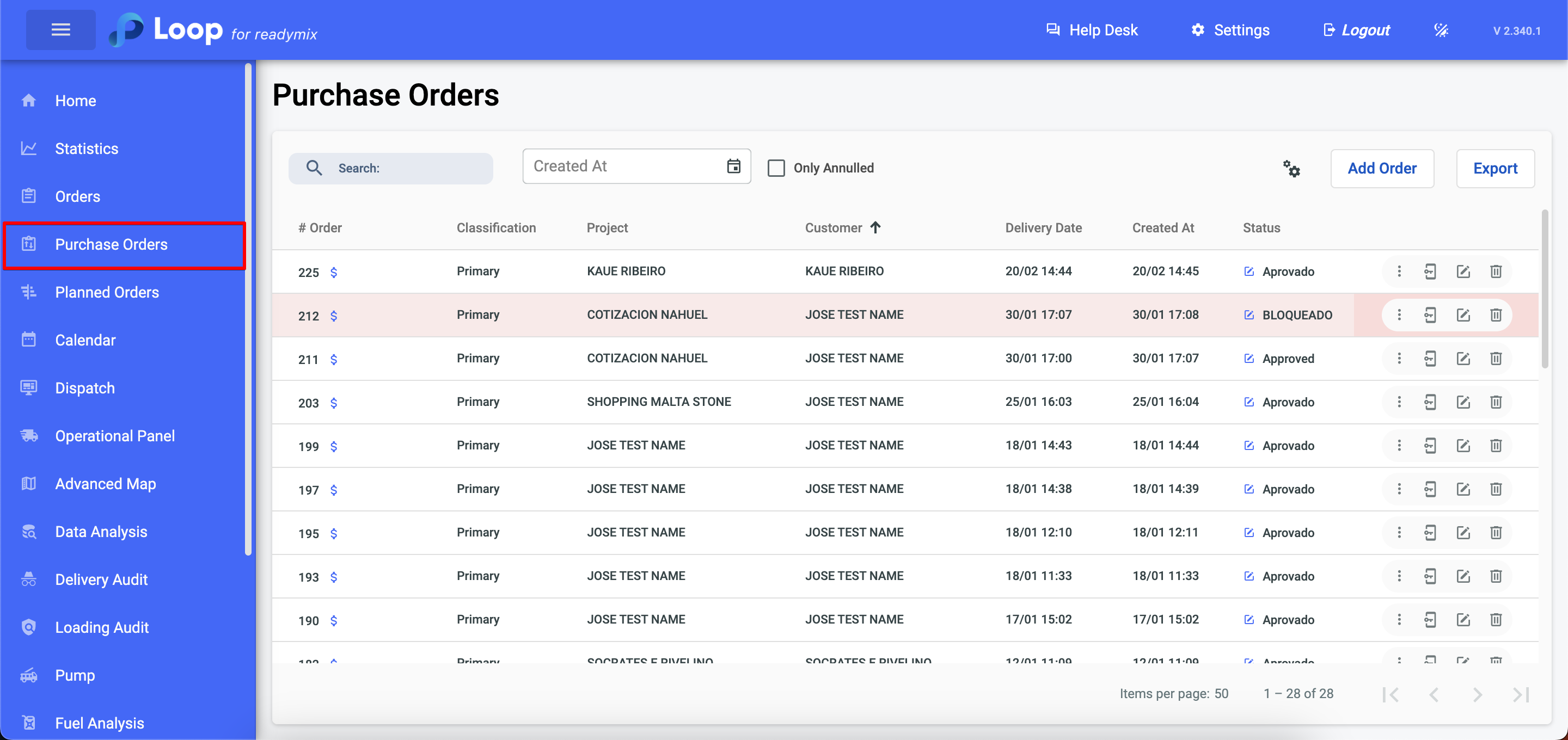
The "Add Order" button on the purchase order allows you to include new orders directly in the system. By clicking on this button, you will have the possibility to create a new order associated with that specific purchase order.
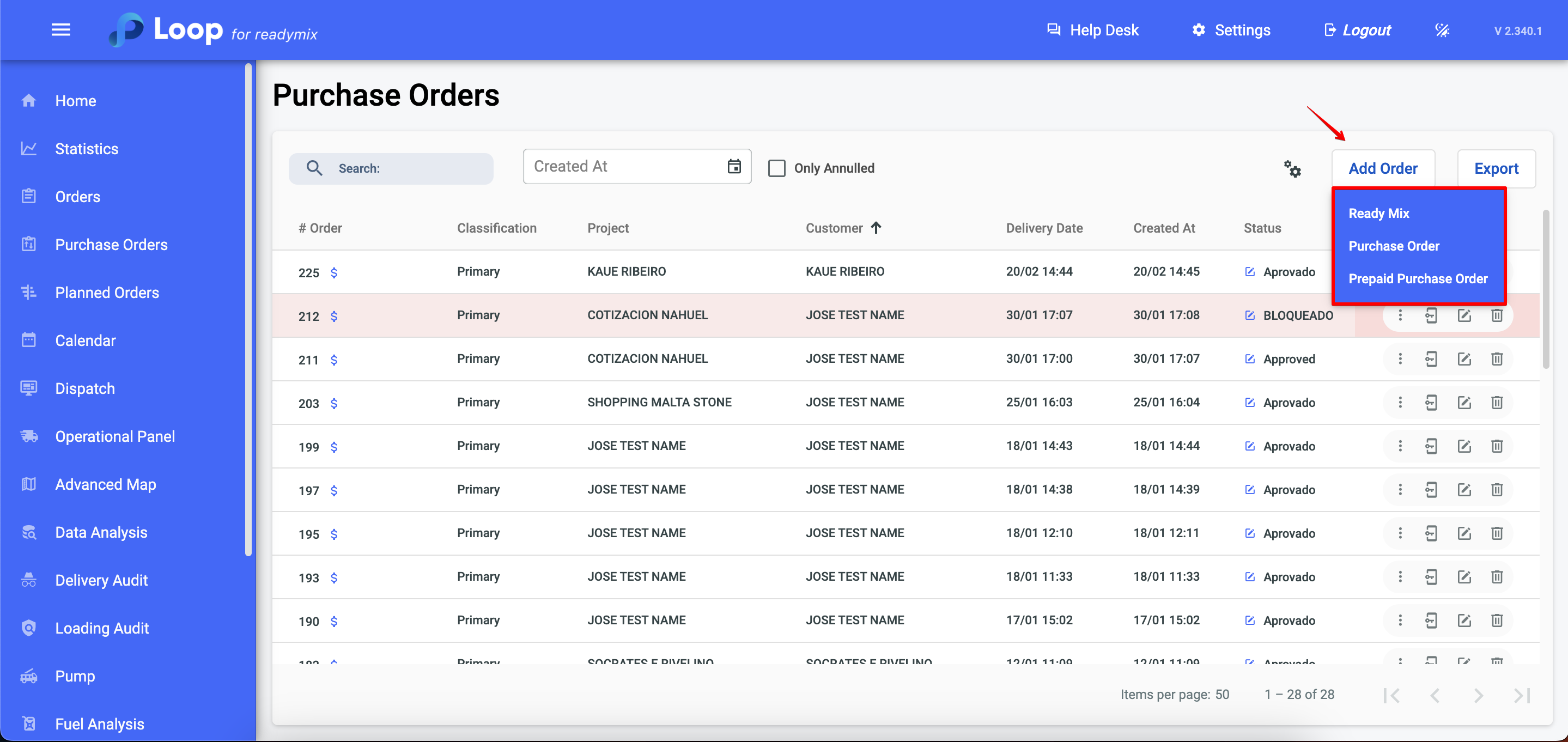
The "Add Order" option offers three possibilities to create orders in the system:
Ready mix: By selecting the "Ready mix" option, you can add a new order related to the supply of Ready mix. In this modality, it is possible to specify the type of Ready mix required, the quantity in cubic meters (m³), the delivery date, the delivery address, among other details relevant to the customer's request.
Purchase Order: This option allows you to add an order linked to a specific purchase order. When you choose "Purchase Order", you can select a pre-existing purchase order in the system to associate the new order with it. This way, it is easier to organize and track all business transactions related to the same order.
Prepaid Purchase Order: It is used when the customer makes an advance payment for an order or service. In other words, when adding a pre-paid purchase order in the system, it is automatically invoiced upon shipment, and this amount is not deducted from the customer's credit limit.
Fill in the required information and click save and close to enter the order into the system.
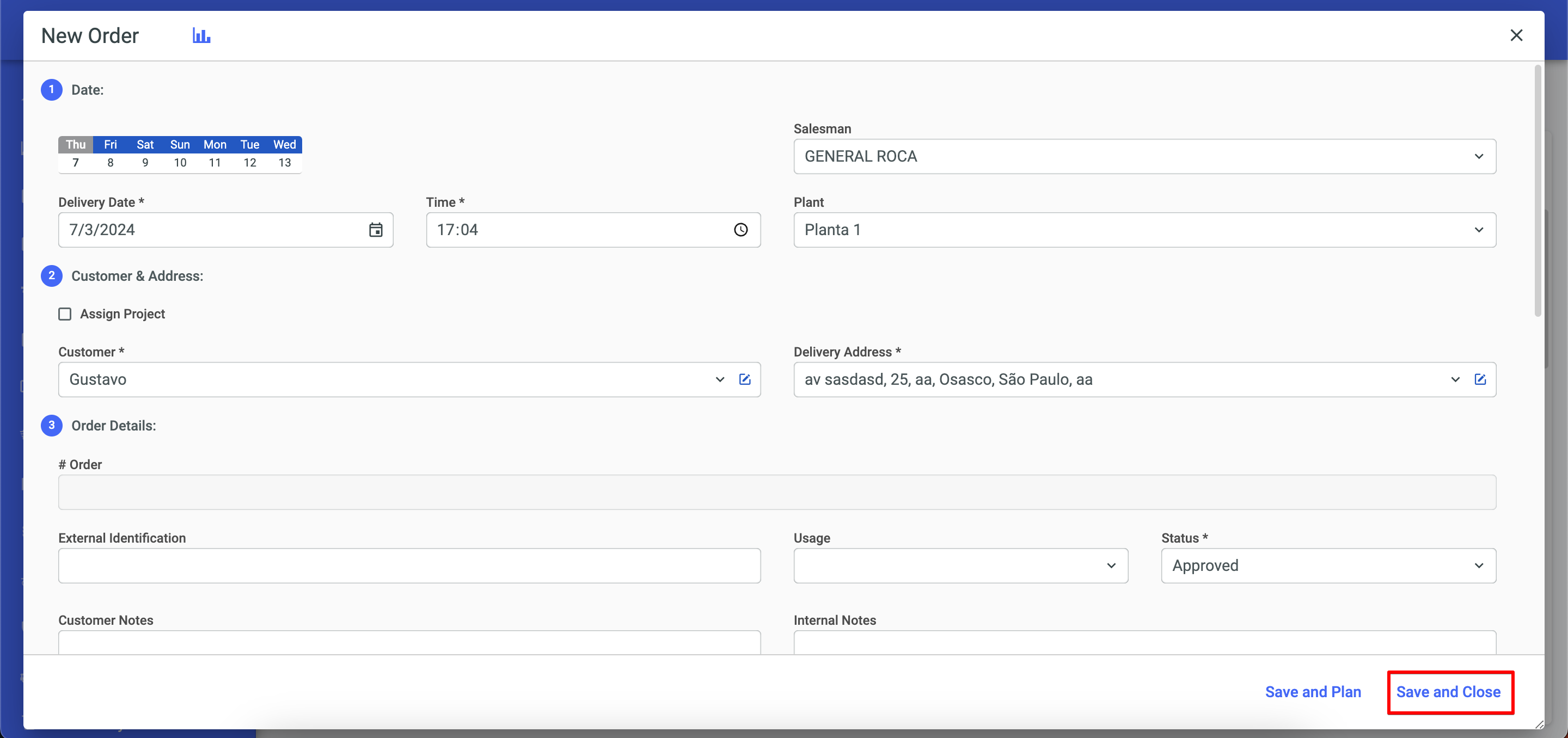
In the three dots icon you can access the options:
Print Order: This option allows you to generate a printed version of the current order, which can be used for record purposes, documentation or to provide the customer with a physical copy of the order.
Status History: By accessing the status history, it is possible to view all changes and updates made to the order over time. This includes information about the order's status changes as well as any other modifications made.
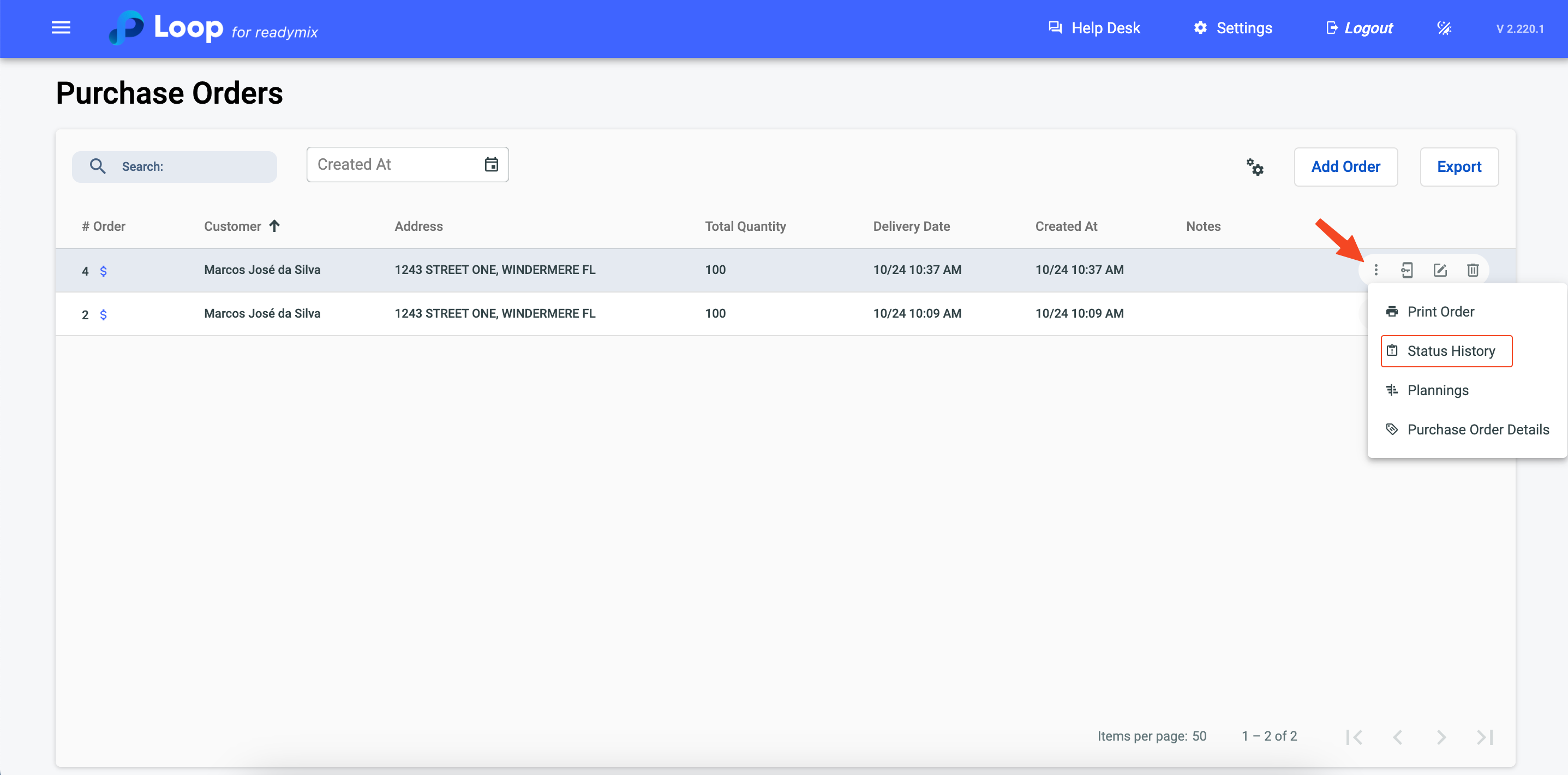
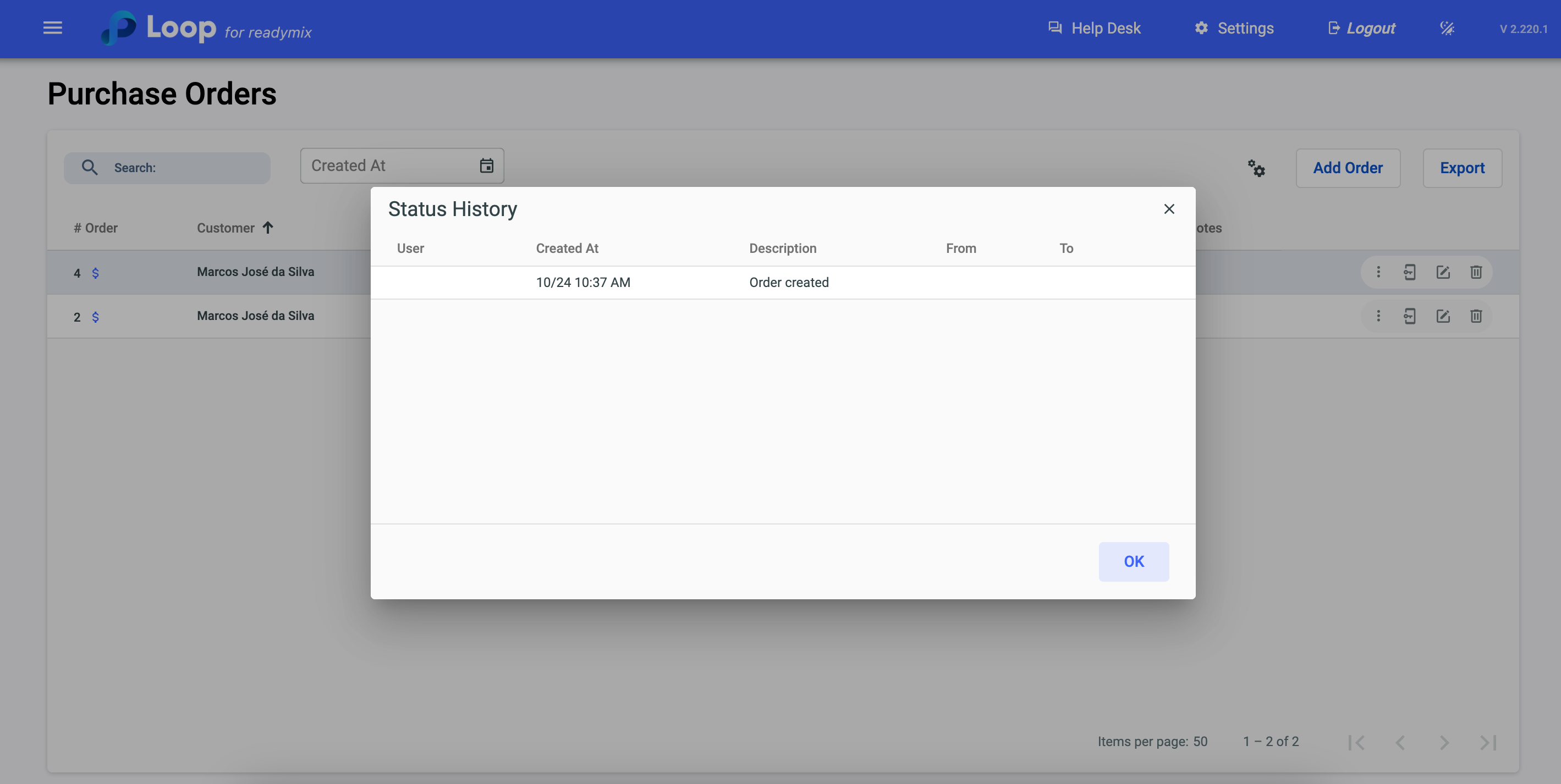
Scheduling: The scheduling option allows you to link the order to a specific delivery or service schedule, enabling better logistical organization and tracking of order fulfilment.
Purchase Order Details: This option displays the complete details of the purchase order, including information about the products or services ordered, the delivery date, the customer, the delivery address and other relevant data.
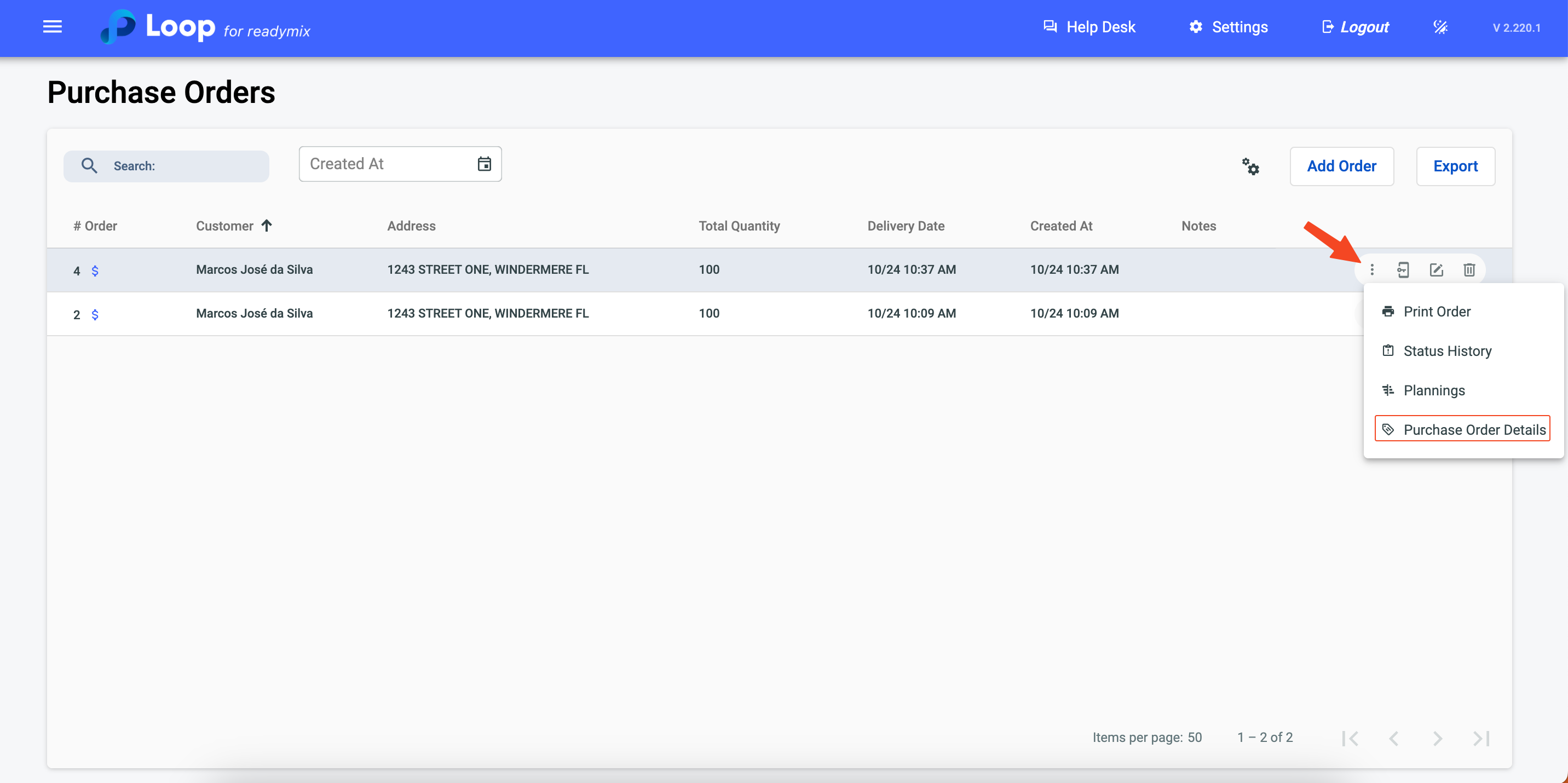
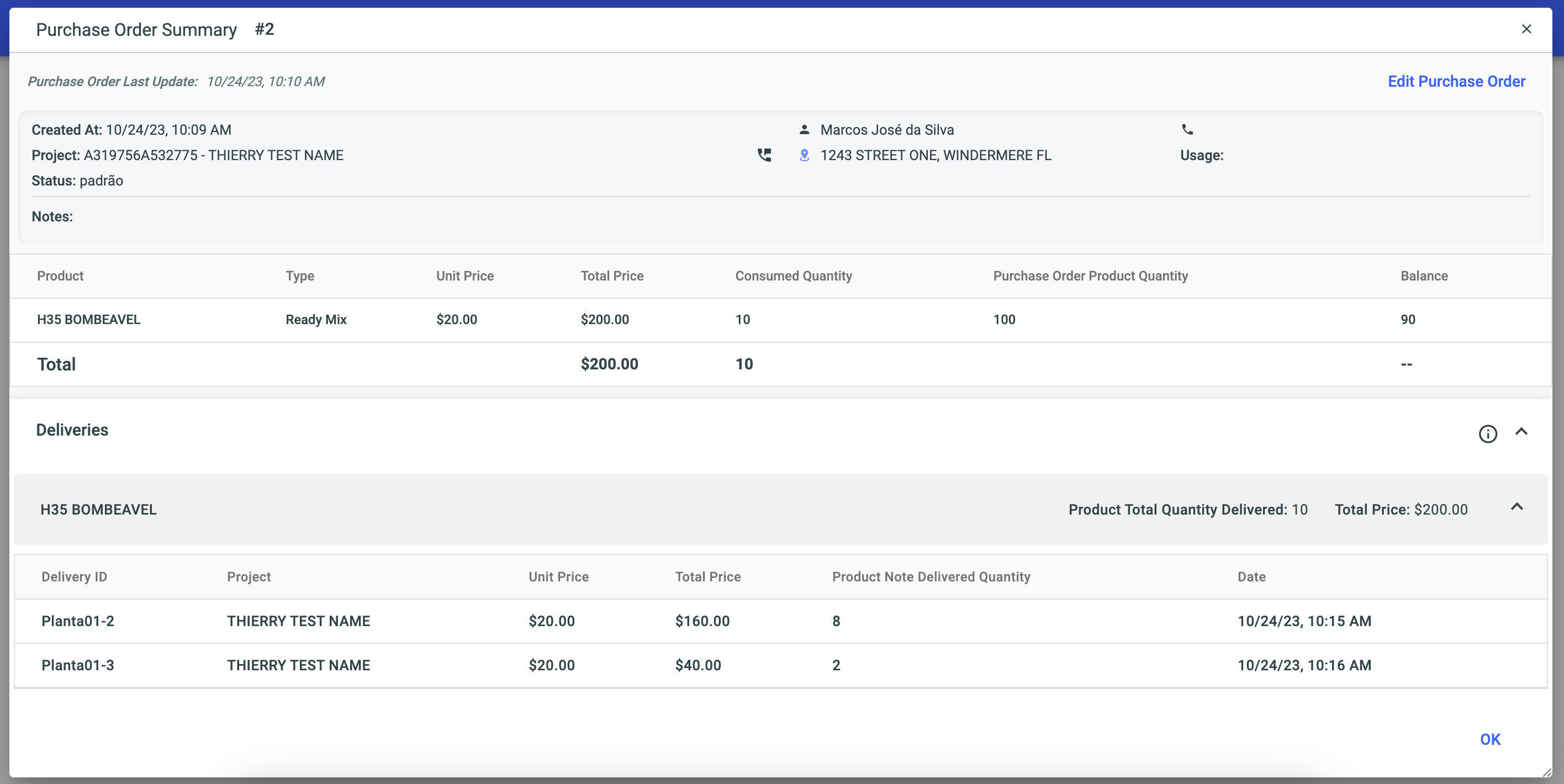
You can use the "costumer application key" option, a feature in the system that allows you to assign a unique code or key to a specific client. This key can be used as a unique identifier for this client within the application.
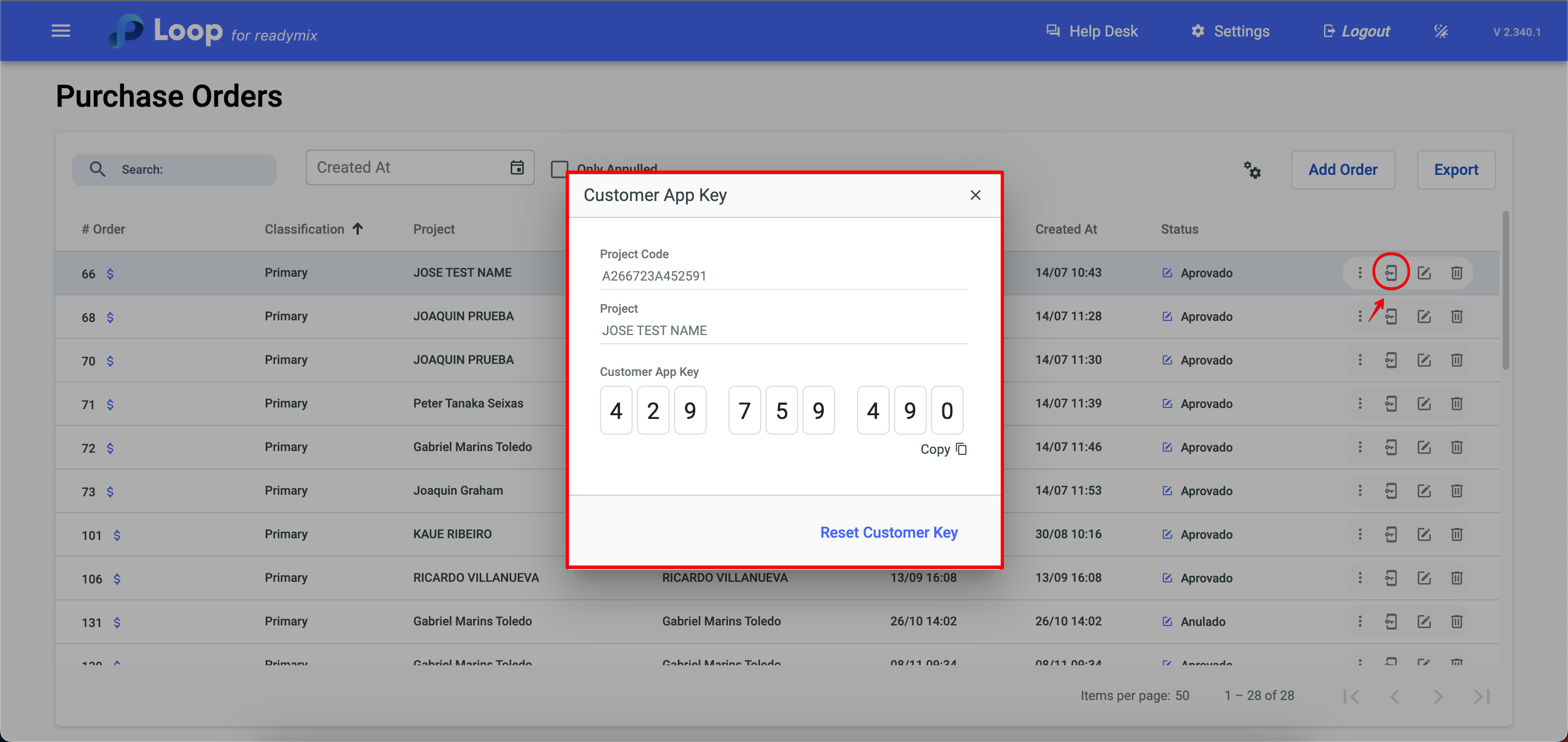
The third icon allows you to change the order data, and you can only change it before a delivery.