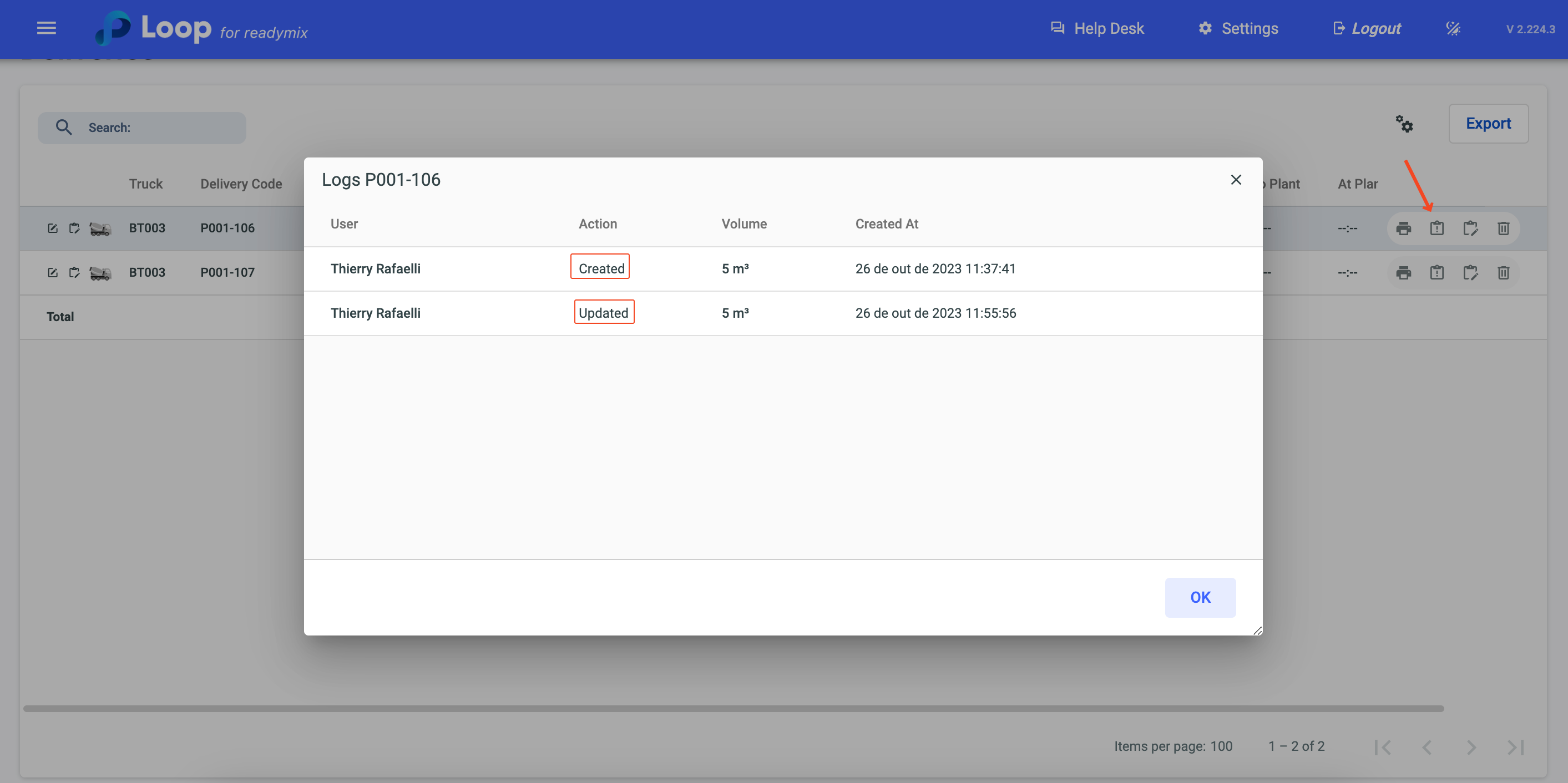The dispatch screen offers comprehensive features, providing total control over each stage of the process. Streamlining confirmation, suspension, completion, and reopening of Planned Orders, it allows for viewing complete details of all completed deliveries, and promotes direct and instant communication between the company and its customer.
Open the menu on the left side of the screen and select "Dispatch".
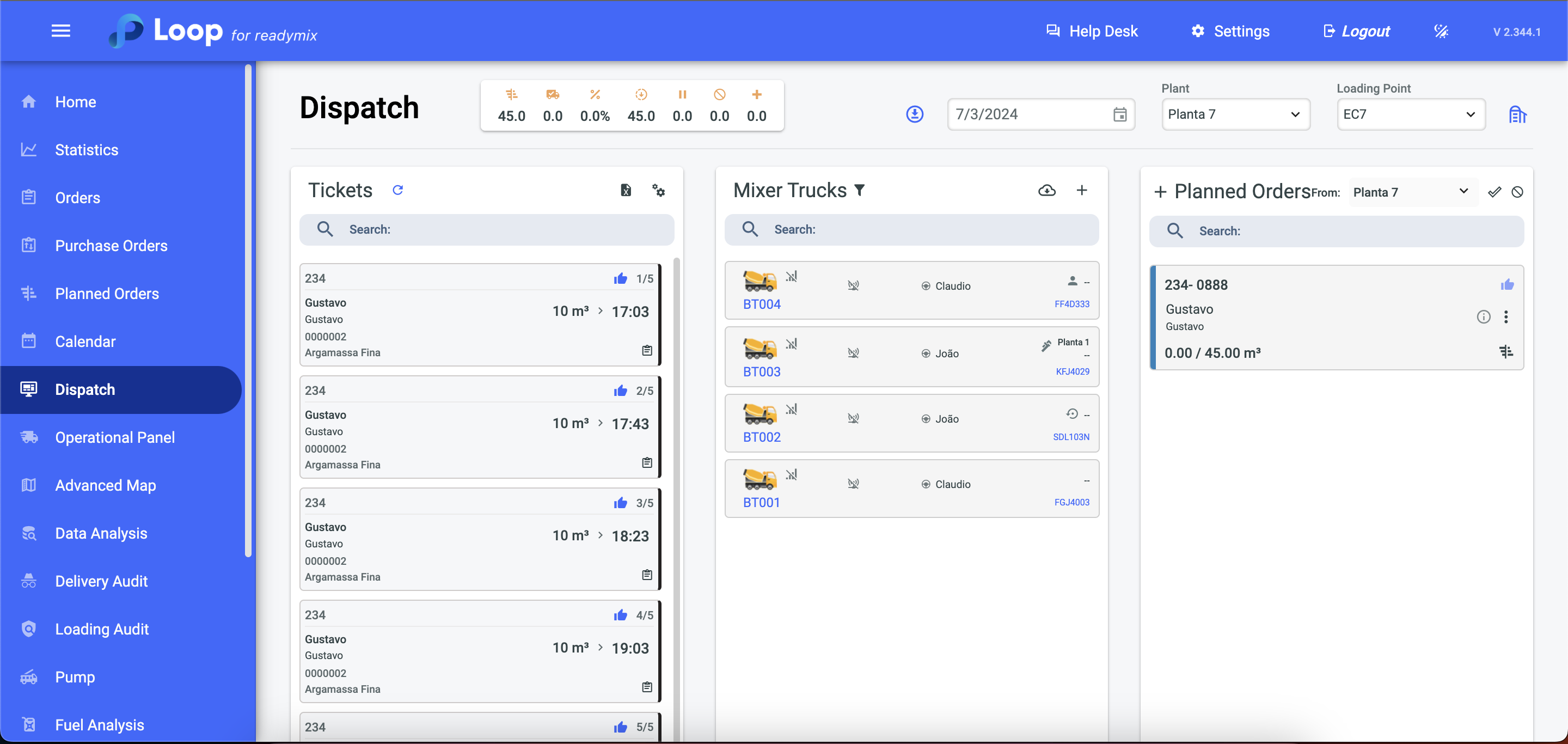
To perform the dispatch drag the ticket to a vehicle.
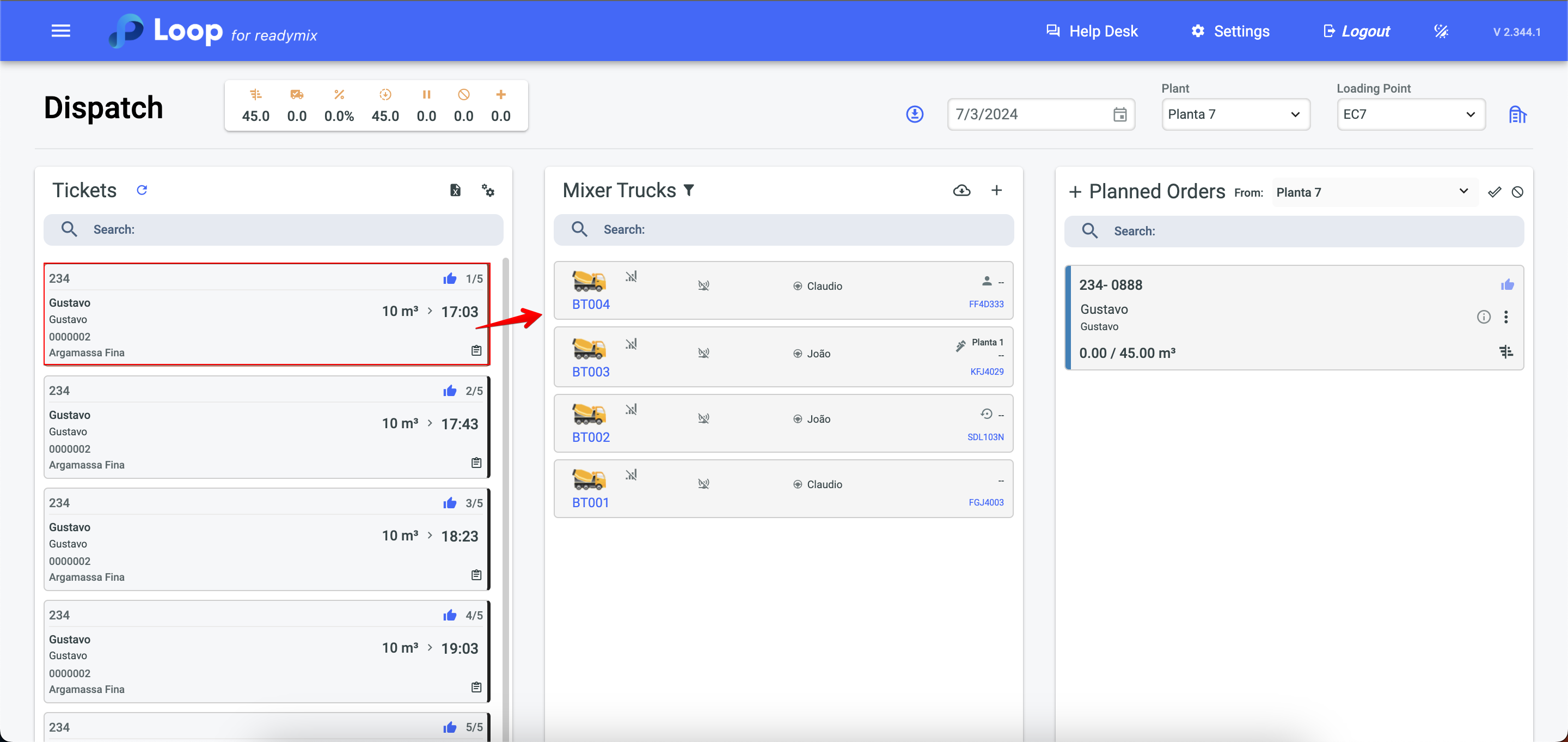
After that, fill in the necessary fields and click Dispatch or Dispatch and Print. Open the menu on the left side of the screen and select "Dispatch"
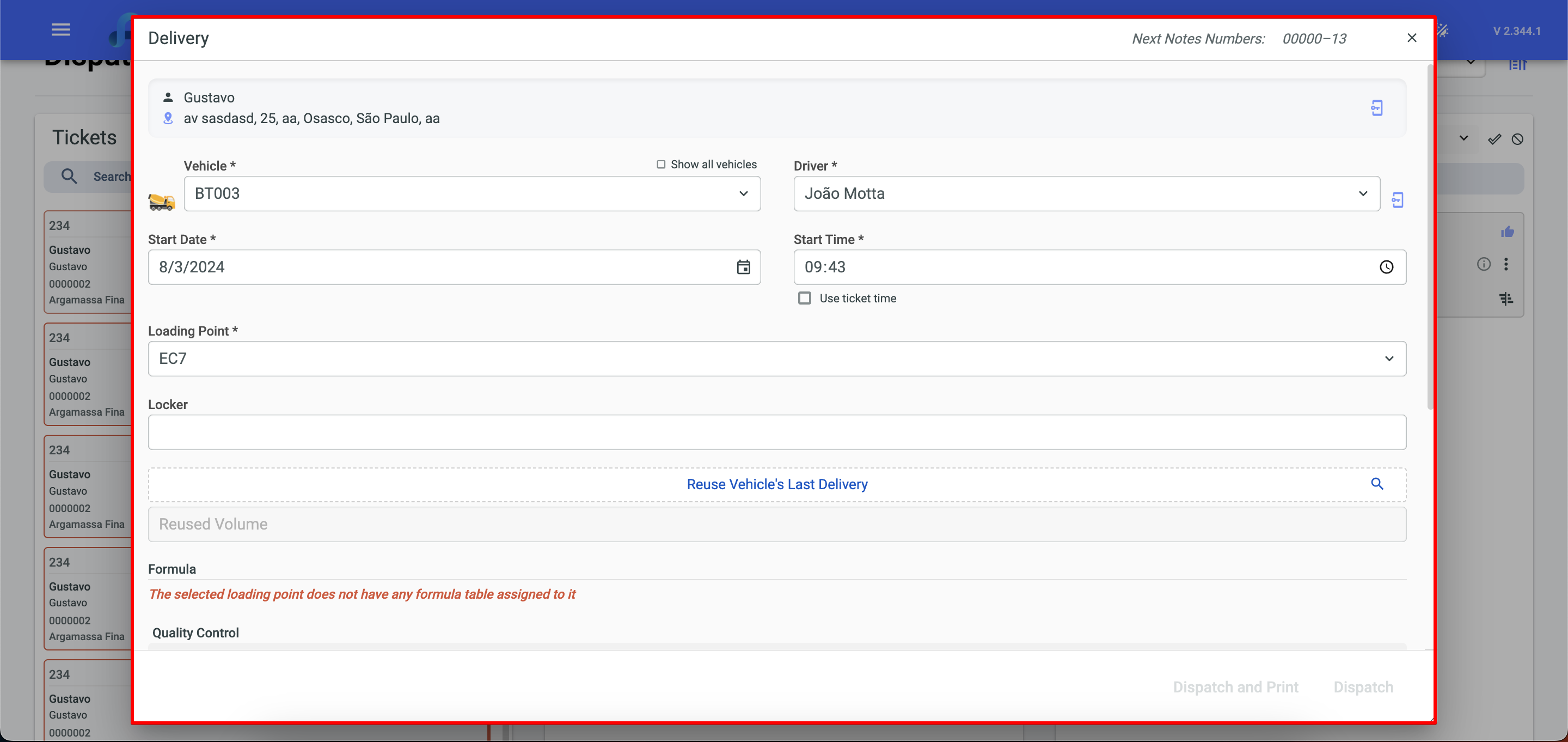
In the gear icon next to Tickets you can show the Client's name and also the Address.
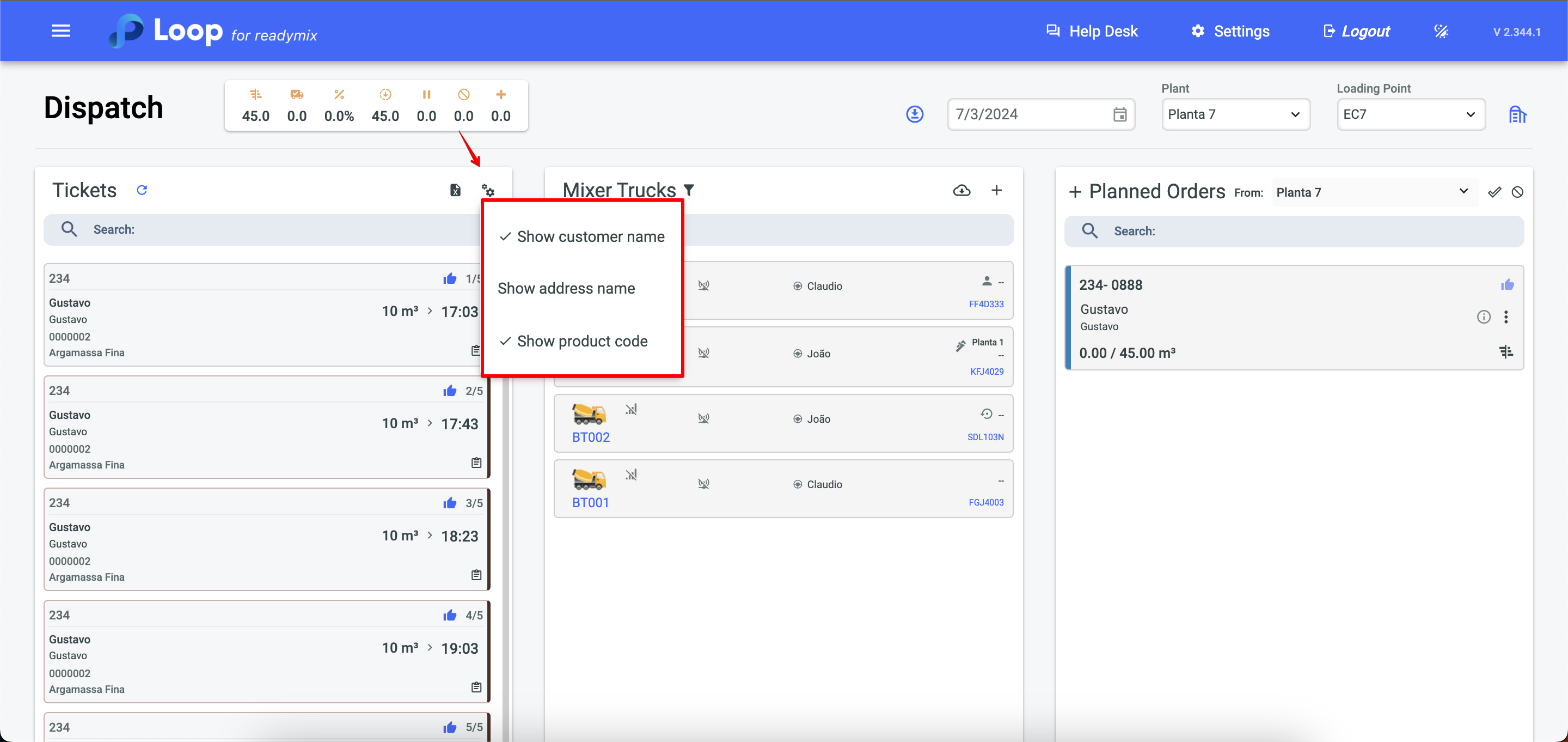
Add or remove assistant: This option allows you to add or remove an assistant who will accompany the driver during the delivery. This function is useful when additional assistance is required for handling the Ready mix or to facilitate the unloading process.
In Ready mix mixers it is possible to filter the vehicles by categories, for example if it is in the plant or on a trip, it is possible to select only the checkboxes that you want to show the vehicles.
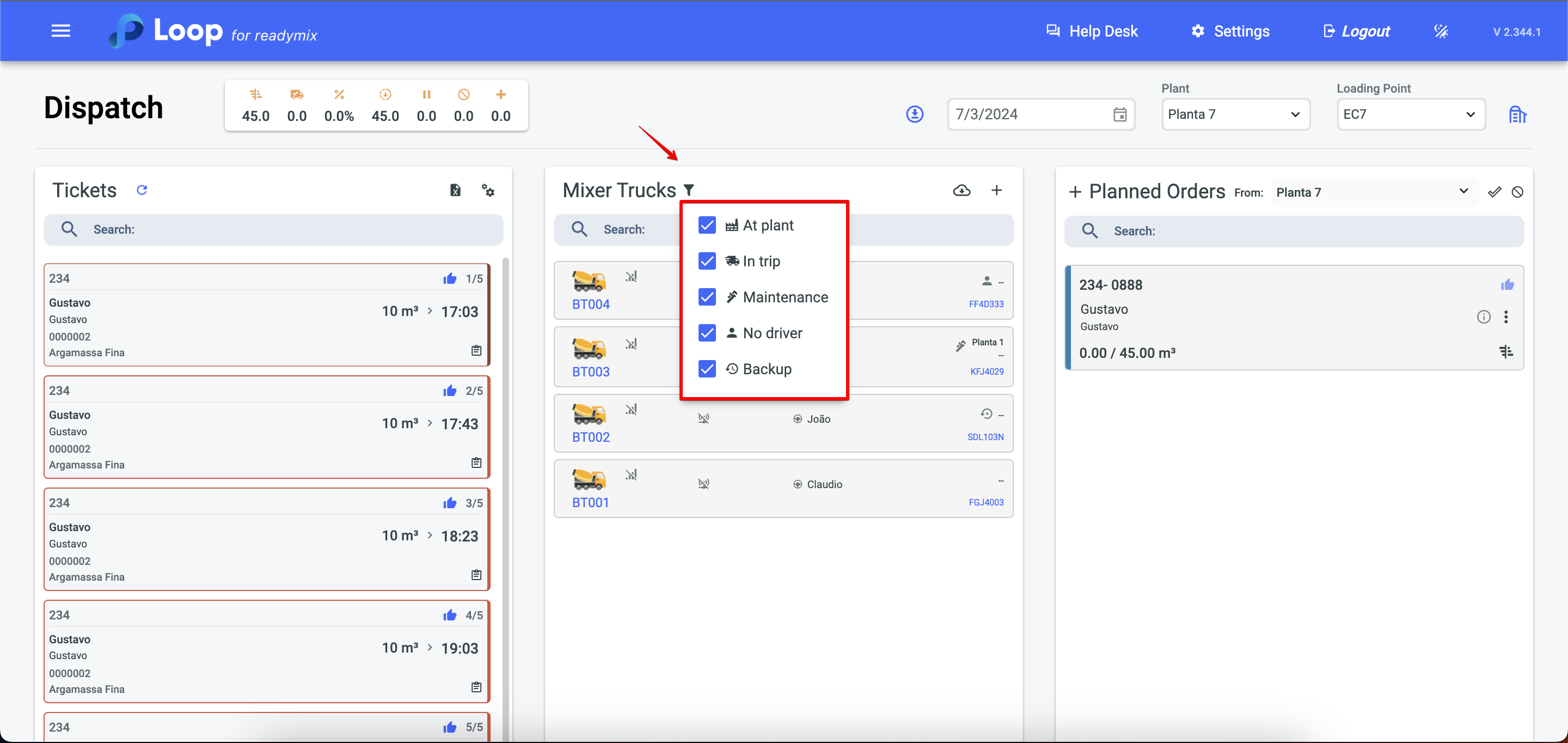
By clicking on add, all company vehicles will be added and when clicking on clean and add, all vehicles from the plant will first be removed and all company vehicles will be added to that specific plant.
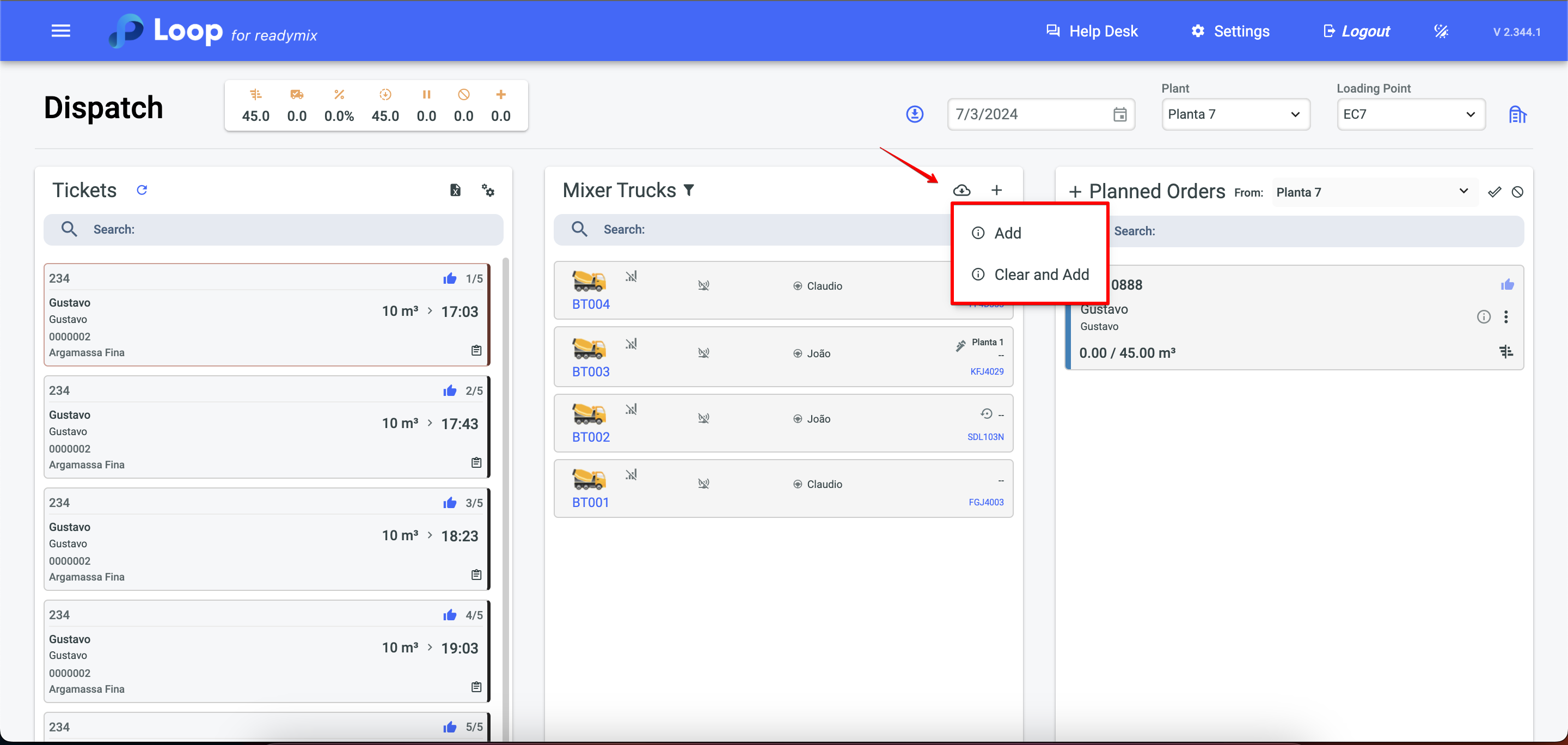
On the + icon you can add specific vehicles for the plant you want.
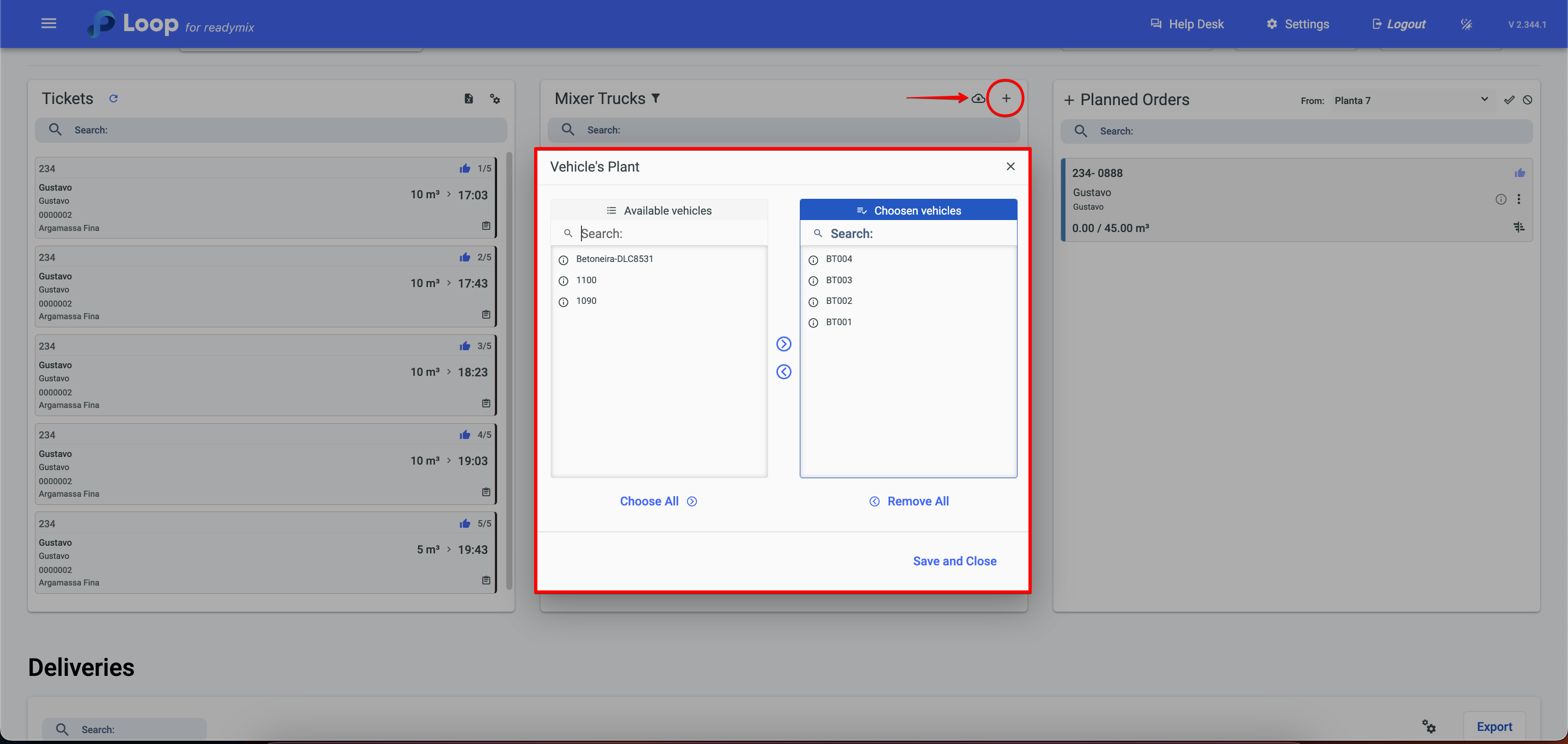
Under Planned Orders you can see additional information and copy it by hovering the mouse over the icon.
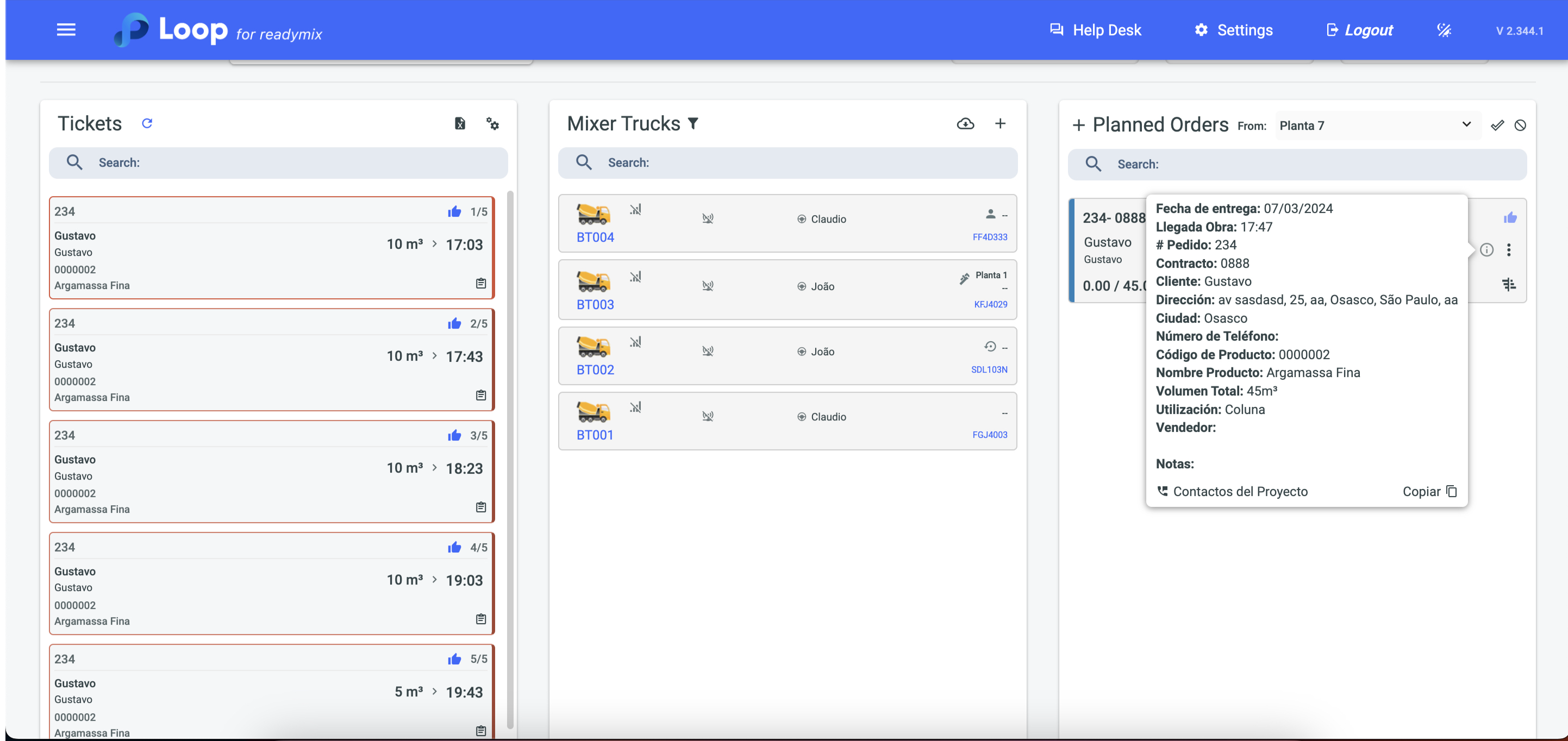
In the same area, when clicking on the three dots icon, we have several options, such as:
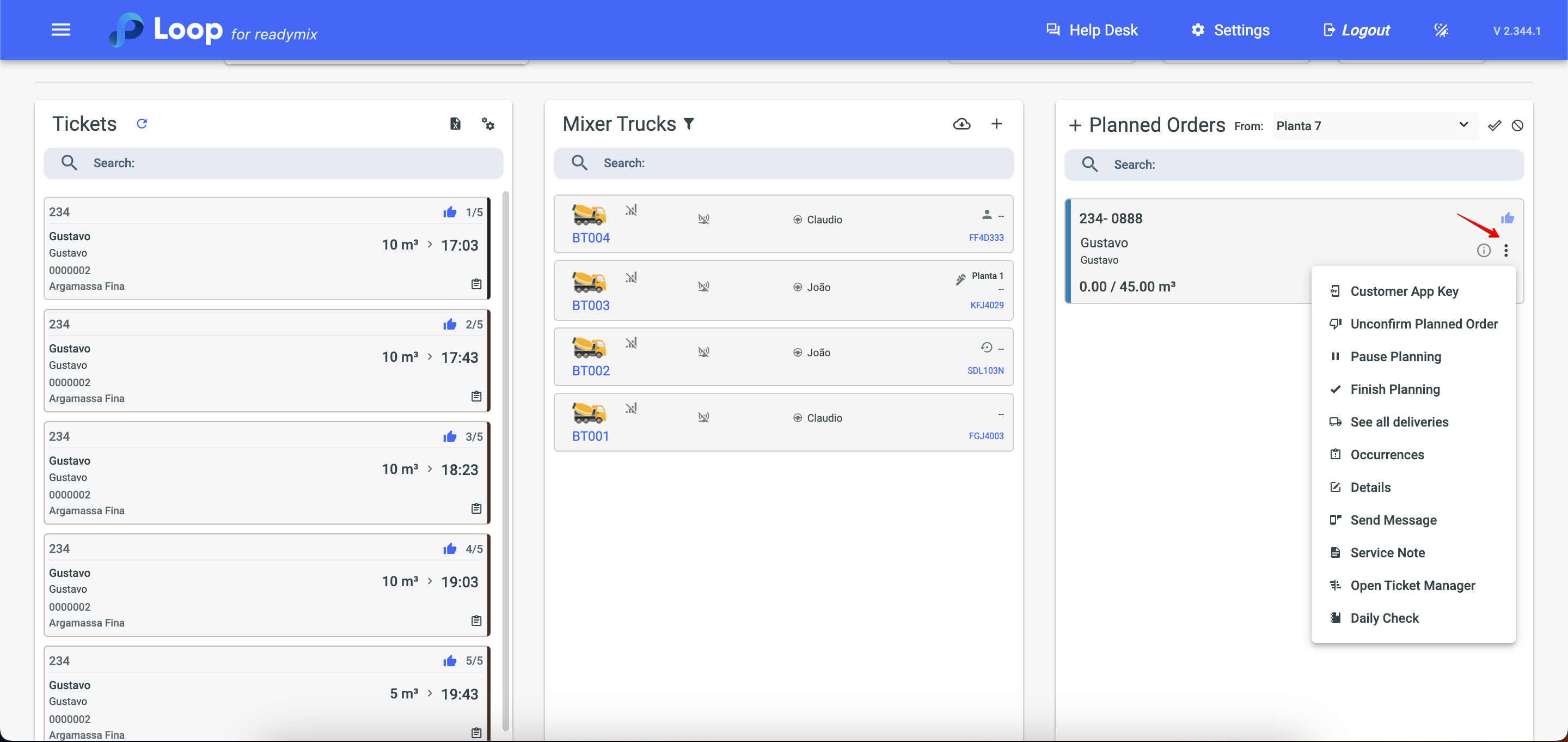
means a unique code or identifier assigned to the customer to use a specific application related to the shipping or delivery service. This key is accommodated to the customer so that he can access additional features or functionality through the application, such as delivery tracking, communication with the dispatch team, real-time notifications, among others.
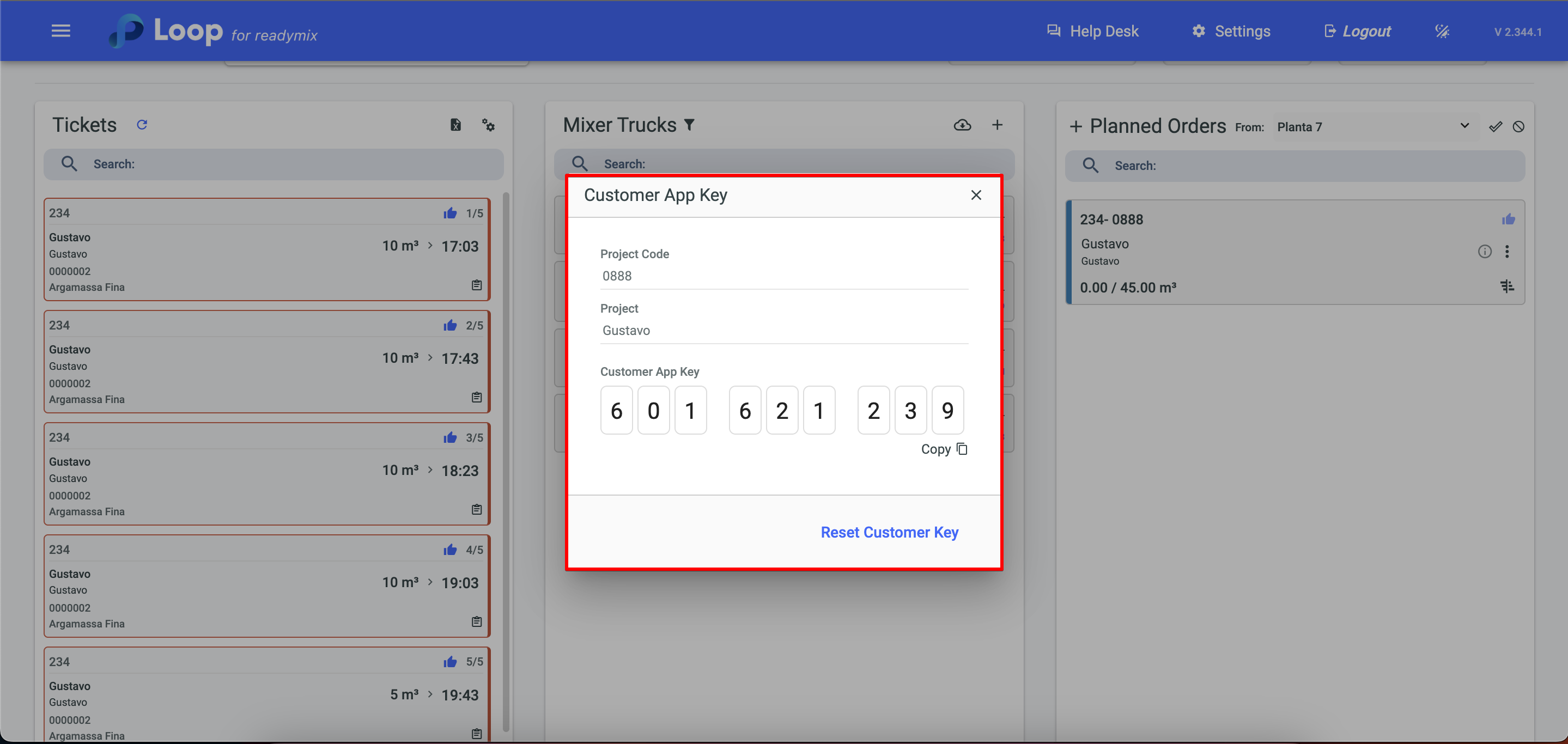
option is used to confirm and validate the selected delivery planned order. By clicking on this option, the dispatcher or person responsible for the dispatch process is confirming that the planned order is correct and ready to be executed.
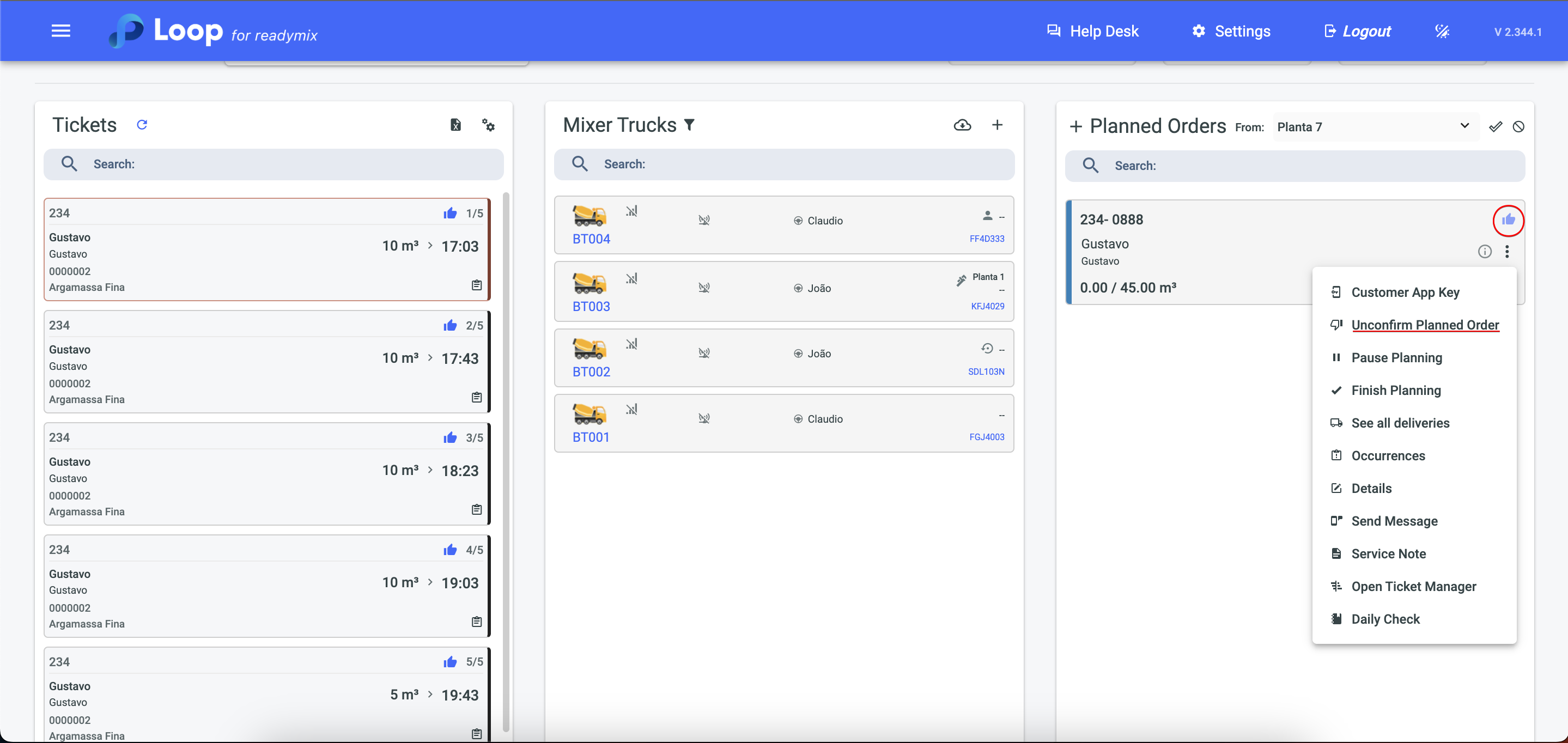
option is used to temporarily interrupt the execution of a delivery schedule. When you select this option, the schedule is placed on hold and will not be dispatched until the hold is removed.
option is used to mark a delivery plan order as completed. When selecting this option, the plan order is closed and can no longer be modified.
option, the Plan Order is reactivated and you will be able to make necessary changes, such as adding additional volumes, modifying delivery dates or making adjustments to customer details. This is especially useful when there are last-minute changes or unforeseen events that affect the original Plan order.
Allows you to view in a complete and detailed way all the scheduled Ready mix delivery schedules. When you select this option, a list or a table view with all planned deliveries is displayed.
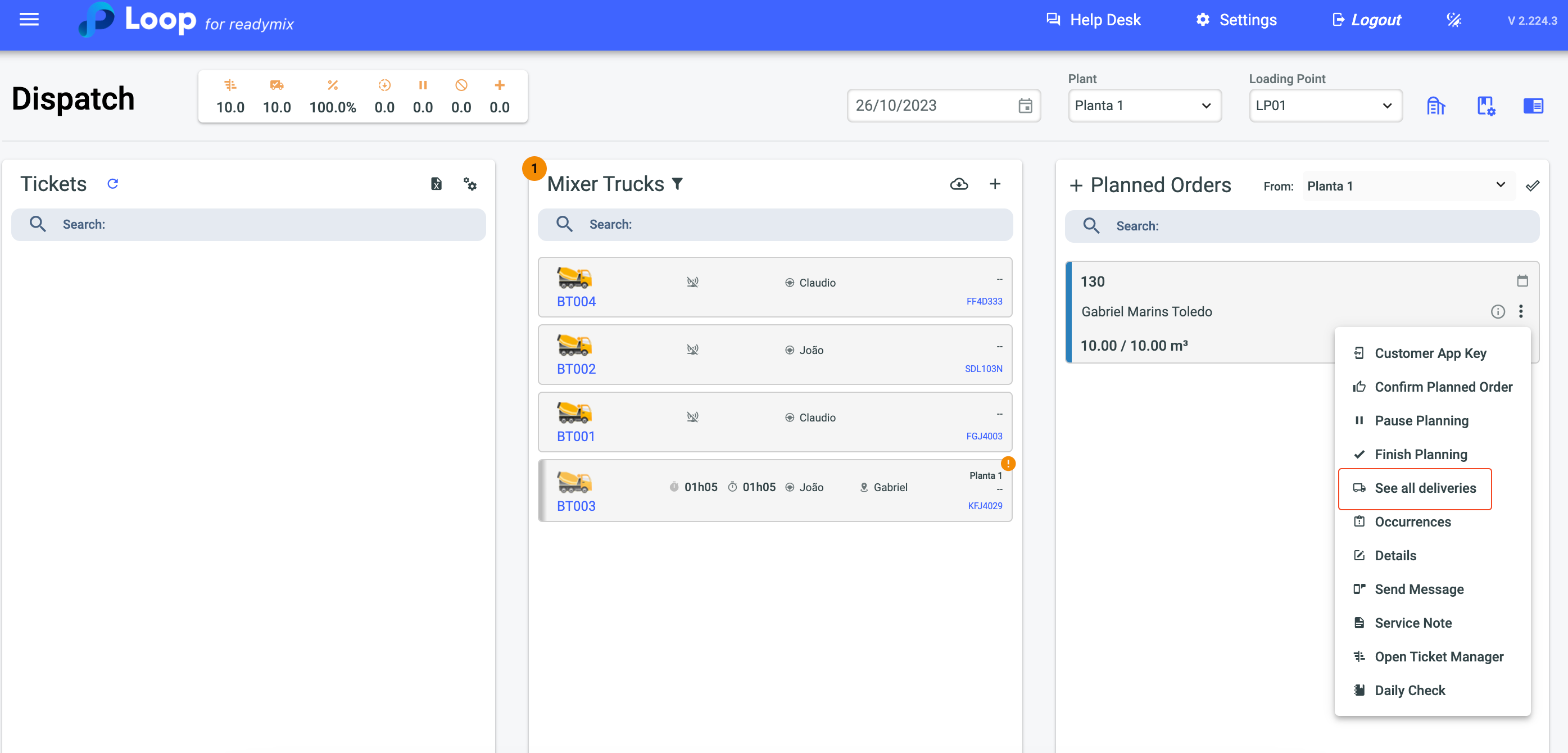
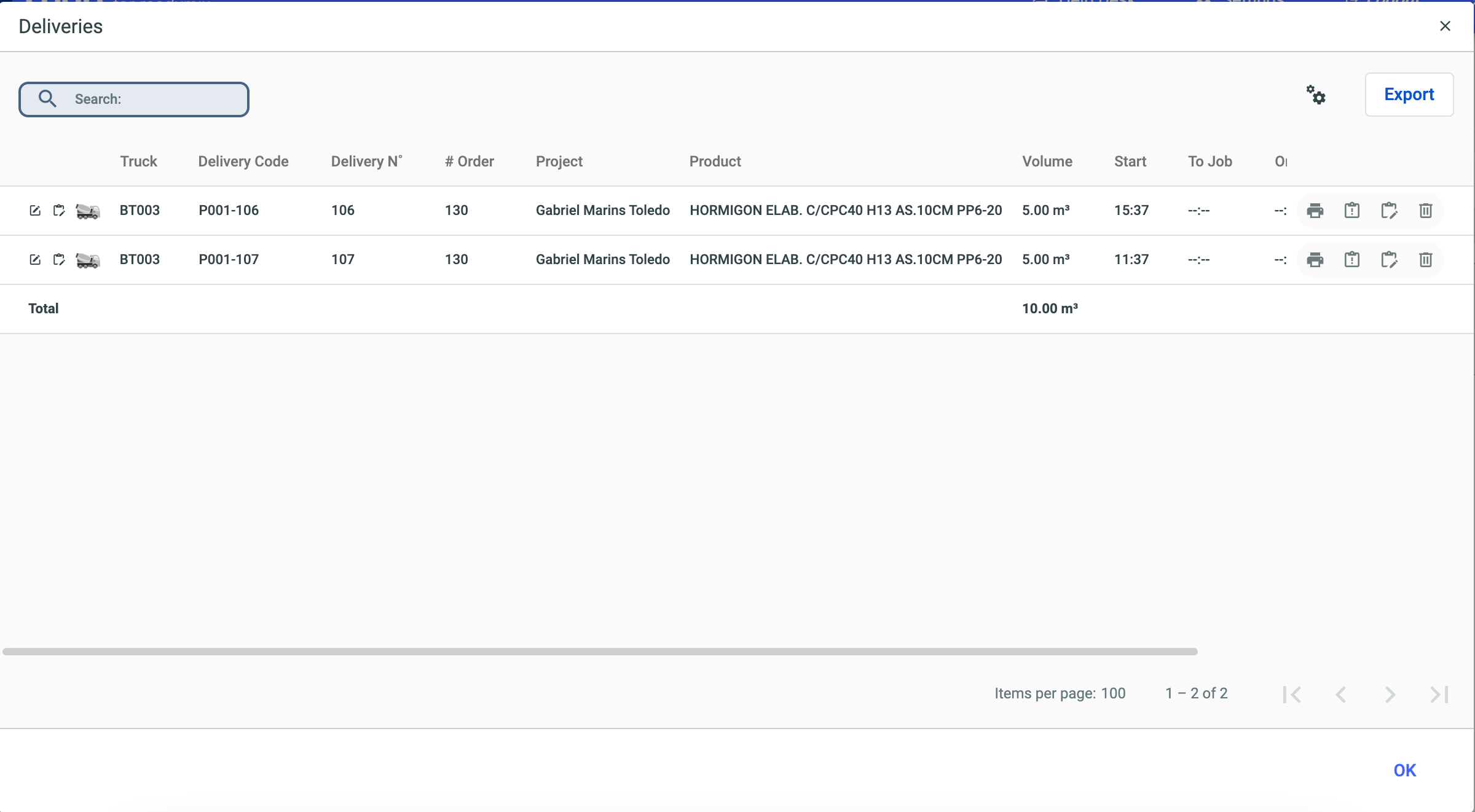
Allows the user to view and record events related to the operation, such as delays or problems during deliveries. It is possible to add new occurrences manually, detail the reason for the problem and monitor previous records. This functionality facilitates the management of unforeseen events and requests, helping to control the delivery process.
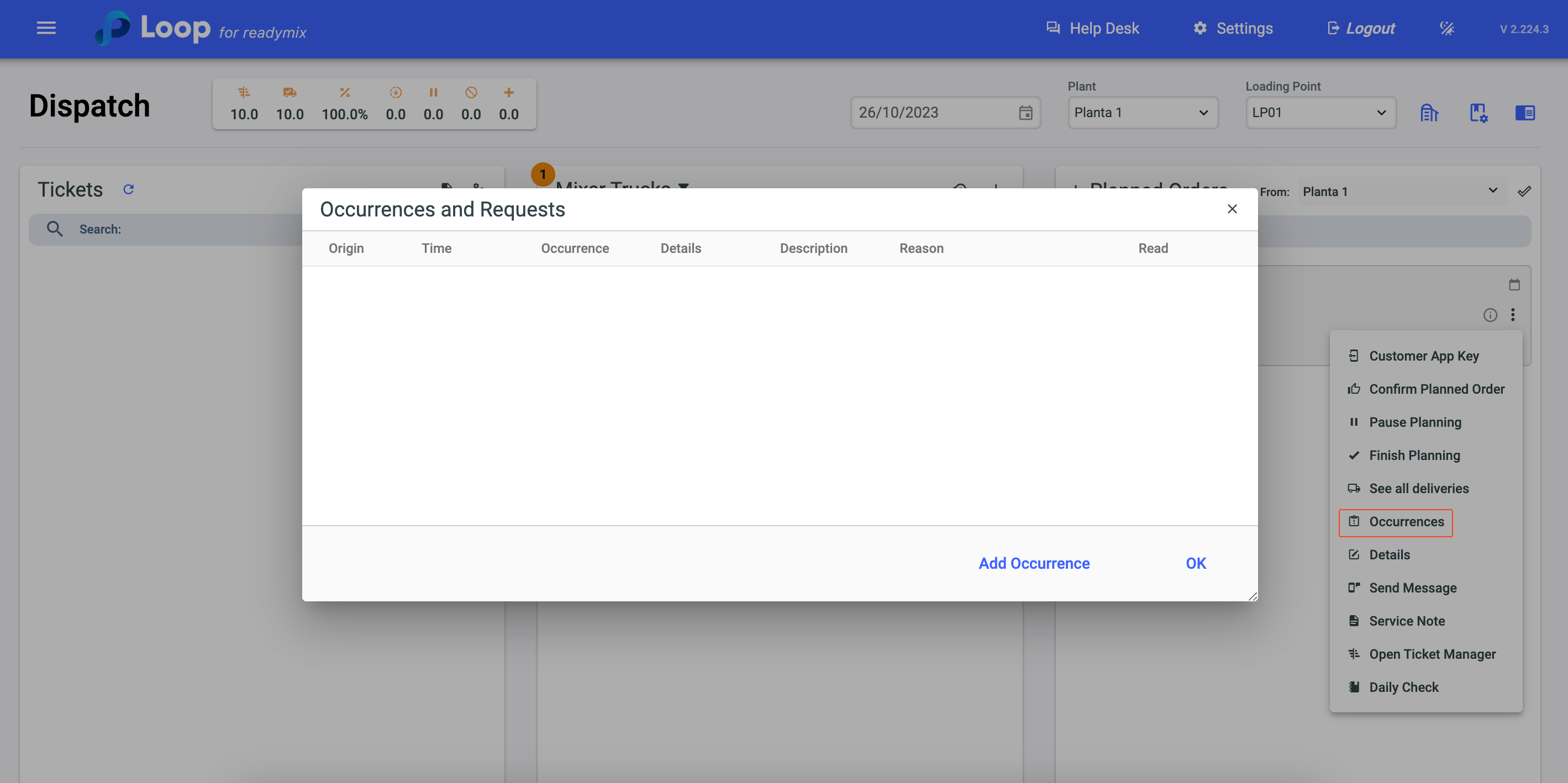
Allows you to obtain more detailed information about a specific delivery schedule. When you select this option for a given delivery, additional and specific data related to this schedule will be displayed.
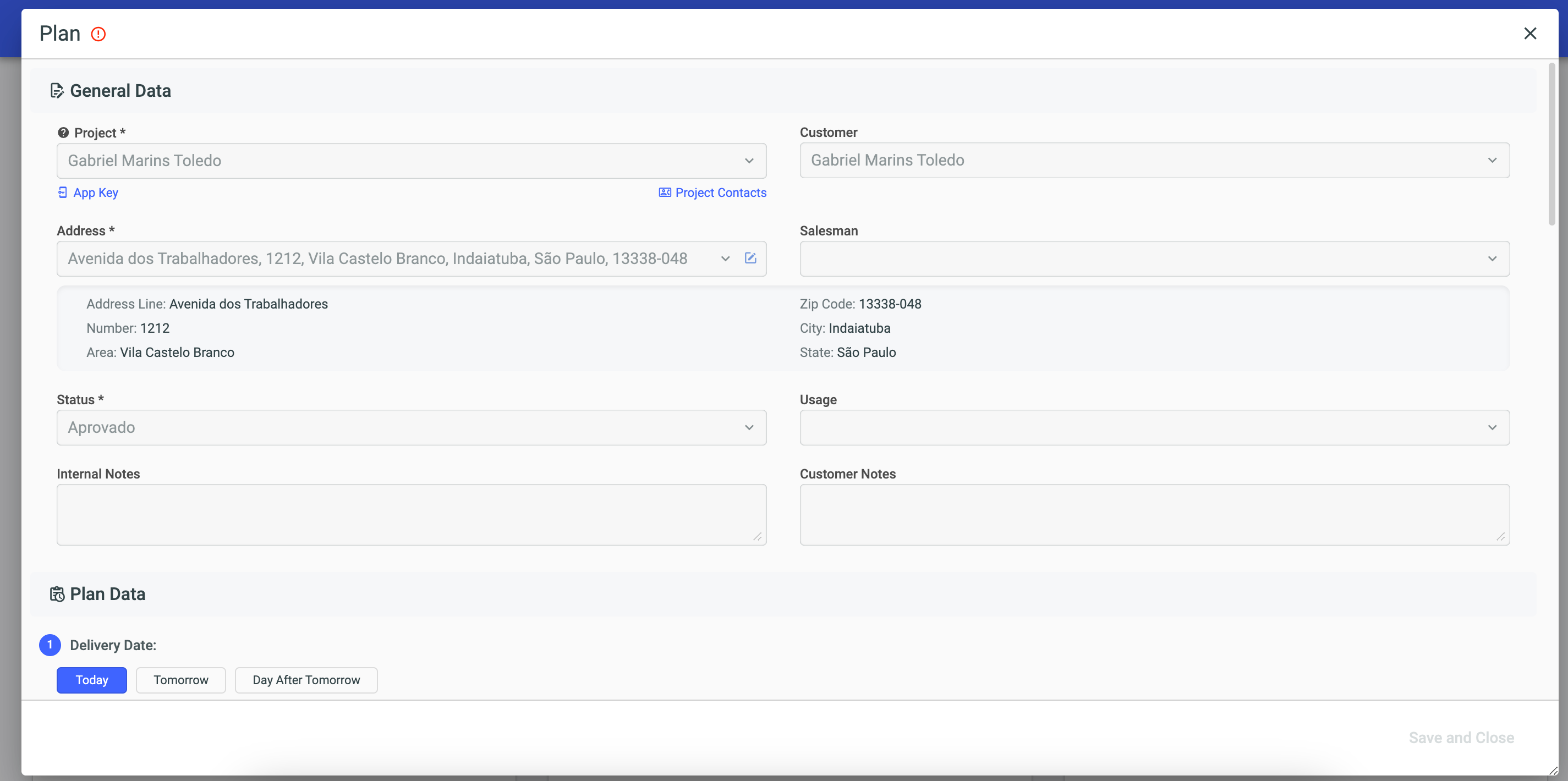
Allows you to send direct and instant communication related to a specific delivery schedule. This function is useful for establishing fast and efficient communication between those involved in the operation, such as the dispatcher, the driver and the customer.
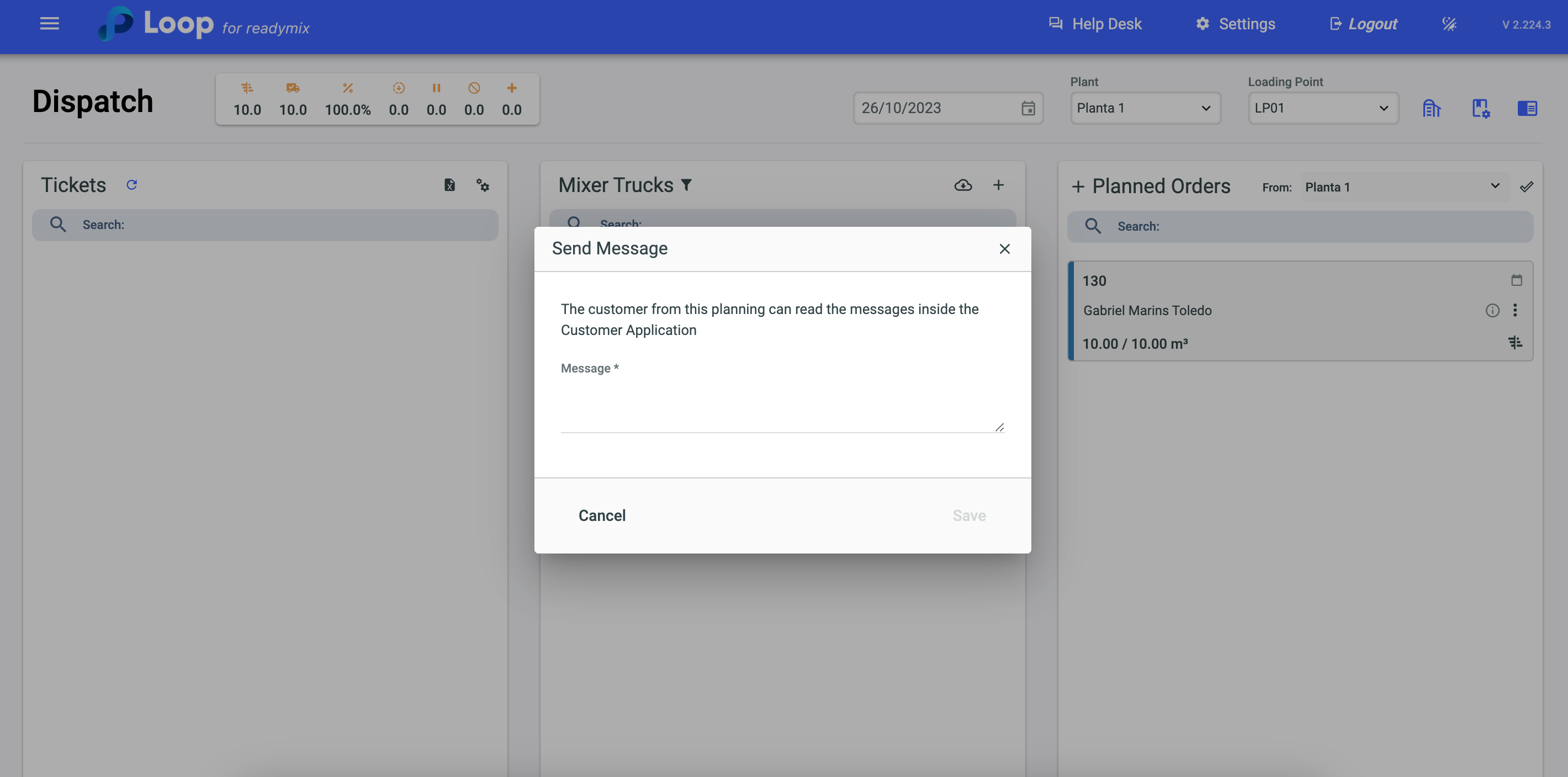
Allows you to add additional information or specific observations related to a delivery schedule. These service notes provide important instructions or details that should be considered during the dispatch and delivery process.
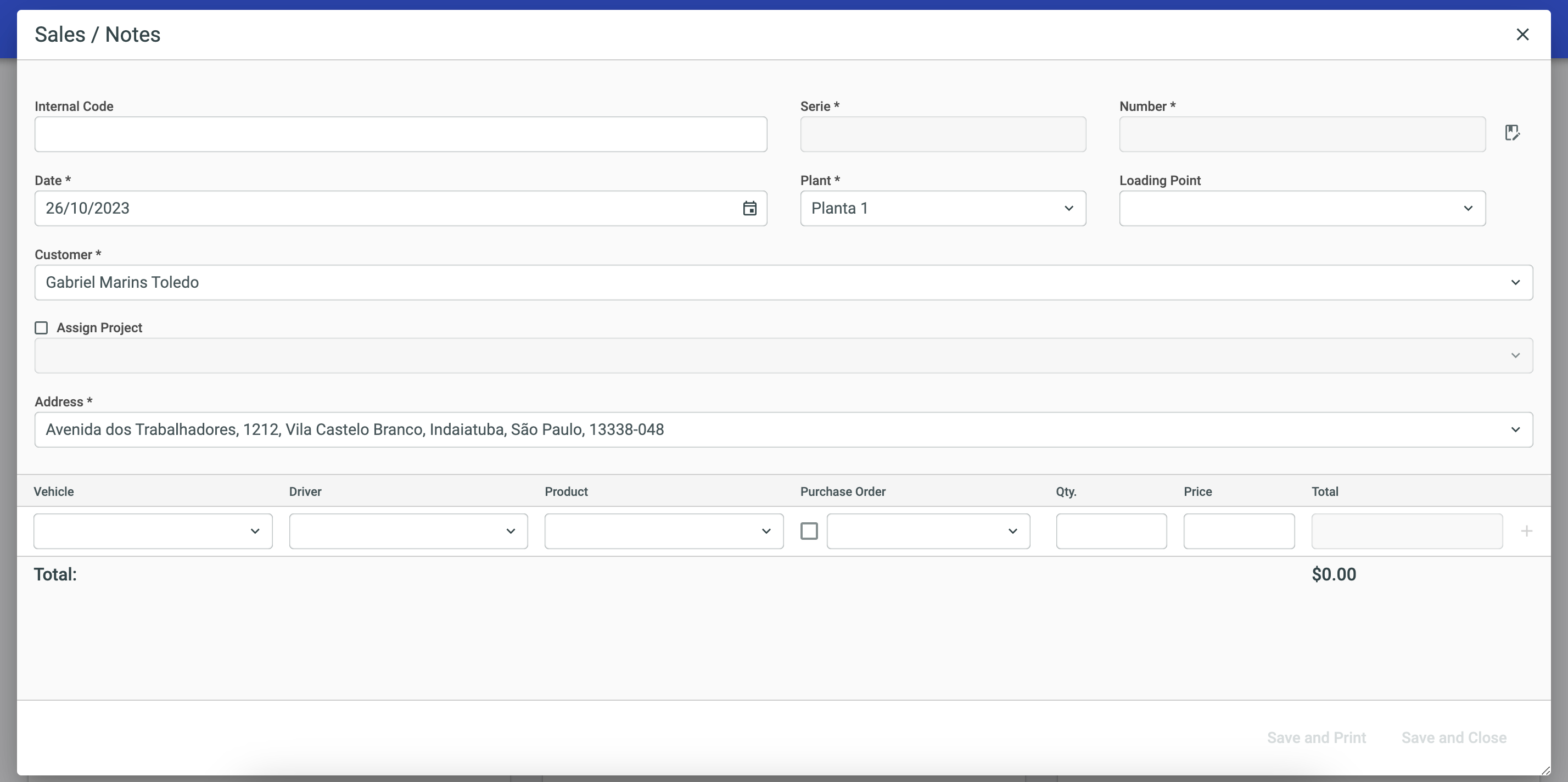
Is an option that allows the management of tickets or support requests related to the delivery schedule. This functionality is useful for dealing with problems, questions or special requests that may arise during the dispatch process.
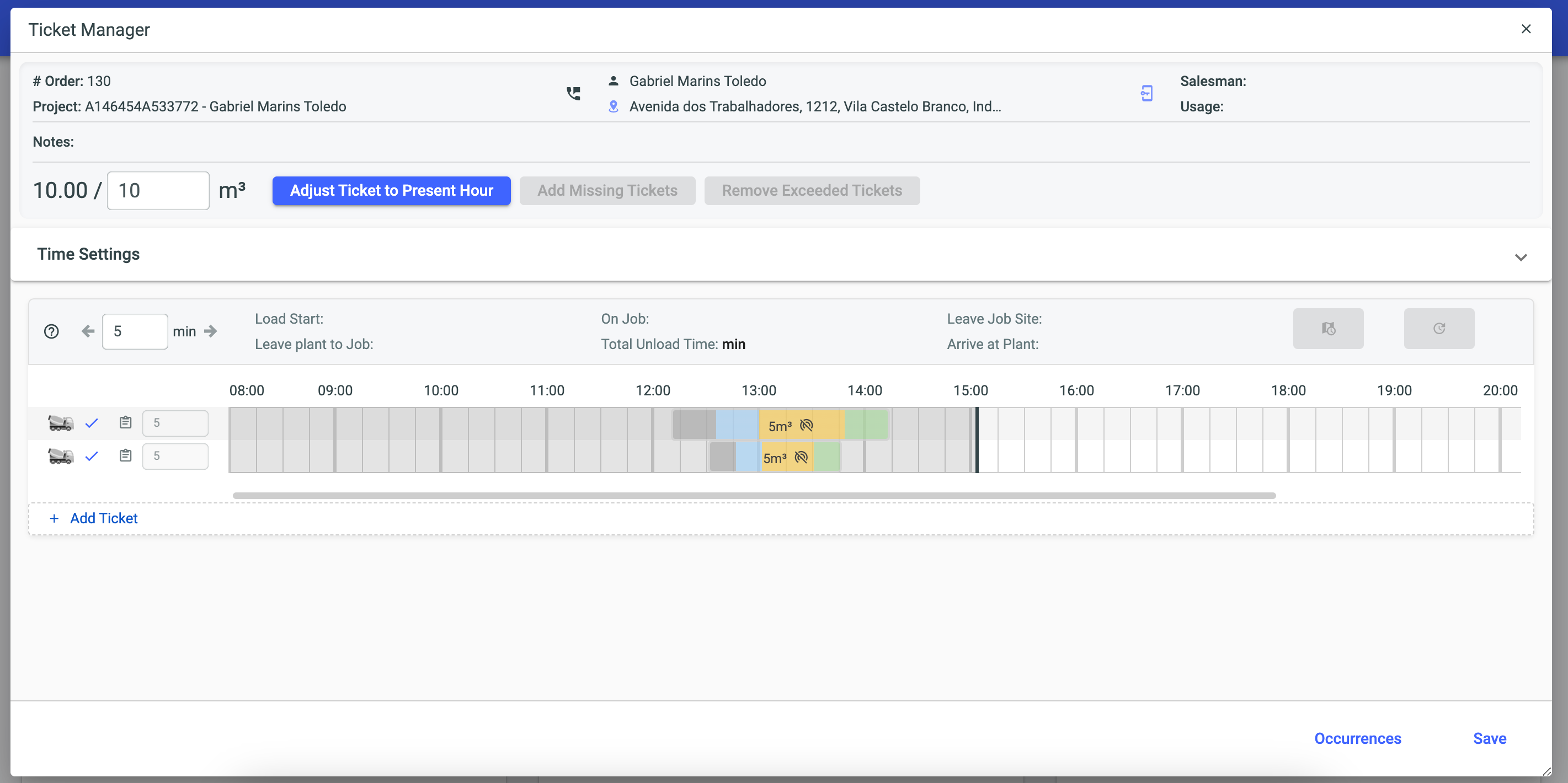
In the Ticket Manager you can:
Adjust Ticket to Present Hour: Adjusts delivery times taking your current time into account;
Add Missing Tickets: Adds missing volume in deliveries;
Remove Exceeded Tickets: Removes the excess volume of deliveries.
In this option you can hold the conference of what was delivered to customers for a future collection of deliveries, additional fees, pump fees, etc.
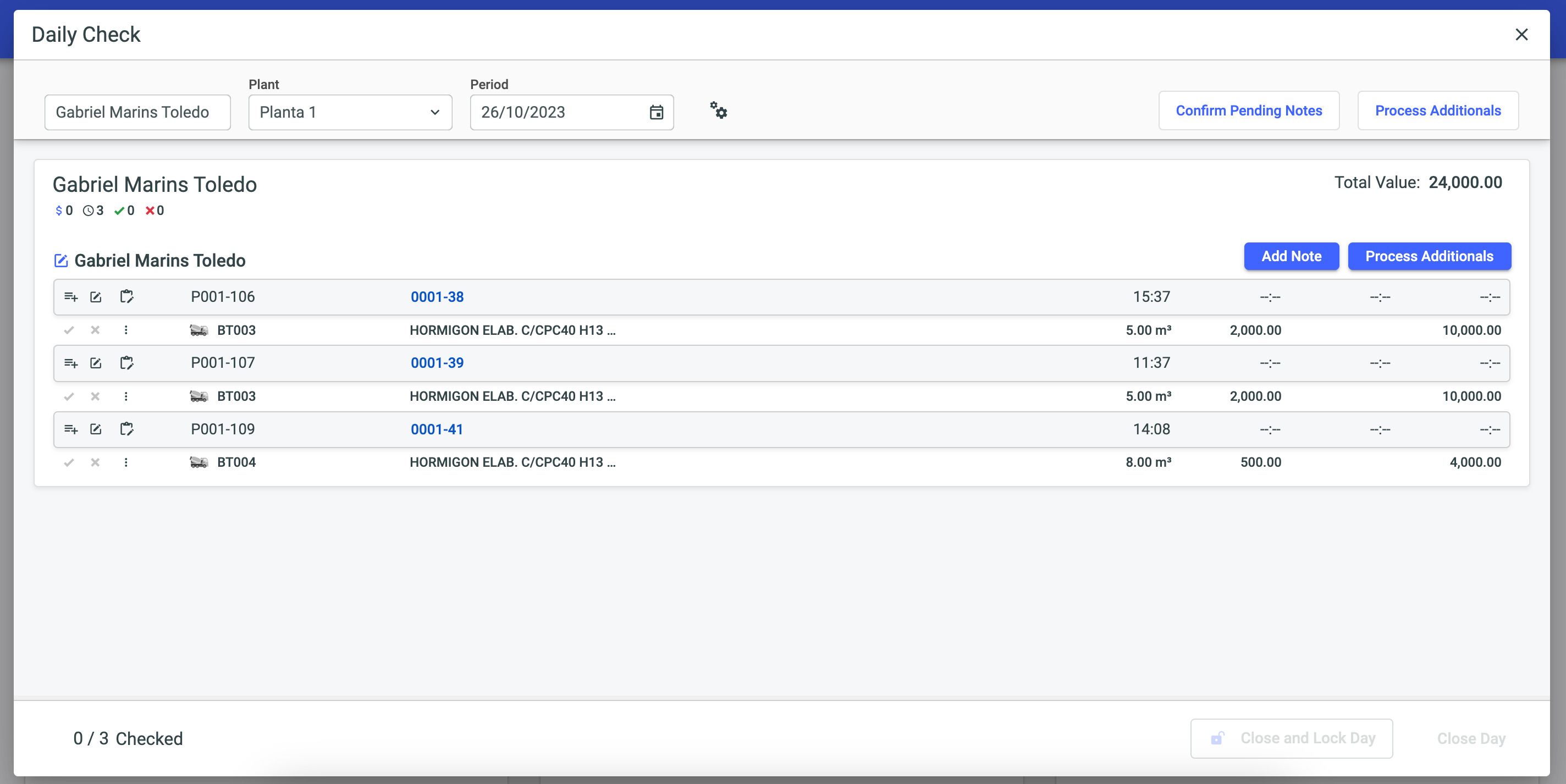
You can check which schedules have already been completed with the icon in the upper right corner.
You can check which Plan have already been finalized with the icon in the upper right corner.
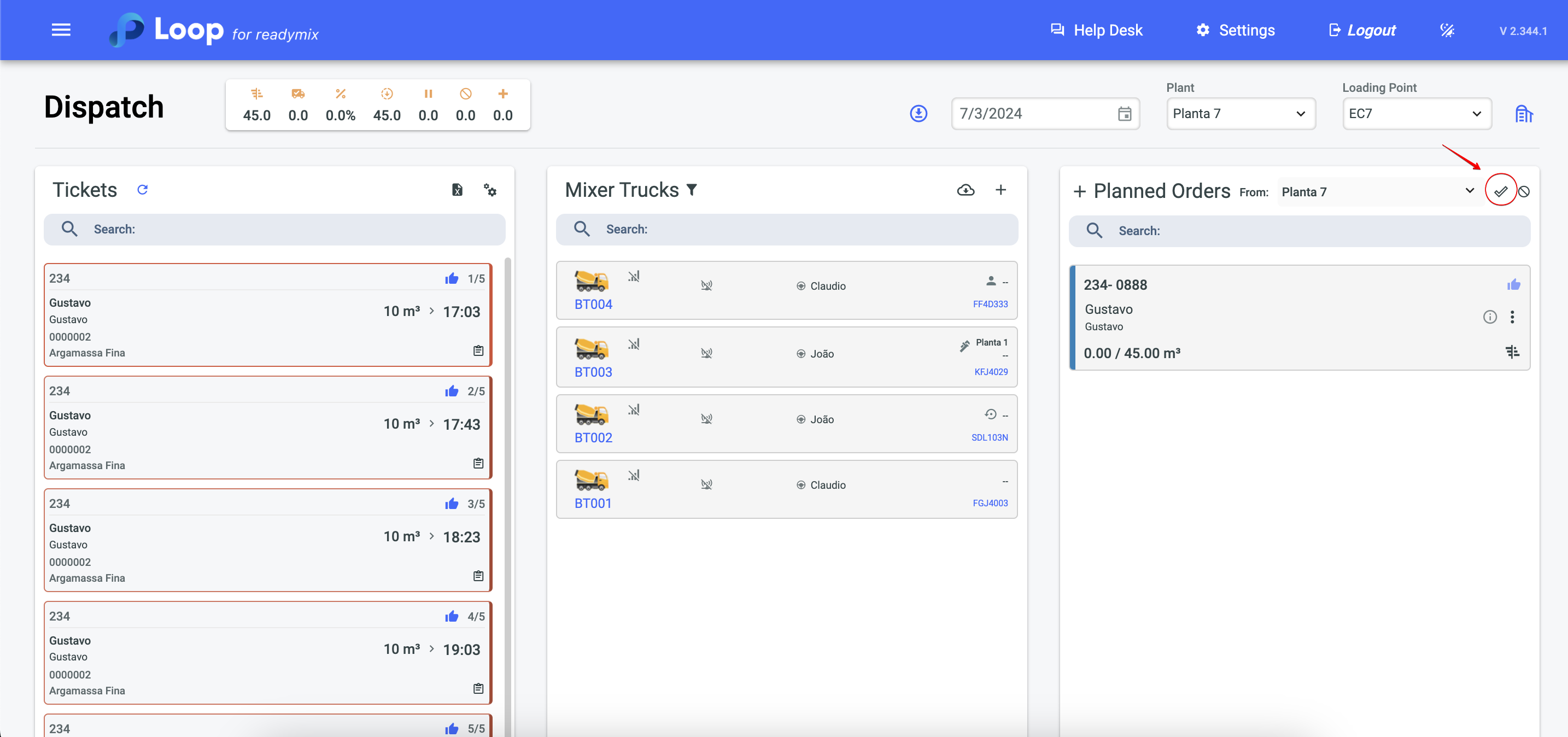
After you have done the dispatch, you can see the delivery of the product just below in the Delivery table, where we have all the information, such as: Vehicle, Driver, Delivery Code, Customer, Product, etc.
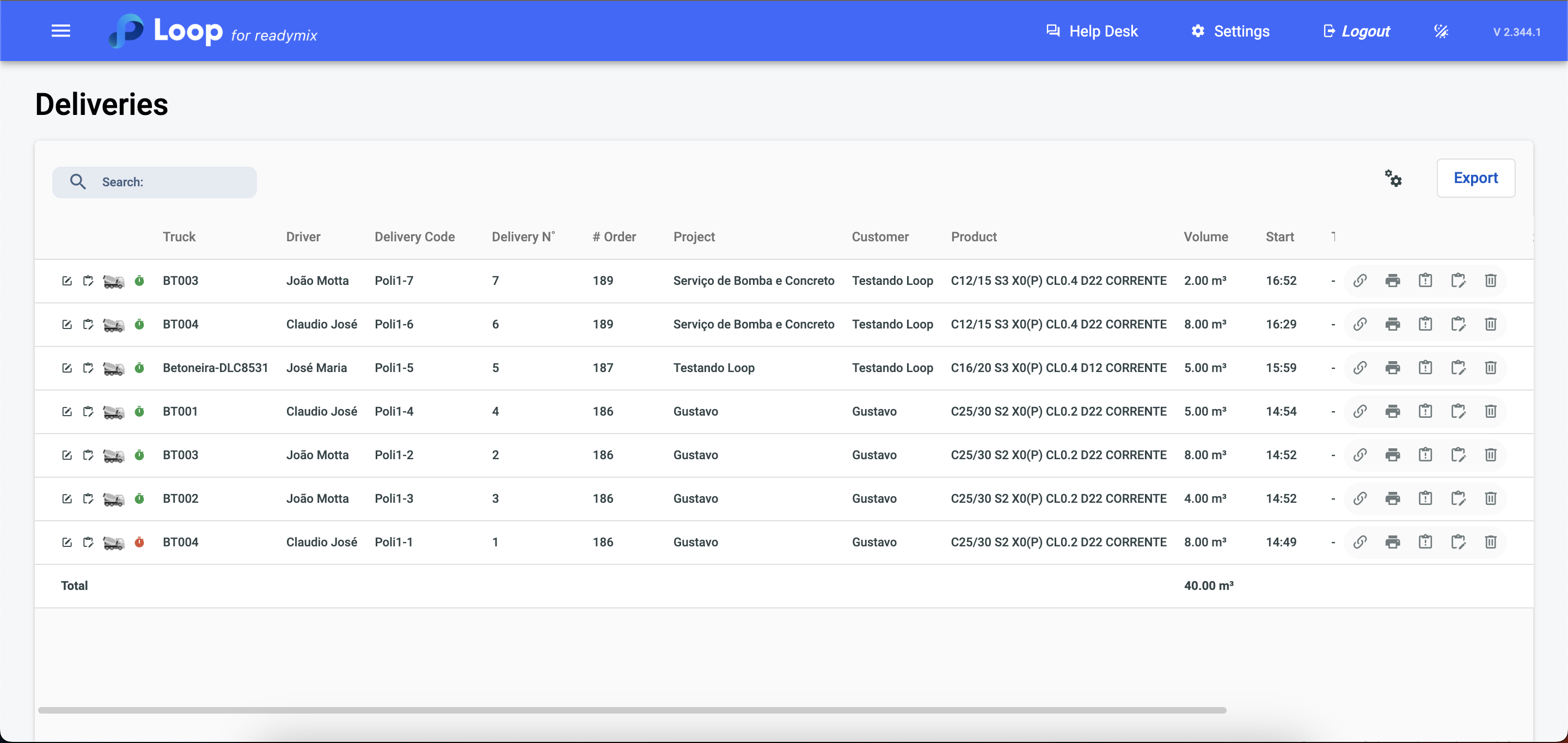
In the Ready mix mixer icon you can see the driver's route:
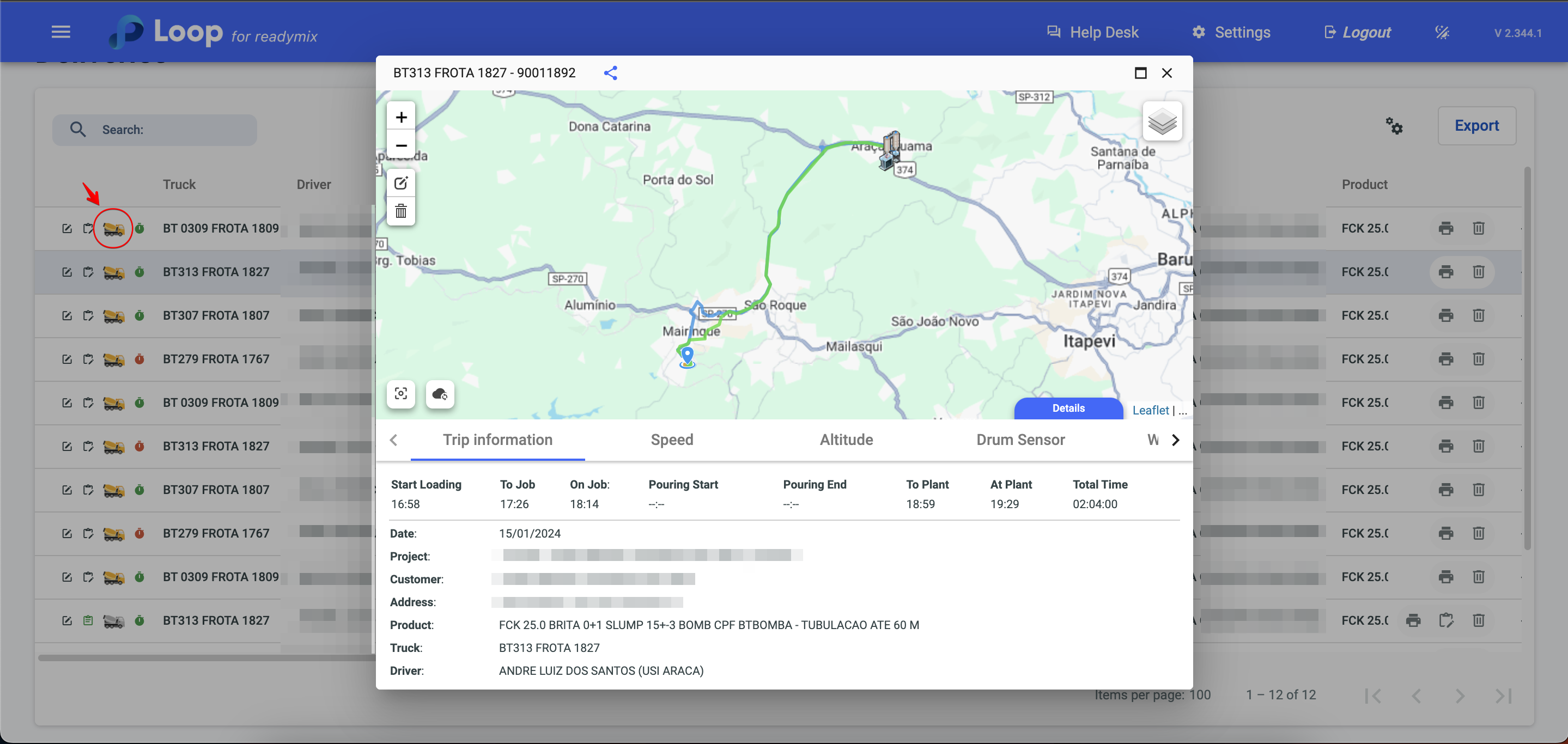
The blue dot on the map means the minutes that the vehicle was stopped at work;
The red dot shows us a stop alert outside the work's perimeter;
The blue line on the map means the route that the vehicle took to go to the construction site;
The green line on the map means the route that the vehicle made returning from the work.
In addition, by clicking on the clipboard icon on the right side of the screen you will be able to see the Delivery Records - This option is useful to check all the actions that occurred in this delivery.