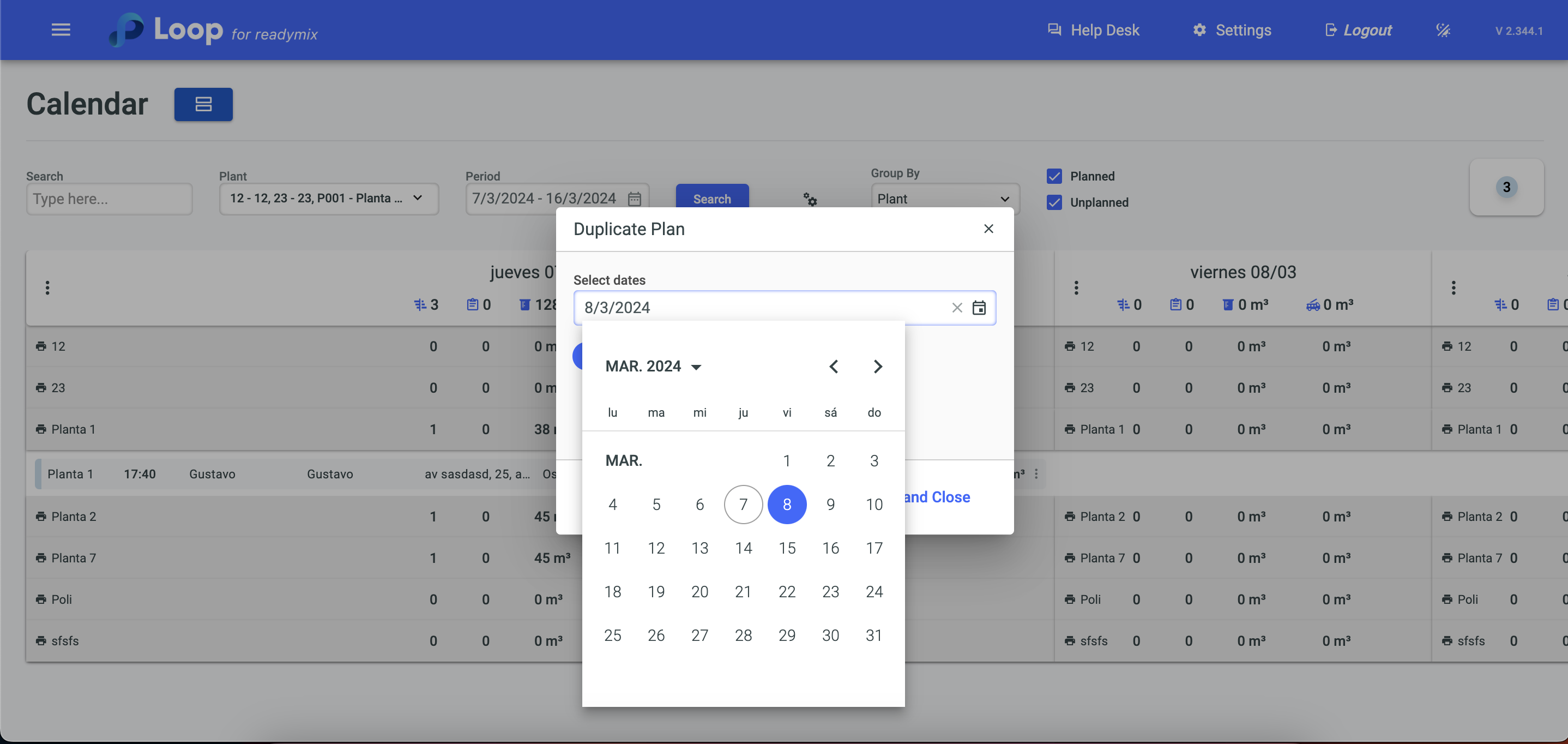Programming is a tool that allows you to schedule the deliveries of Ready mix orders in an efficient way, makes it possible to visualize your future demands, efficiently control your schedules, ensuring punctuality with your customers. In addition, it offers the visualization of graphs that represent the demand of vehicles, facilitating analysis and decision-making.
Open the menu on the left side of the screen and select "Planned Orders"
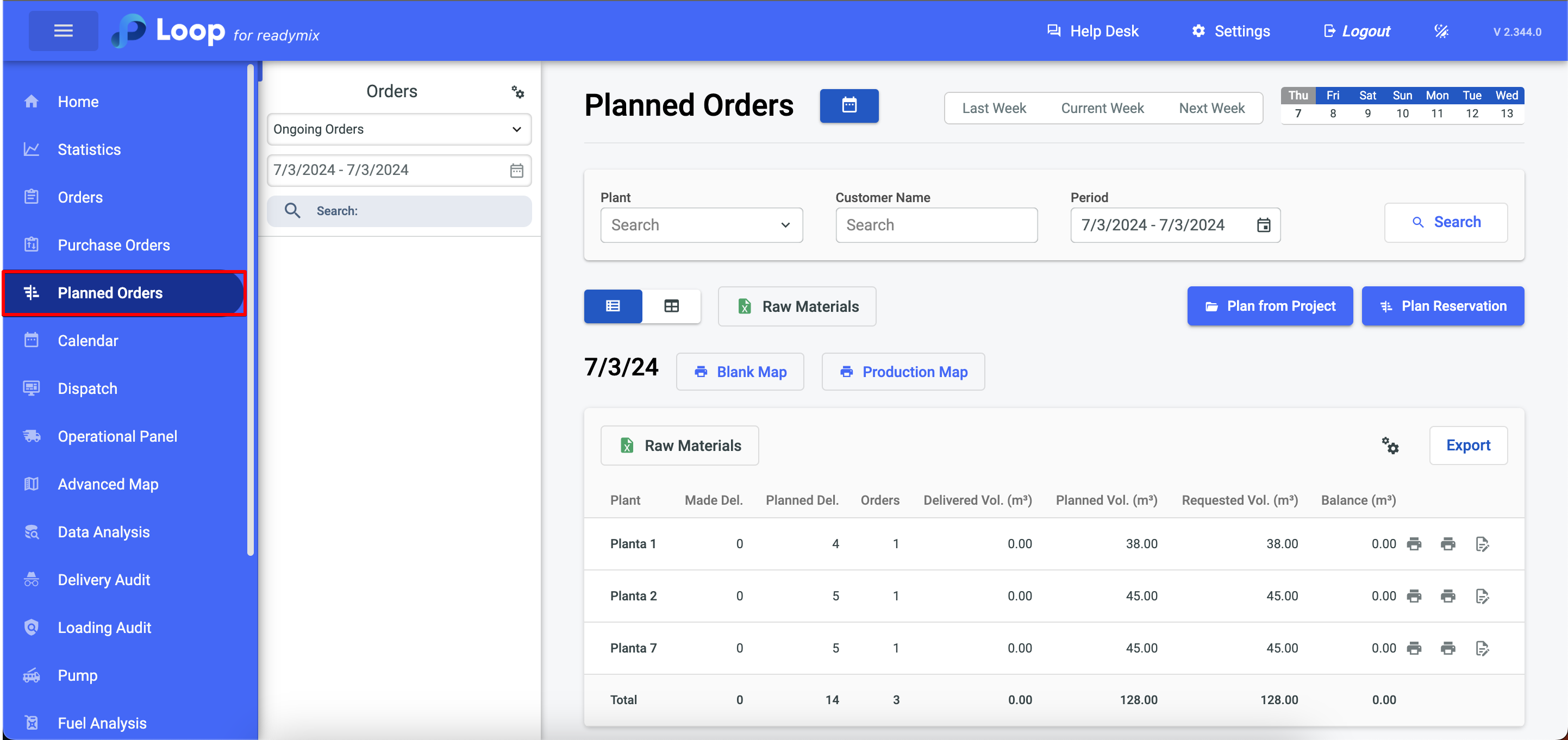
In Planned Orders, you can customize your search with filters:
Plant
Client Name
Period
Through the schedule menu it is possible to check the total amount of pumps used on the specified day(s) and how many will be used in the morning and/or afternoon.
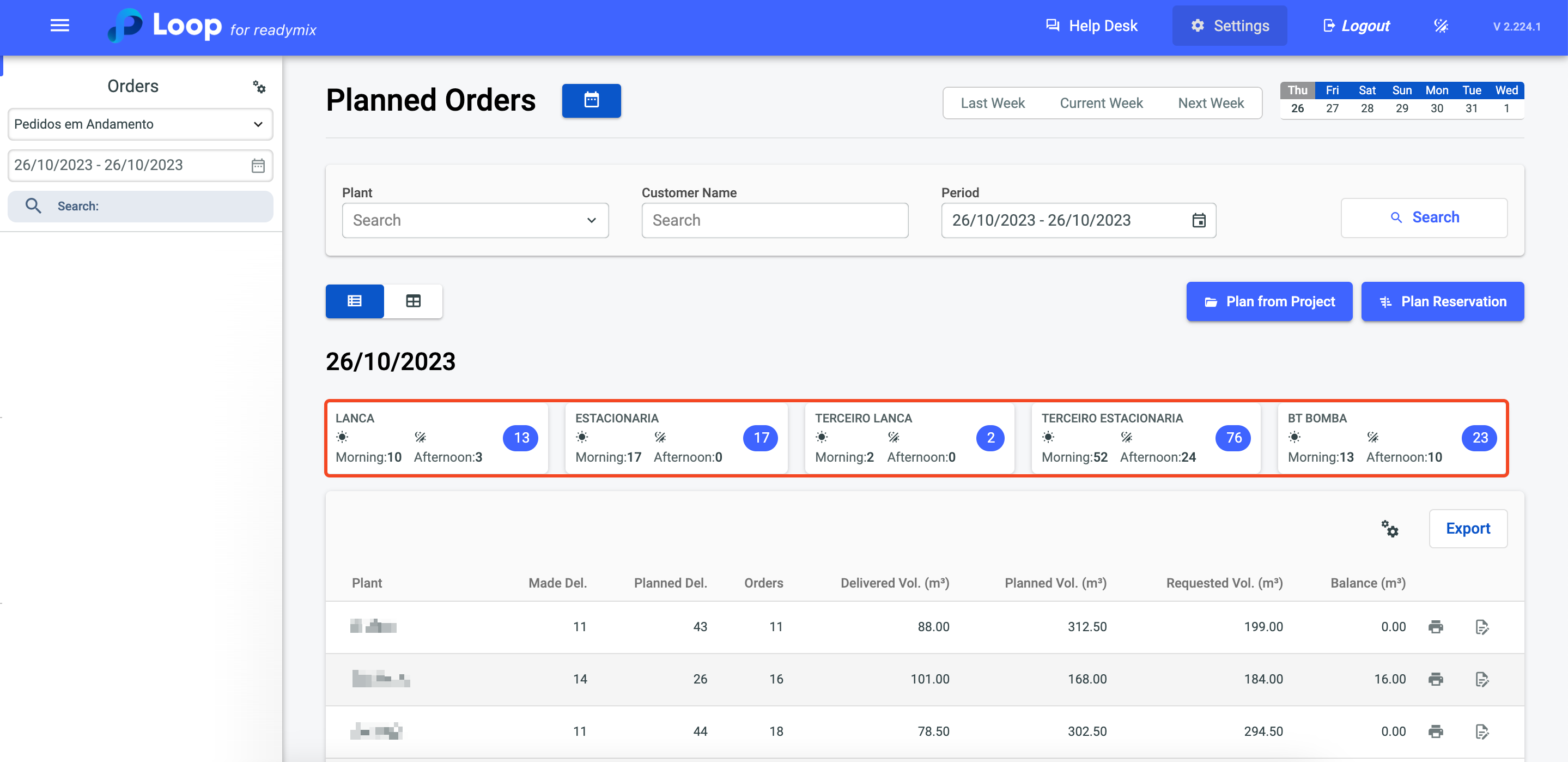
We can do two types of Planned Orders in the system
1.Plan from Project
2.Plan Reservation
Click the Planned Orders button.
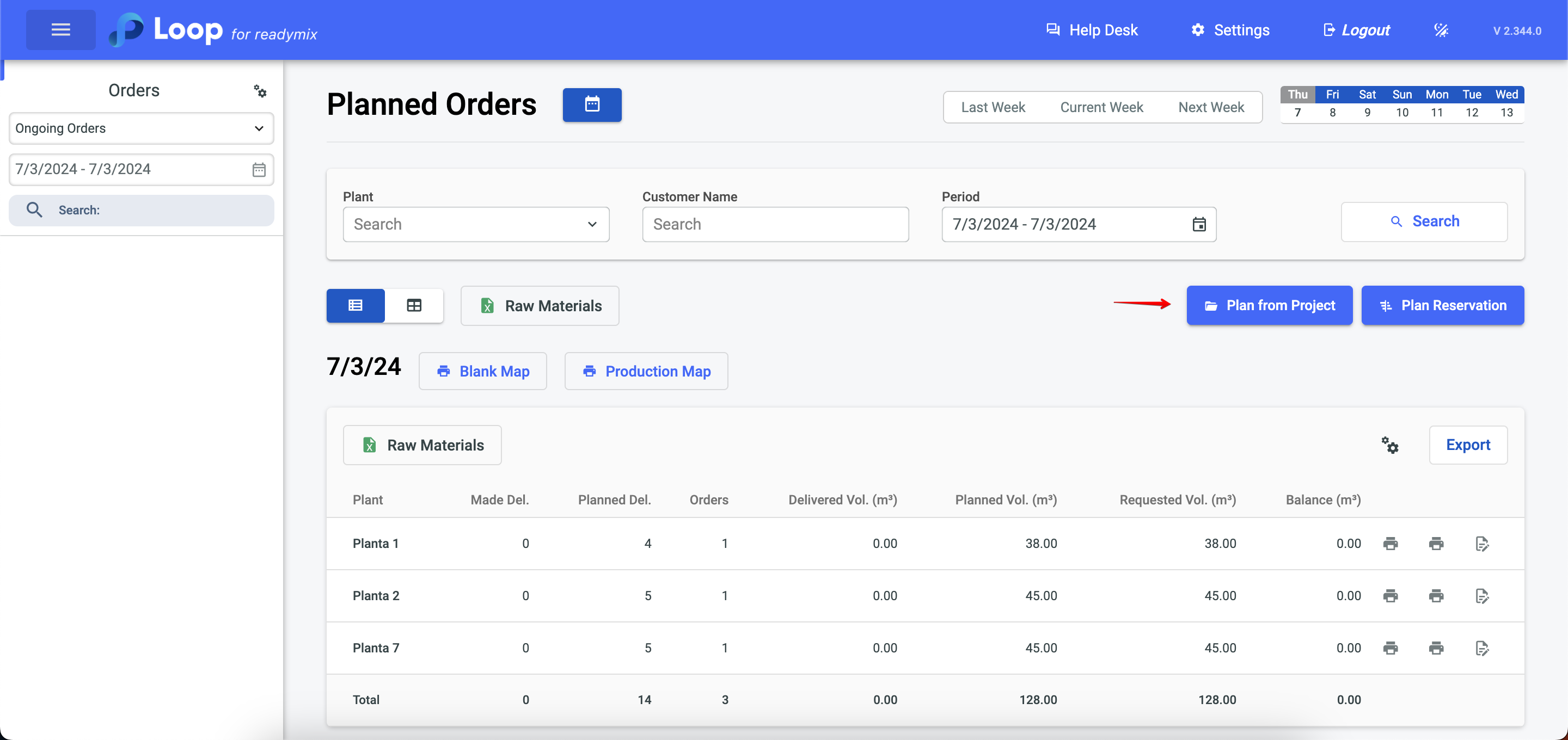
Now select the contract and fill in all the fields, if you prefer, you can fill in only the mandatory fields (those with an *). Finally, just click Save and Close.
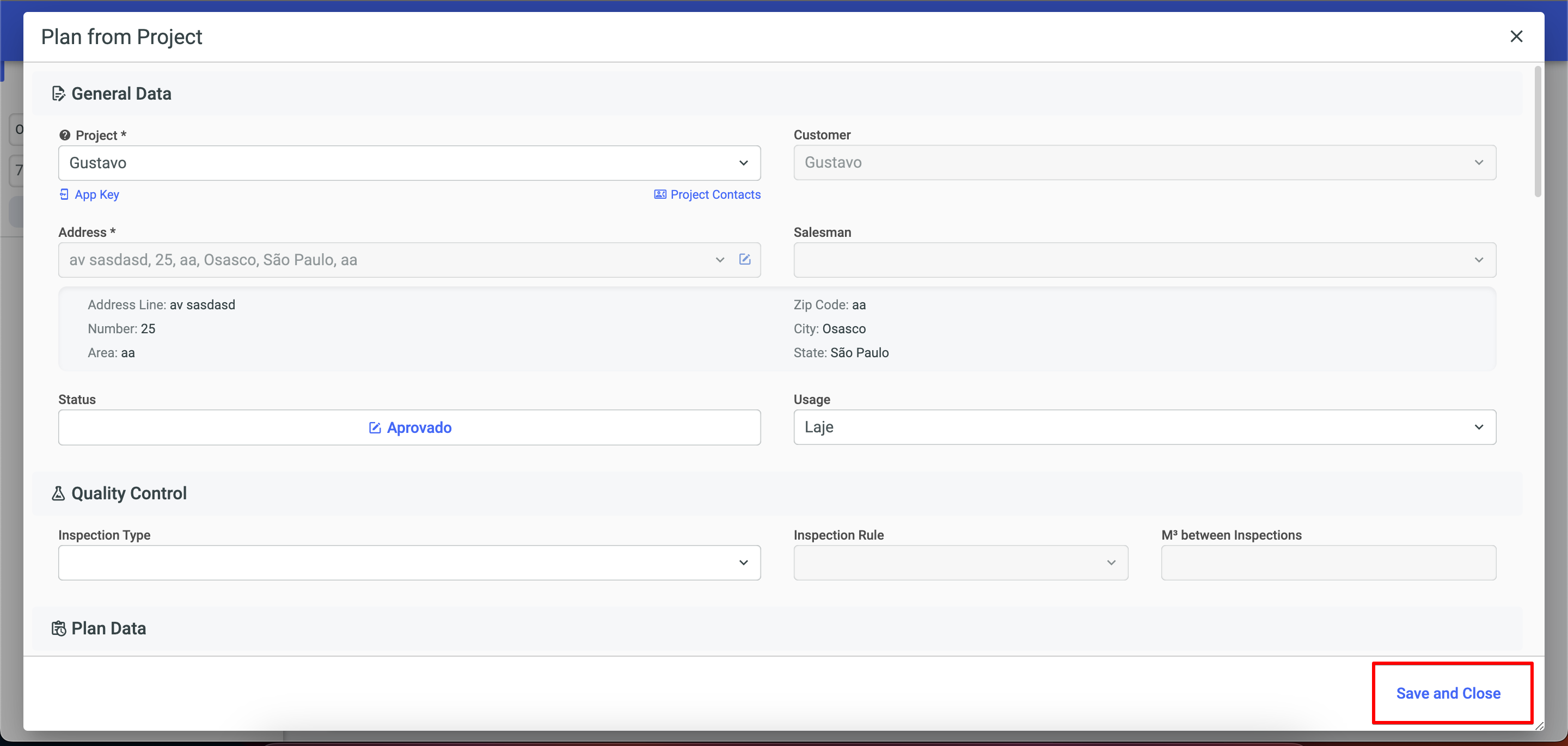
1 - Contract: In this field, the number or identification code of the contract related to the programming is entered. It allows you to link the programming to a specific contract established between the company and the customer.
2 - Customer: Here, the name or code of the customer for which the programming is being made is informed. This makes it easier to identify the customer involved in the transaction.
3 - Seller: This field refers to the name or code of the seller responsible for the negotiation or business relationship with the customer. It is useful to keep track of which team member is dealing with a particular customer.
4 - Status: In this field, the current status of the schedule is indicated, such as "In progress", "Completed" or "Cancelled". It provides information about the stage the programming is at.
5 - Purpose: This field describes the purpose of the programming, that is, the purpose or objective of the Ready mix delivery. It can be related to a specific project, a work, a commercial demand, among others.
6 - Address: Here, the delivery address where the Ready mix will be delivered is informed. It can be the address of the work, construction or any location determined by the customer.
7 - Delivery Date: In this field, the date on which the delivery of the Ready mix is scheduled to take place is entered. It is important to set a precise date to ensure compliance with deadlines and the organization of logistics.
8 - Ready mix: This field describes the type of Ready mix that will be delivered in the programming, such as conventional Ready mix, pumpable Ready mix, machined Ready mix, among others. It is important to correctly specify the type of Ready mix needed.
9 - Plant: Here, the plant is informed from where the Ready mix will be produced or from where the material will be removed. It is useful to track the origin of the Ready mix and facilitate delivery logistics.
10 - Total Volume: In this field, the total volume of Ready mix that will be delivered in the schedule is indicated. It is usually measured in cubic meters (m³) and is important to ensure the correct amount of Ready mix for the work.
11 - Pump: This field specifies whether it will be necessary to use a pump for the placement of Ready mix, especially in large works or with access difficulties.
12 - Other Products and Services: This field allows you to add additional information about other products or services related to programming, such as additives, logistics services, among others.
13 - Purchase Order: This field refers to the number or identification code of the purchase order related to the programming. It is useful for the purposes of billing and recording business transactions.
Click the Plan Reservation button.
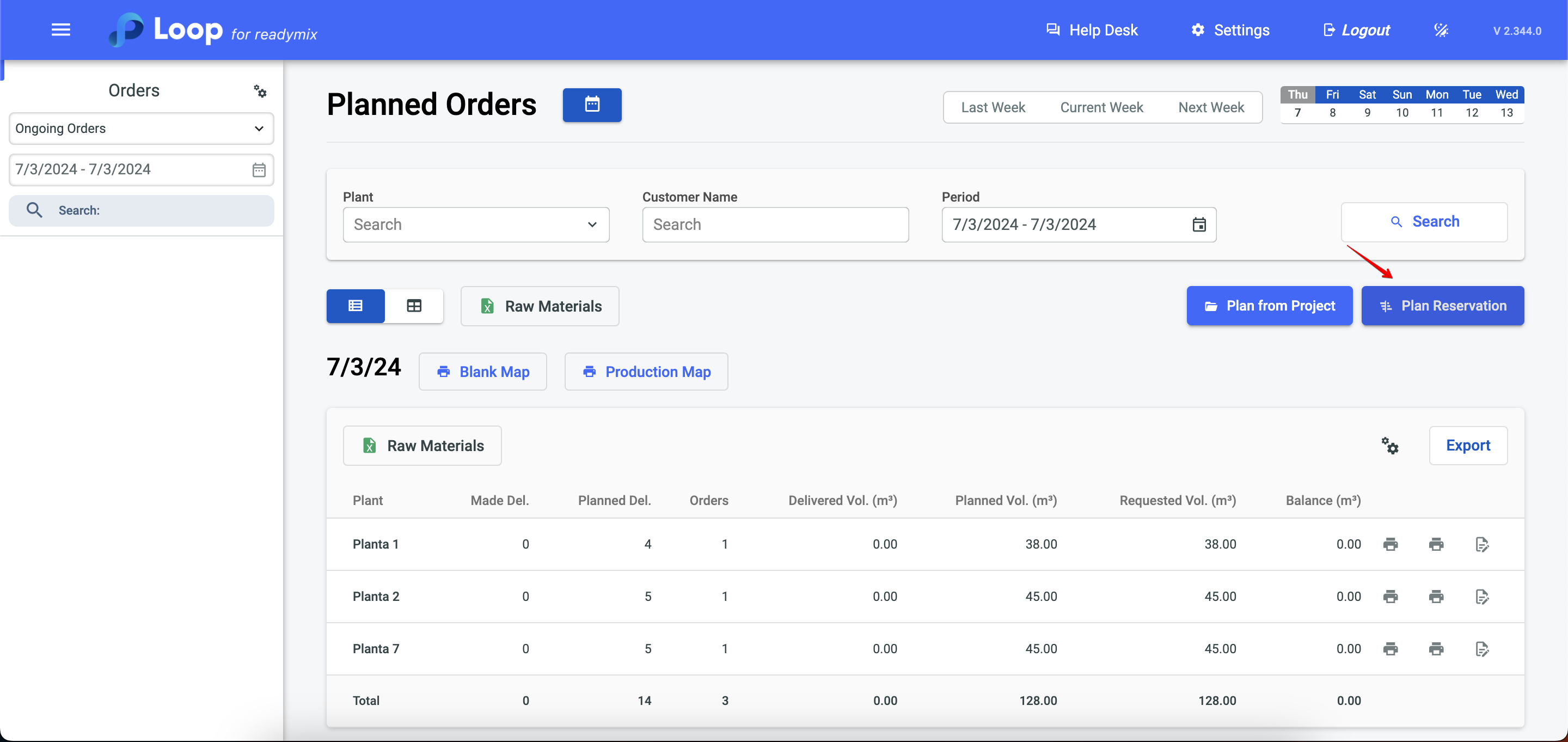
A Plan Reservation can be used as a precaution to allow the customer to decide later whether or not to purchase the Ready mix.
Fill in the required fields and click Save & Close.
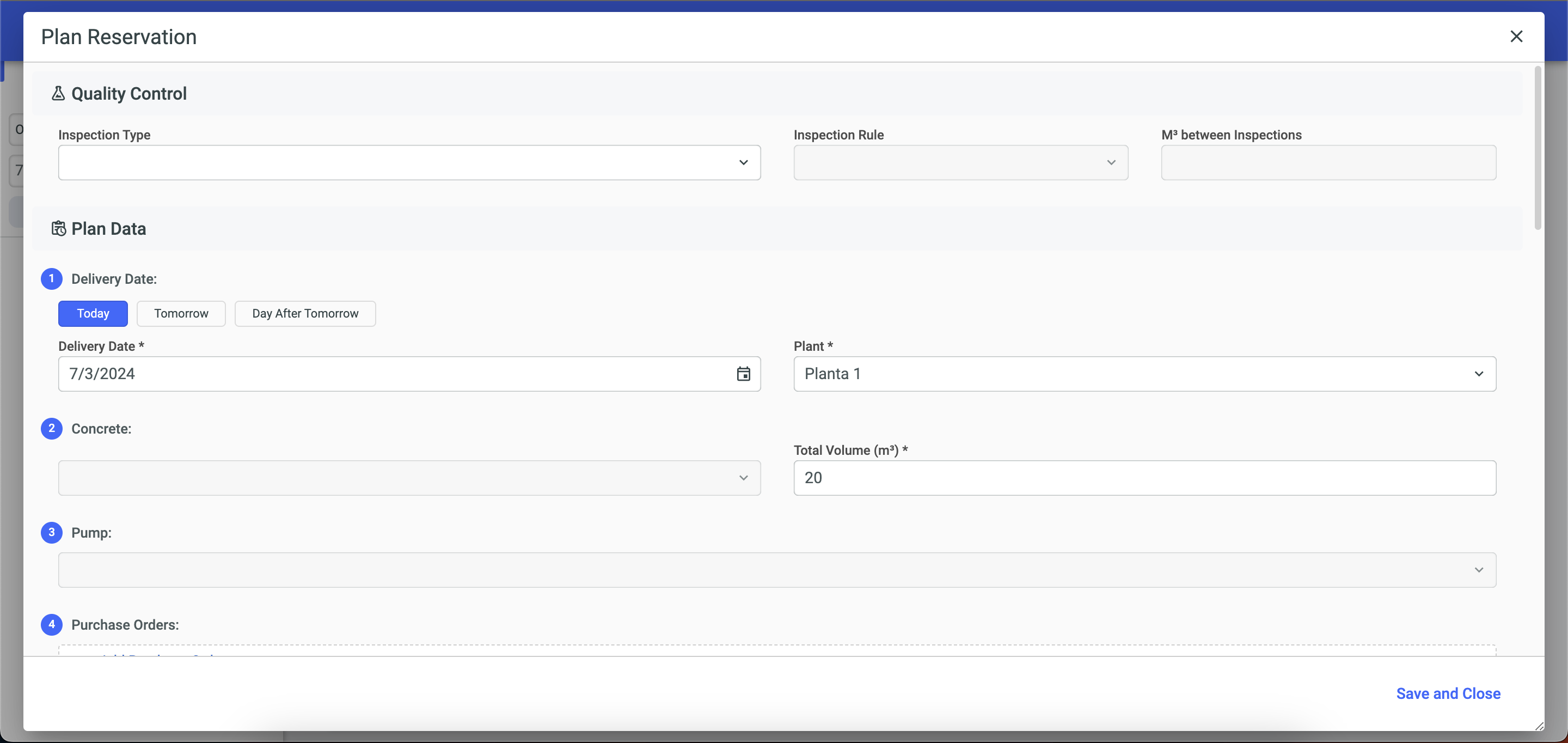
To see all the Planned Order for a plant just click on the line of the plant.
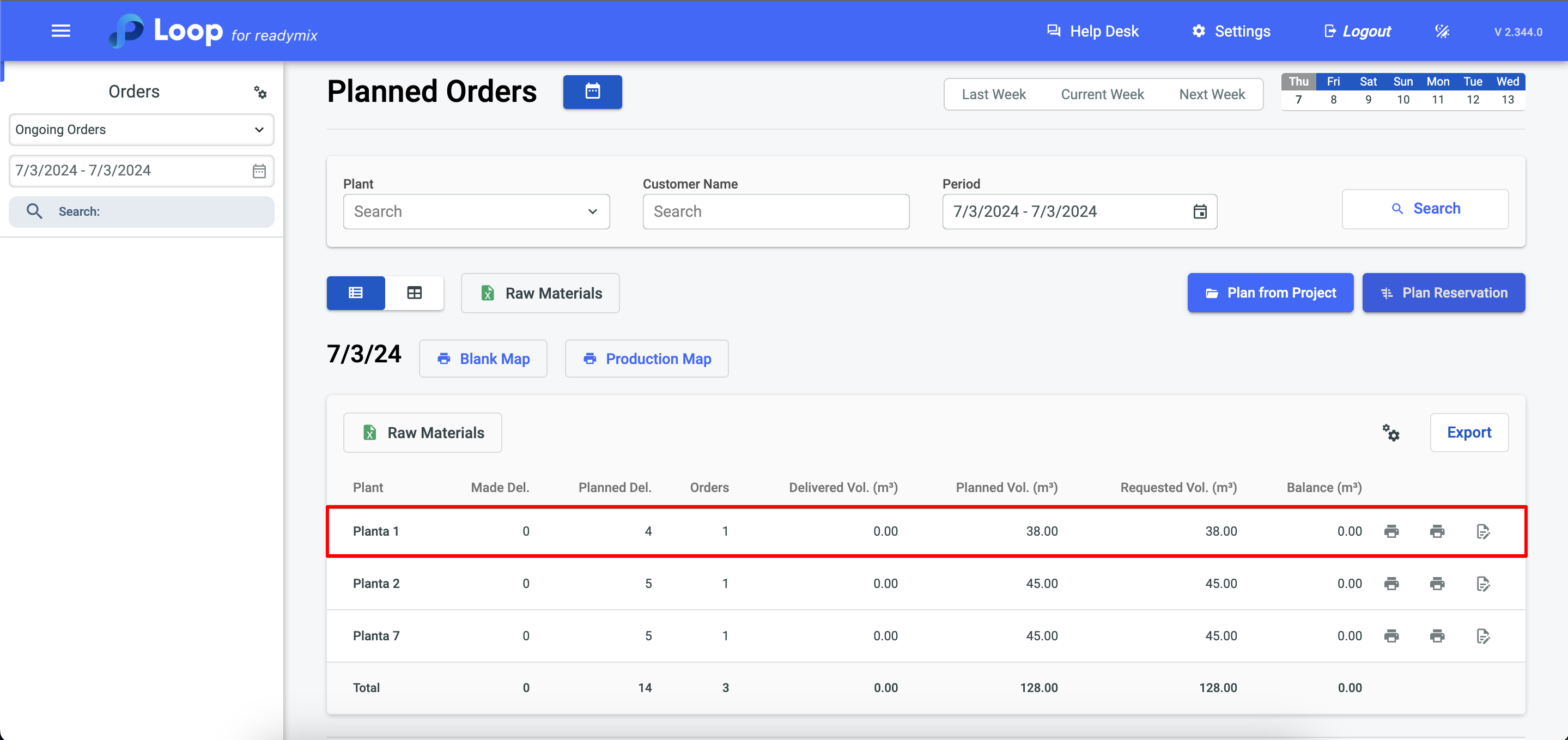
It is also possible to quickly find out which schedules have been canceled, blocked, or are diverging from the order/project by the colors it shows on the screen.
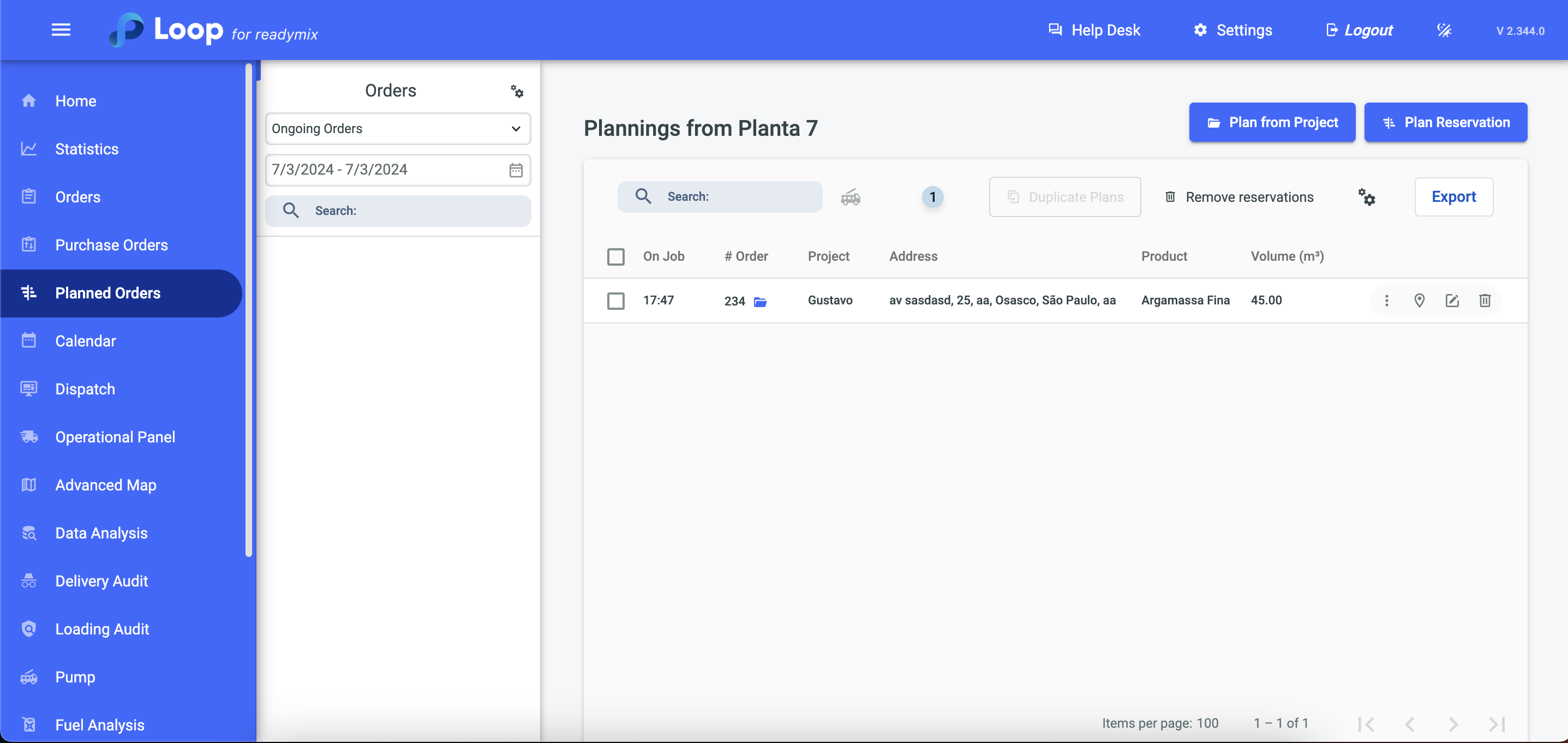
We also have a demand chart that allows us to determine how many vehicles are needed to make the plant deliveries during the day.
The first chart refers to the Unplanned Plan Order.
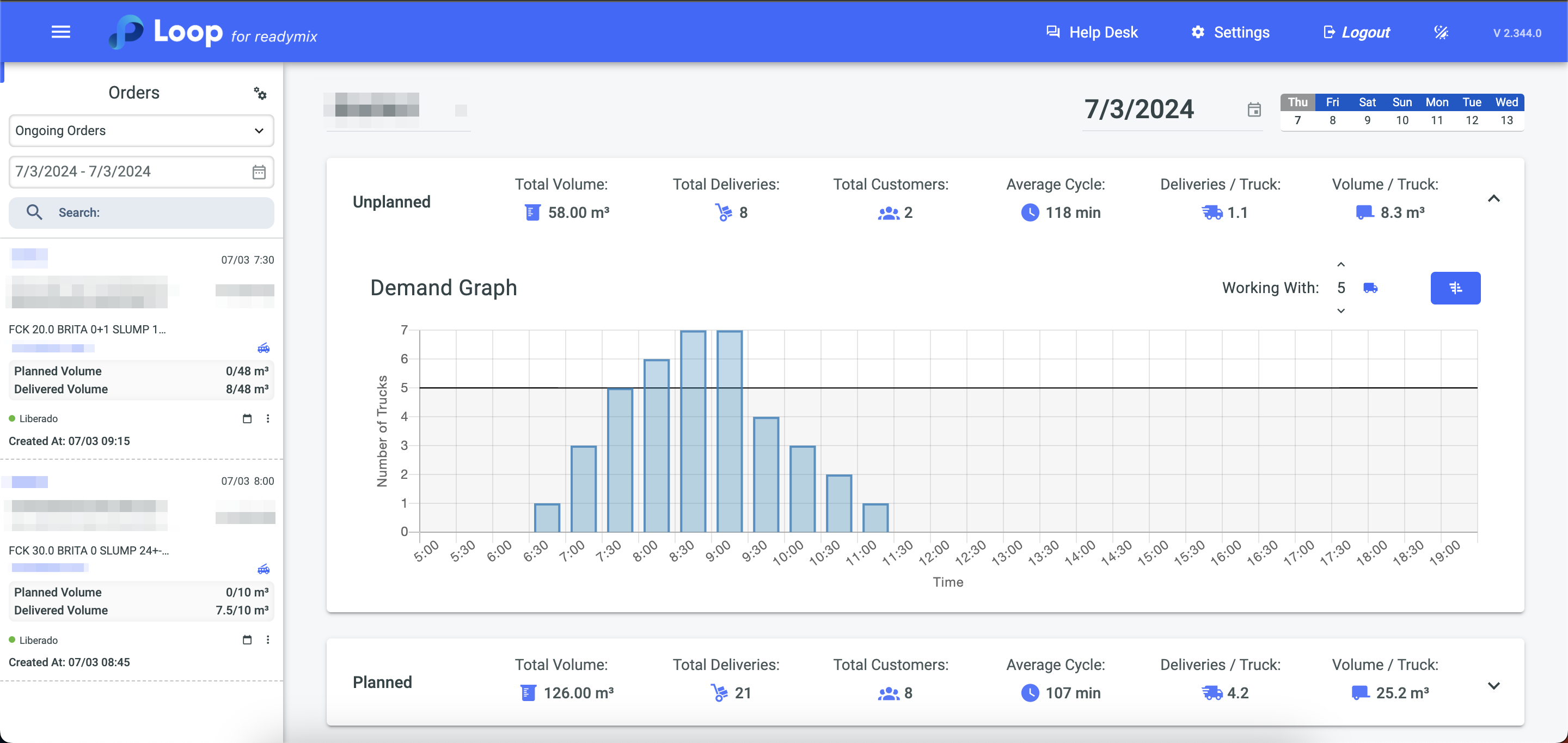
The second graph is about Planned Plan Order.
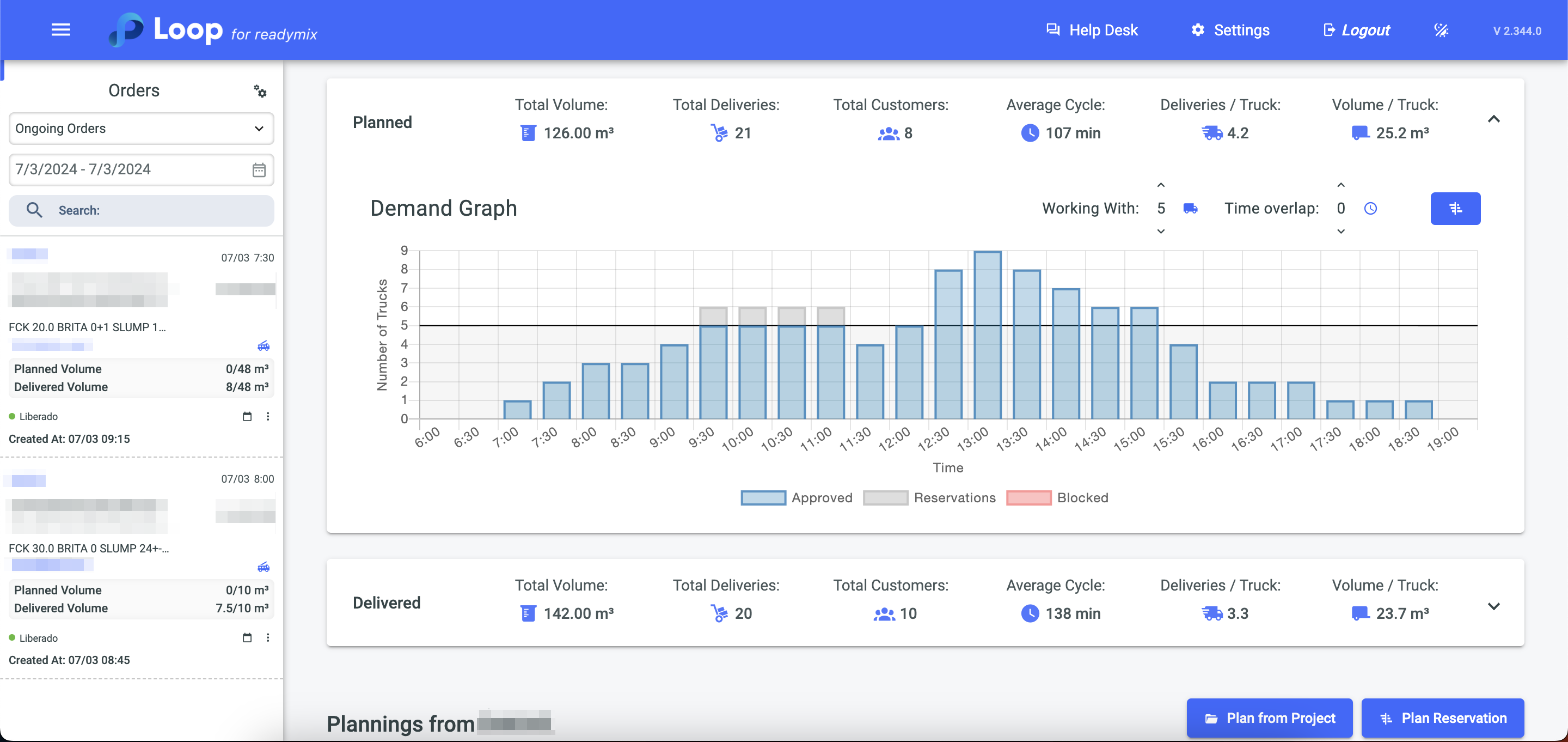
The third graph is about all the Plan Order that were Delivered.
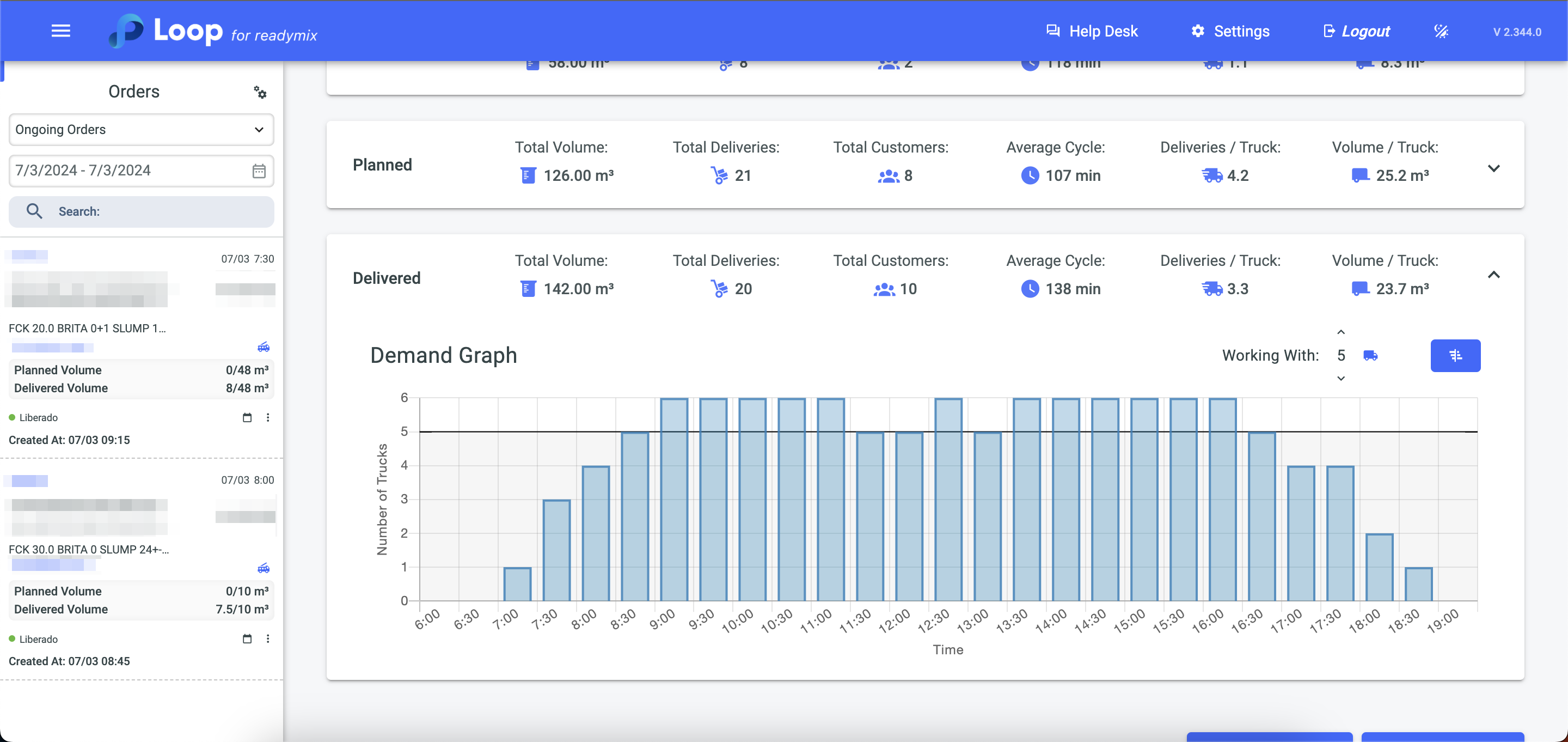
In the schedules of a given plant you can click on the three-dot icon and select one of the options:
Confirm Schedule
Suspend Programming
Finalize Schedule
Duplicate Schedule
Historical
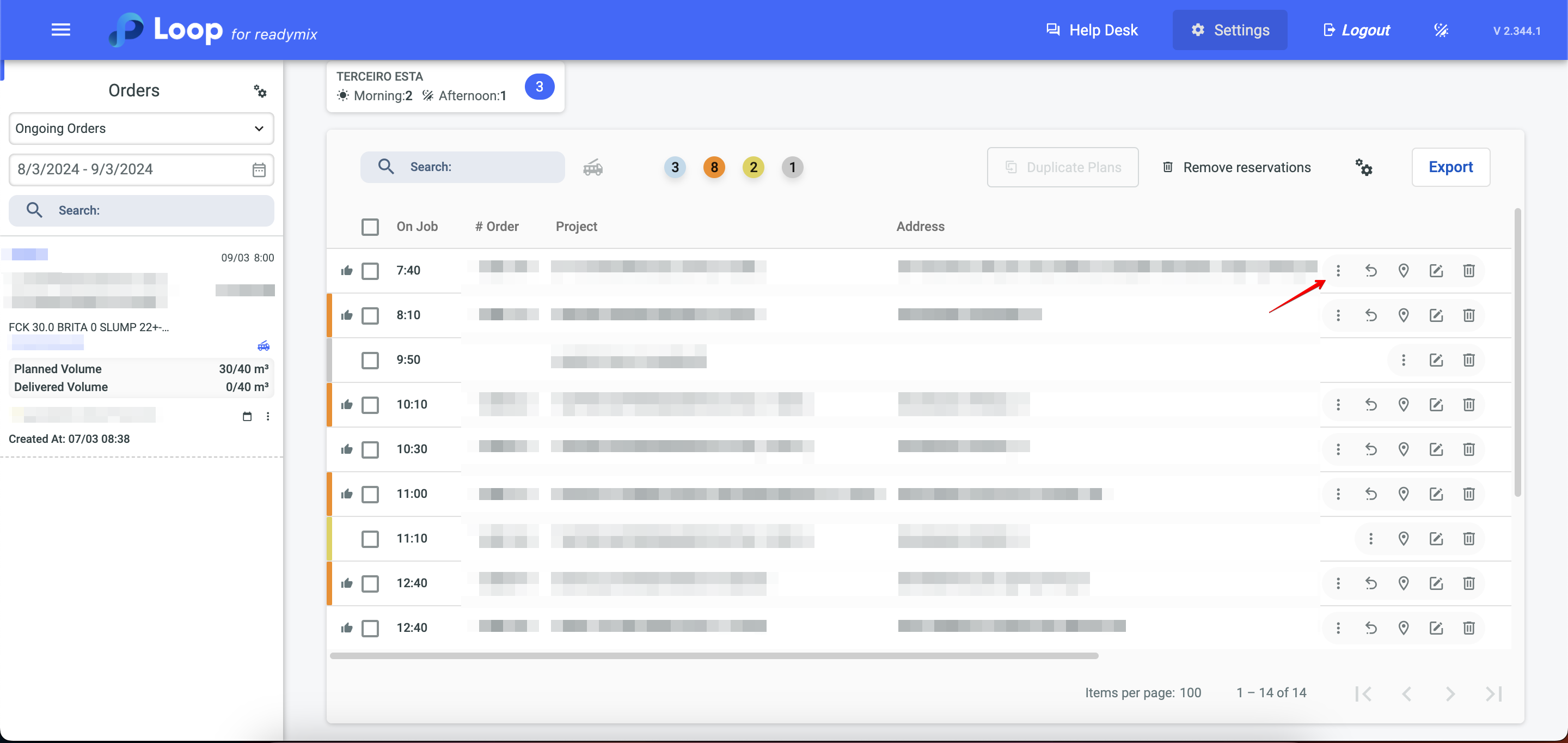
In the history you can check all the actions that users have performed in the Plan Order.
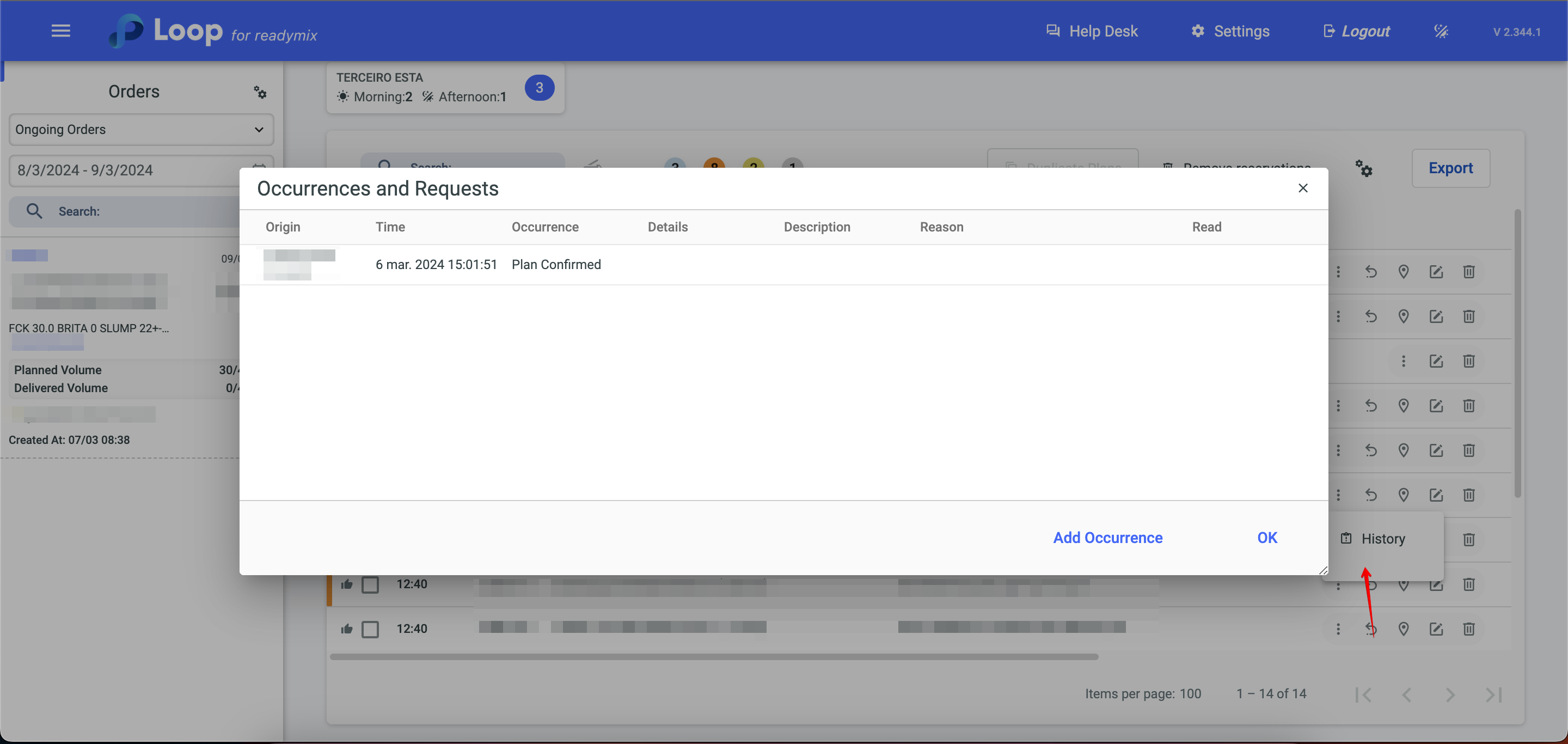
You can also edit the address on this icon, but it can only be changed if the delivery has not yet been dispatched.
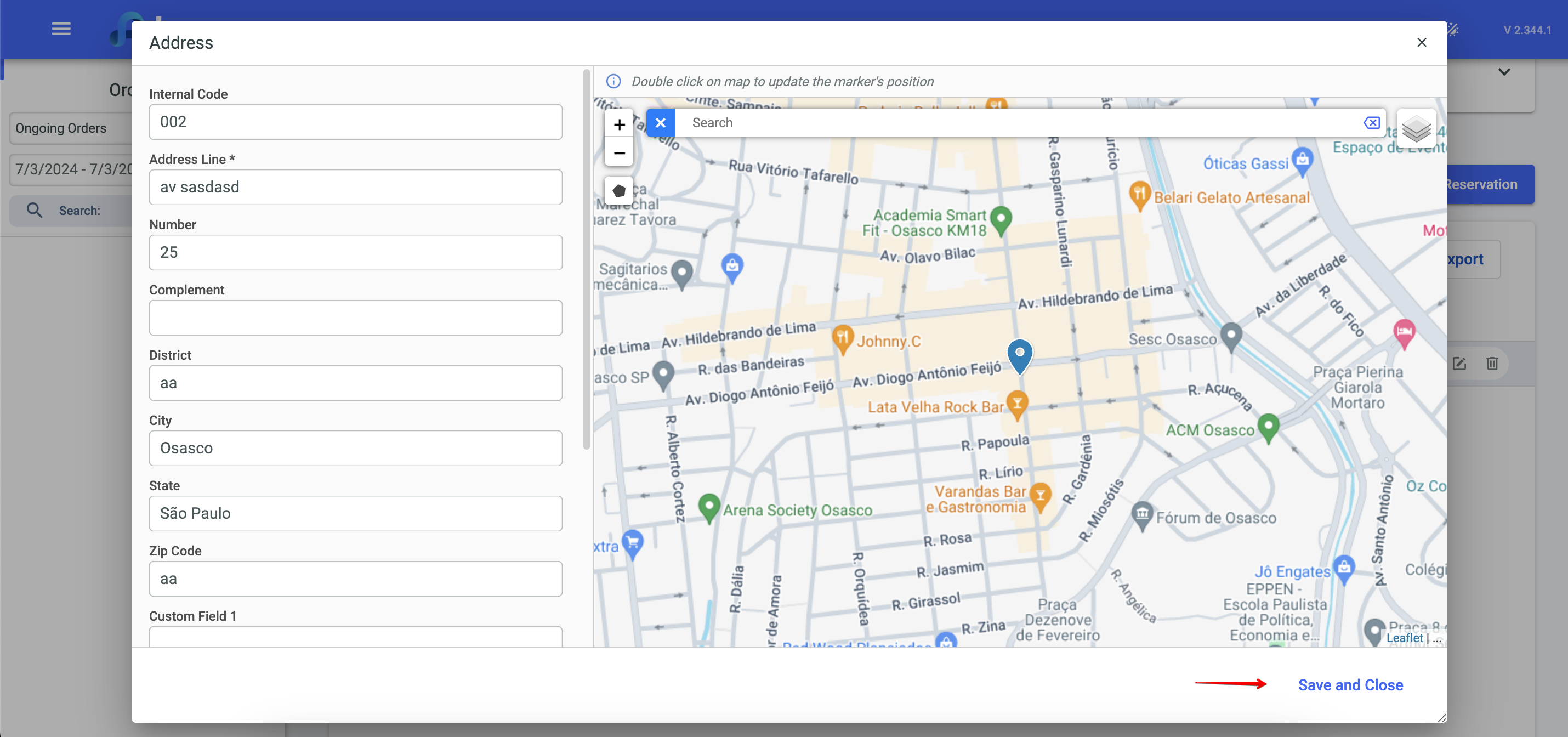
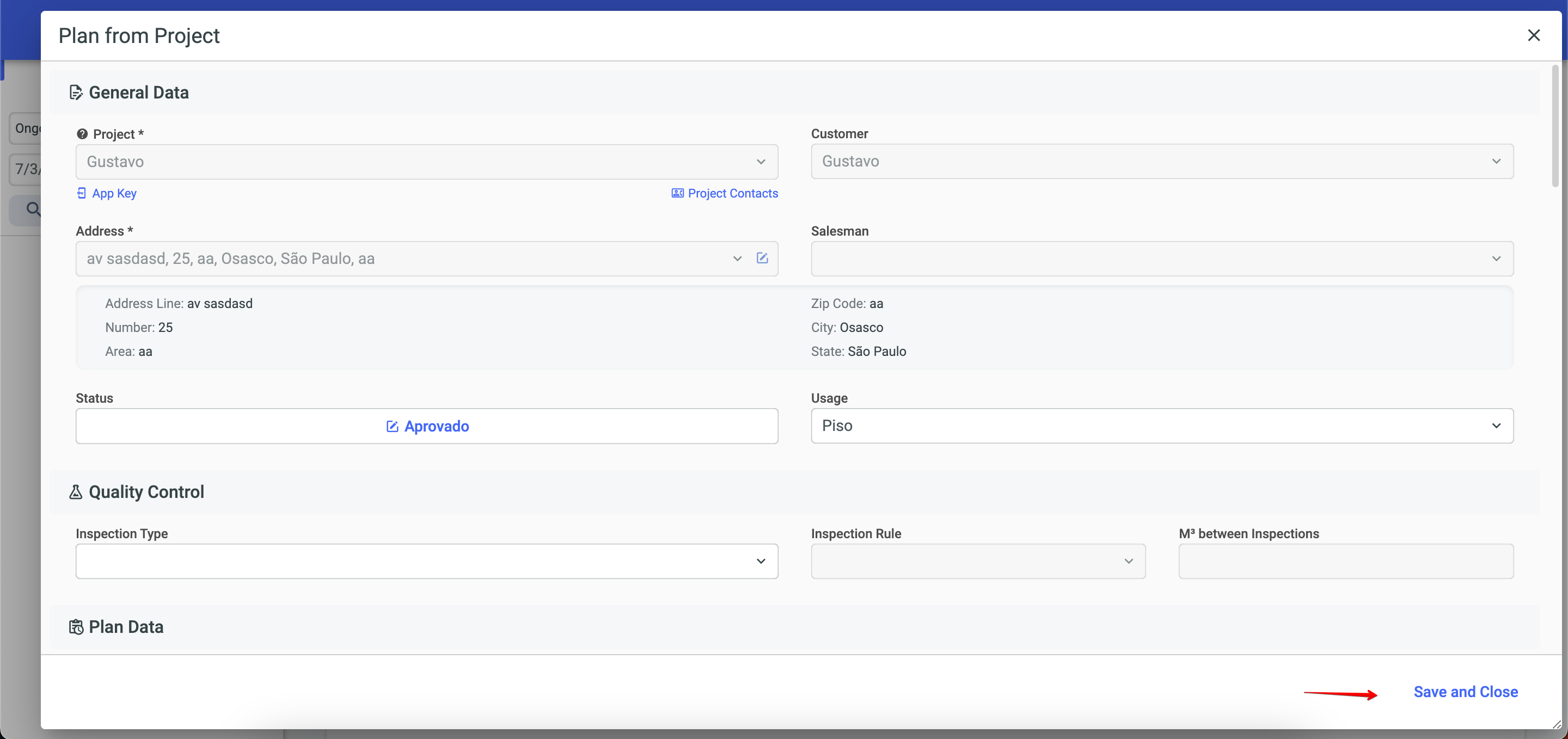
And finally, you can delete a Plan Order by clicking on the trash can icon.
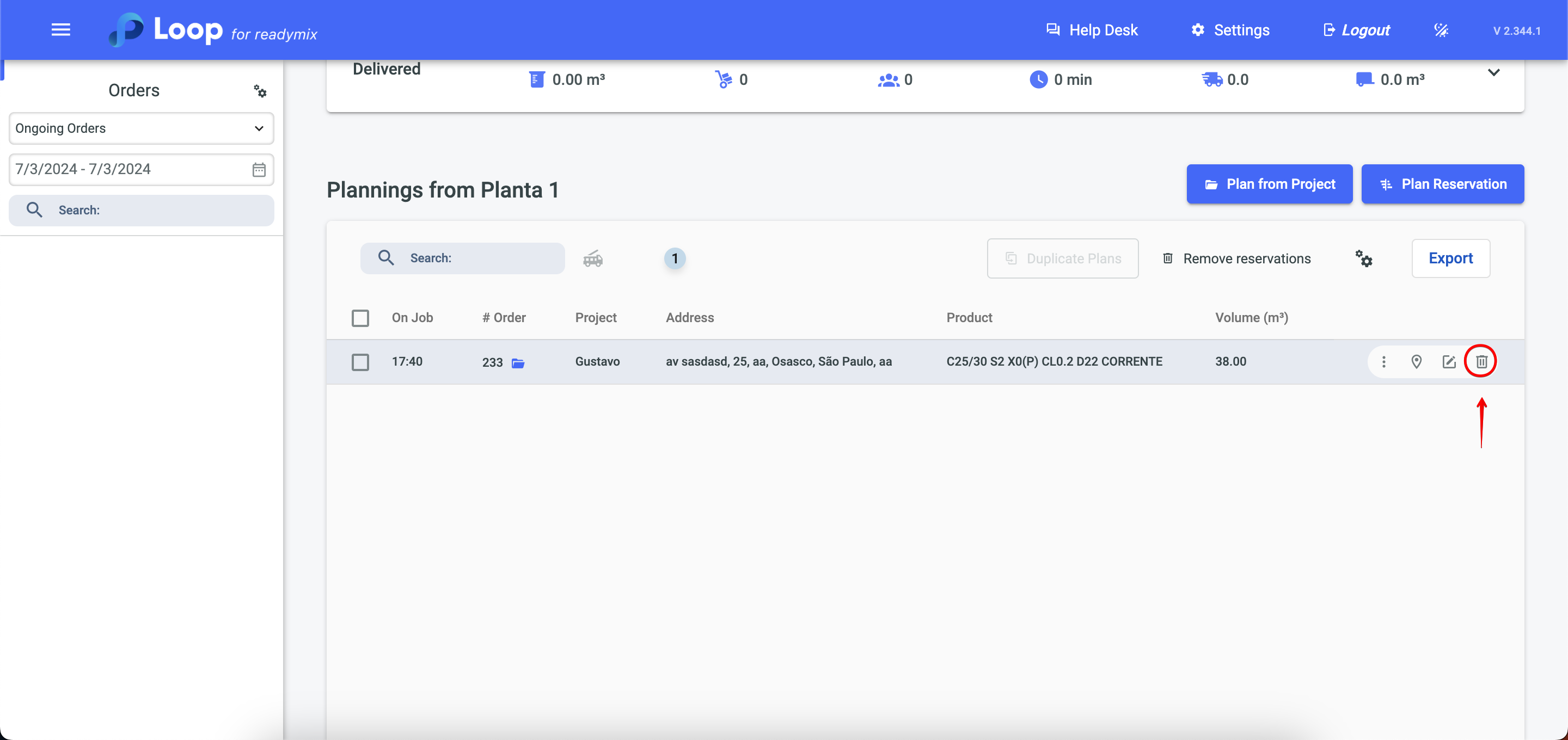
There is the possibility to access the calendar that shows in a practical and summarized way all the week's Plans Orders.
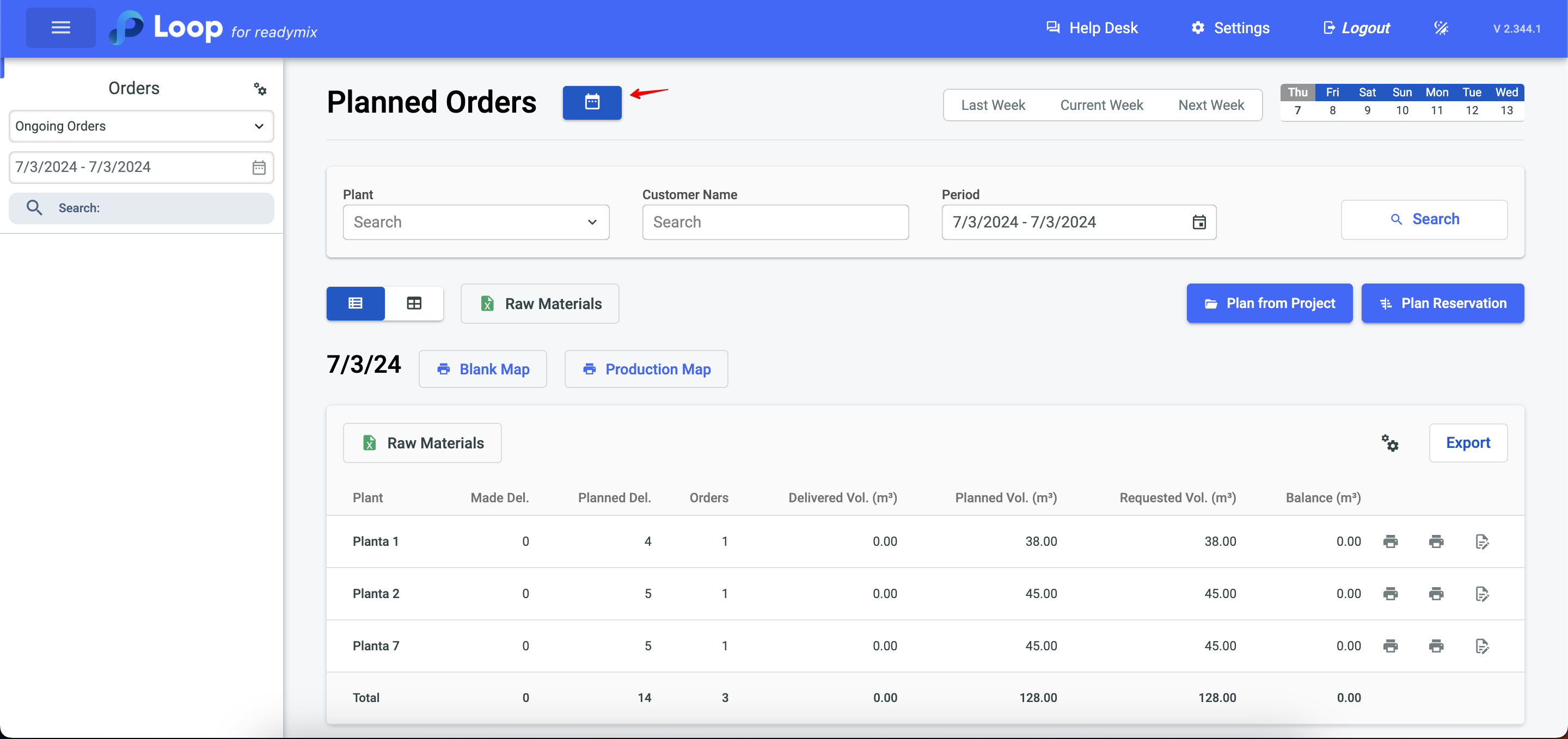
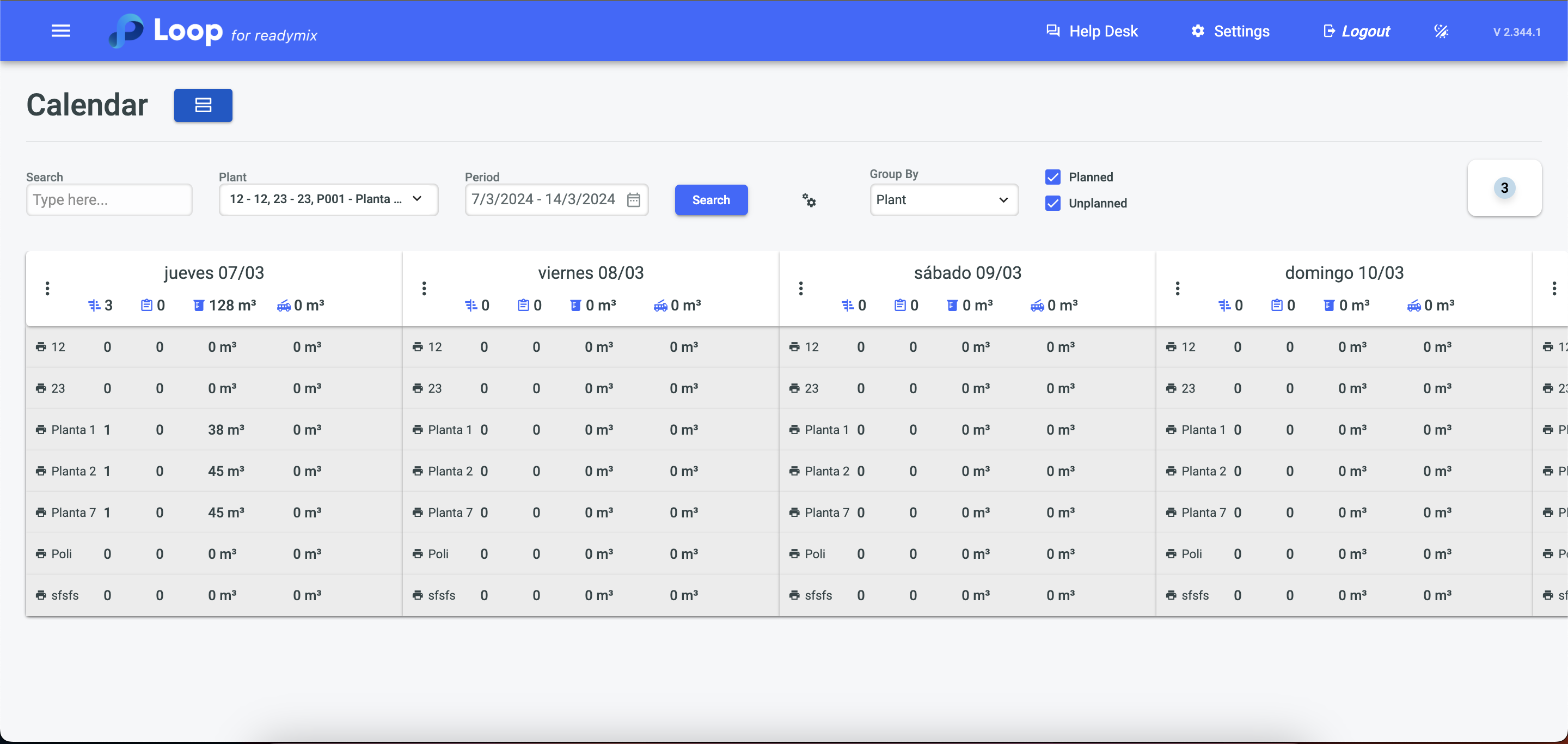
With the filters you can organize the Plan Order you want easily and efficiently.
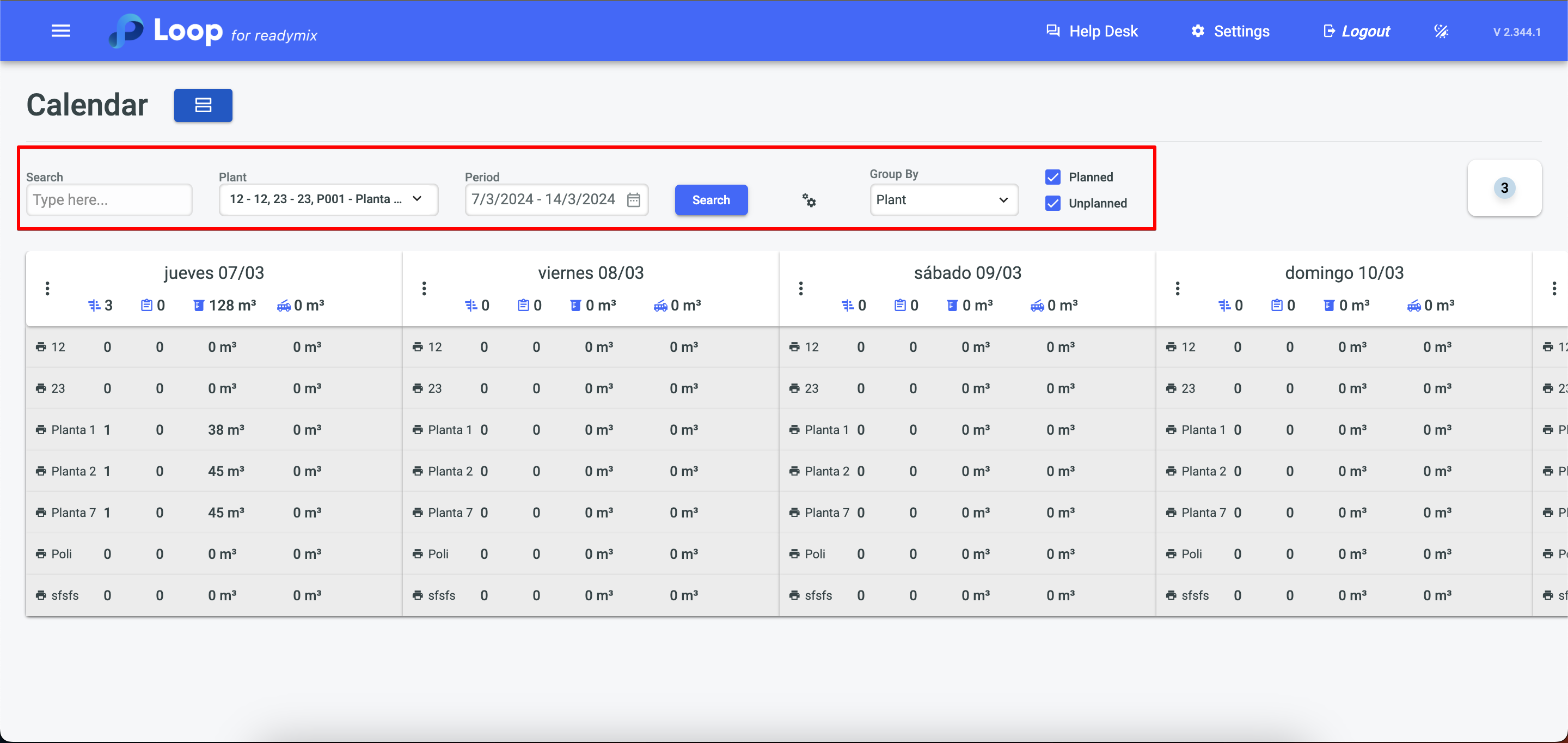
We can customize the column by clicking on the gear icon and selecting the options.
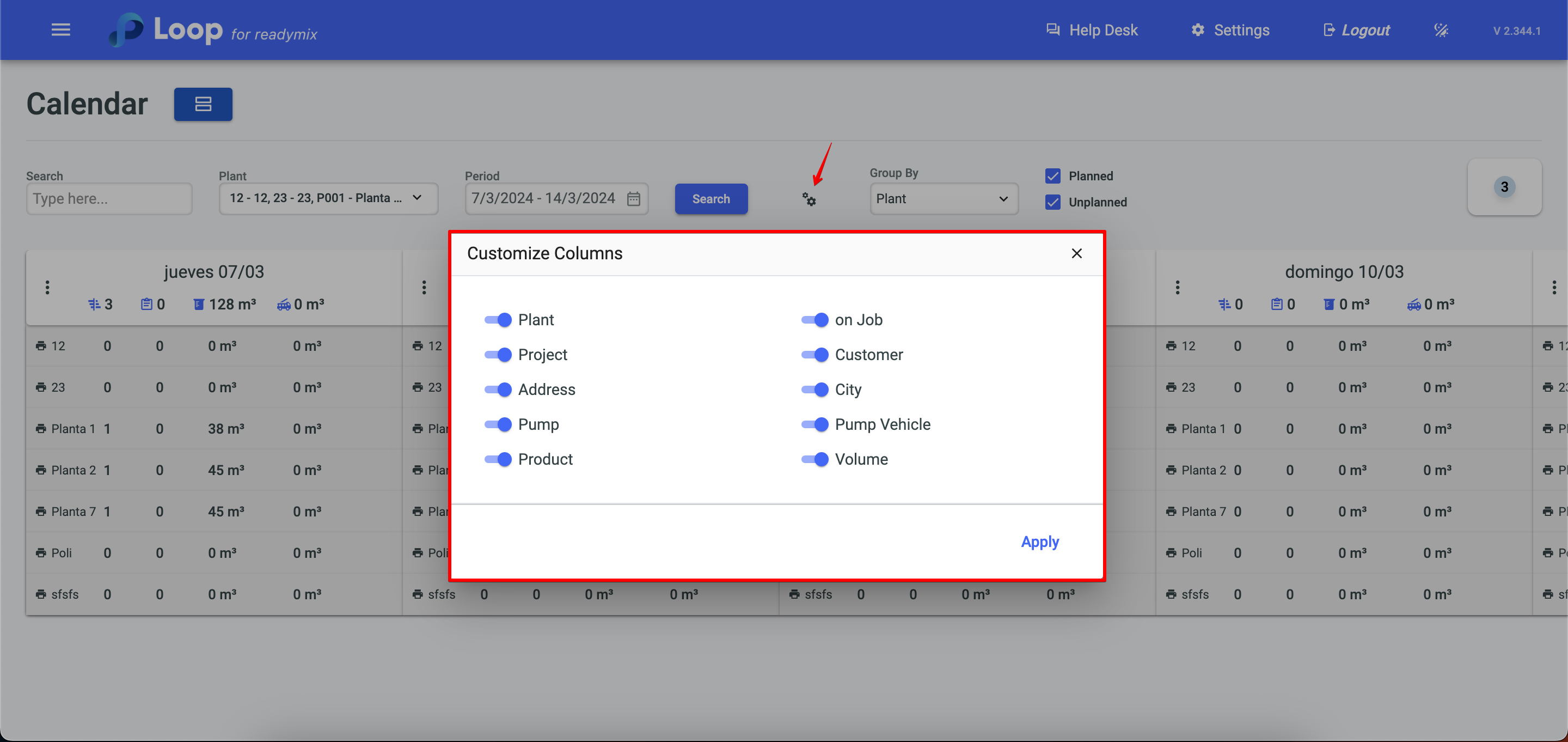
You can see a summary just below the date of the schedules that shows us the following information.
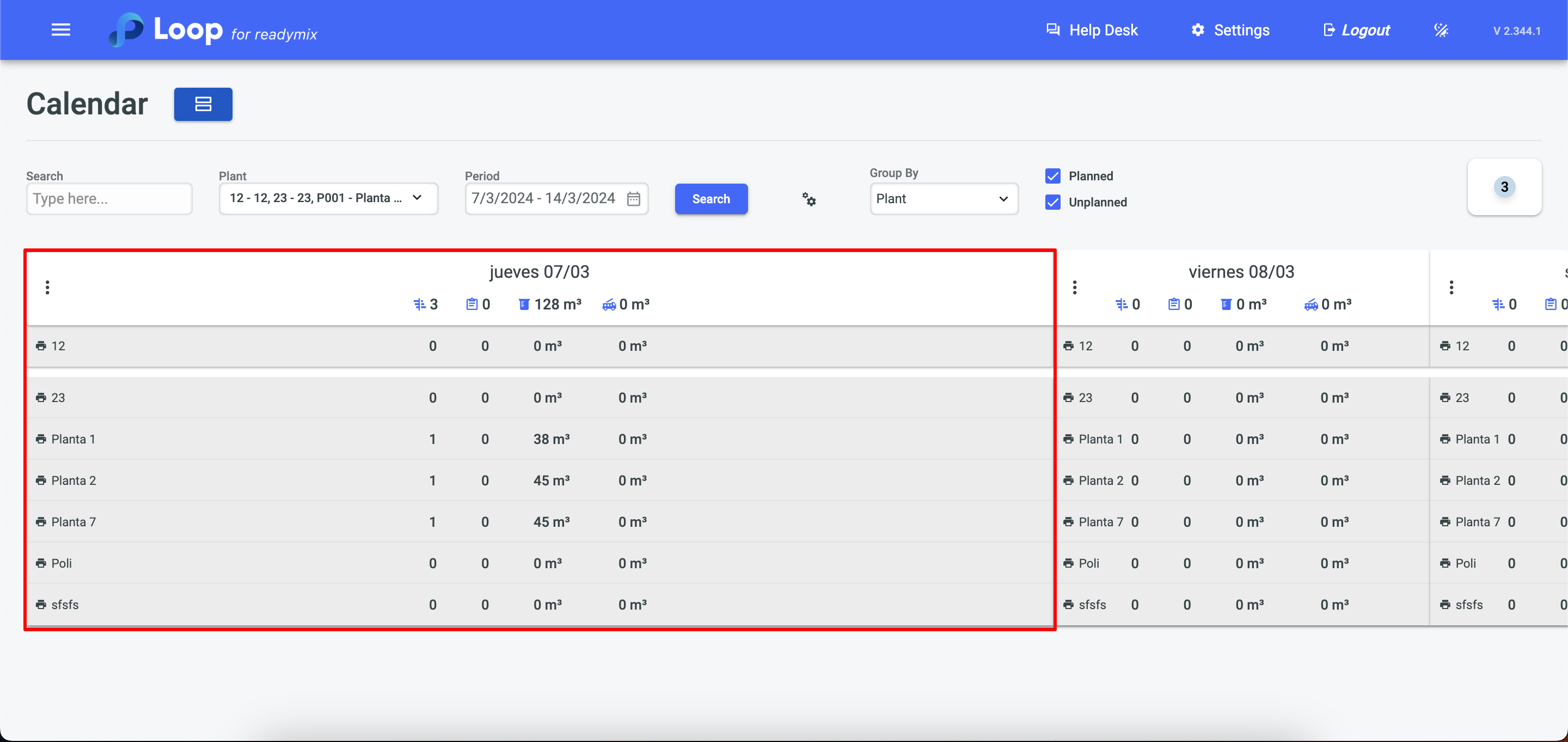
Planned
Unplanned
Total Volume
Pumped Volume
If you need to, you can plan a project or reserve a schedule. In addition, you can view a demand graph. To do any of these actions, just click on the three dots icon.
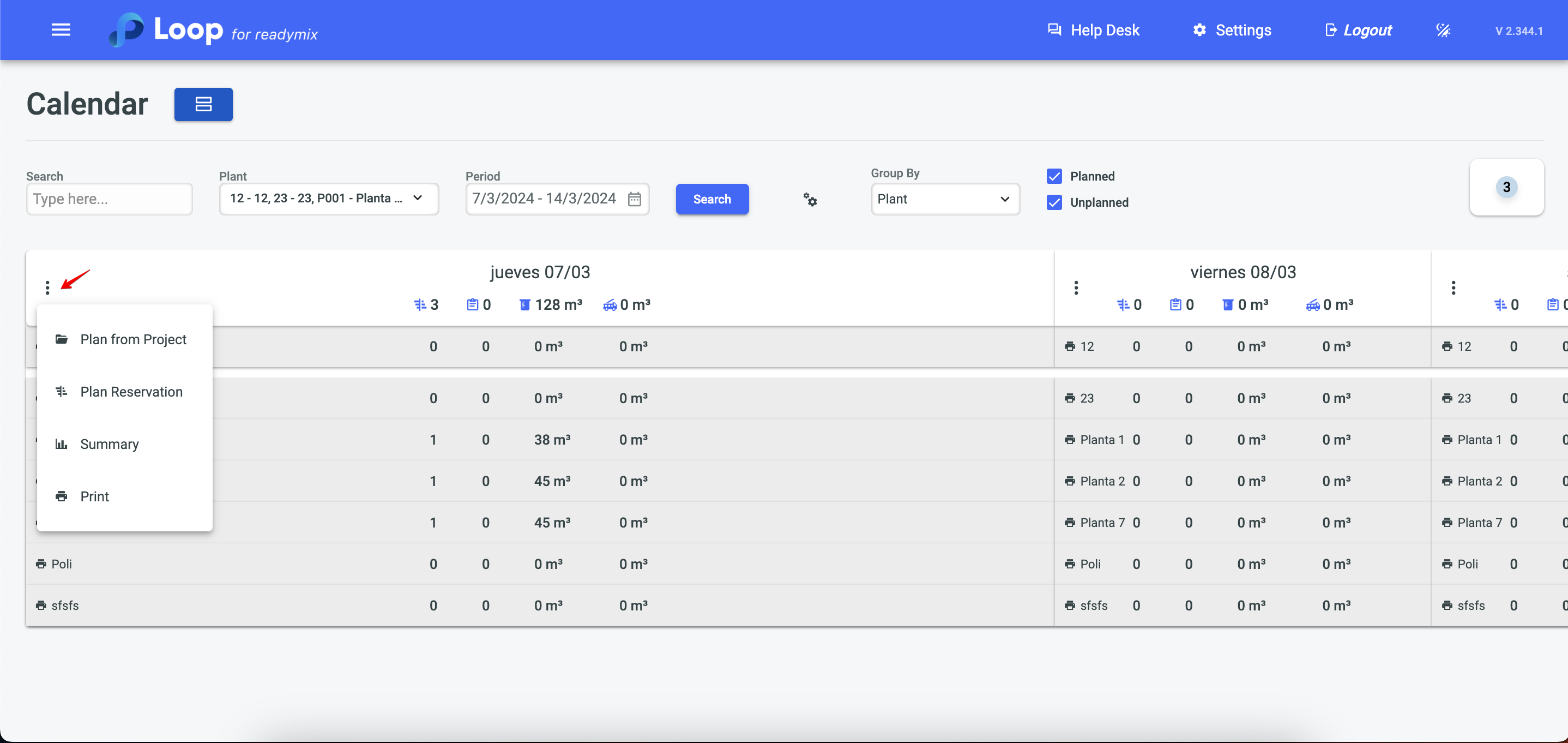
Plan for Project.
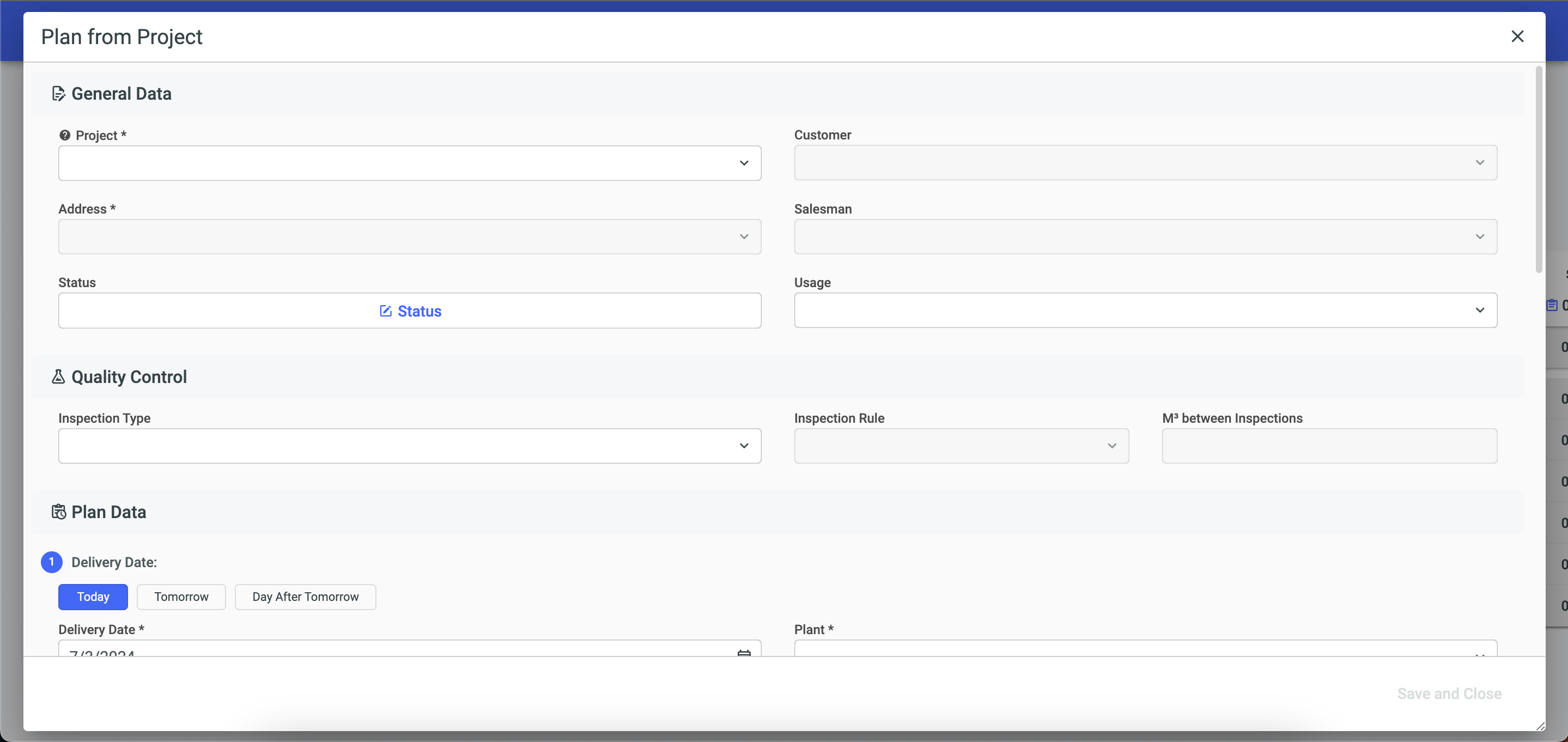
Plan Reservation.
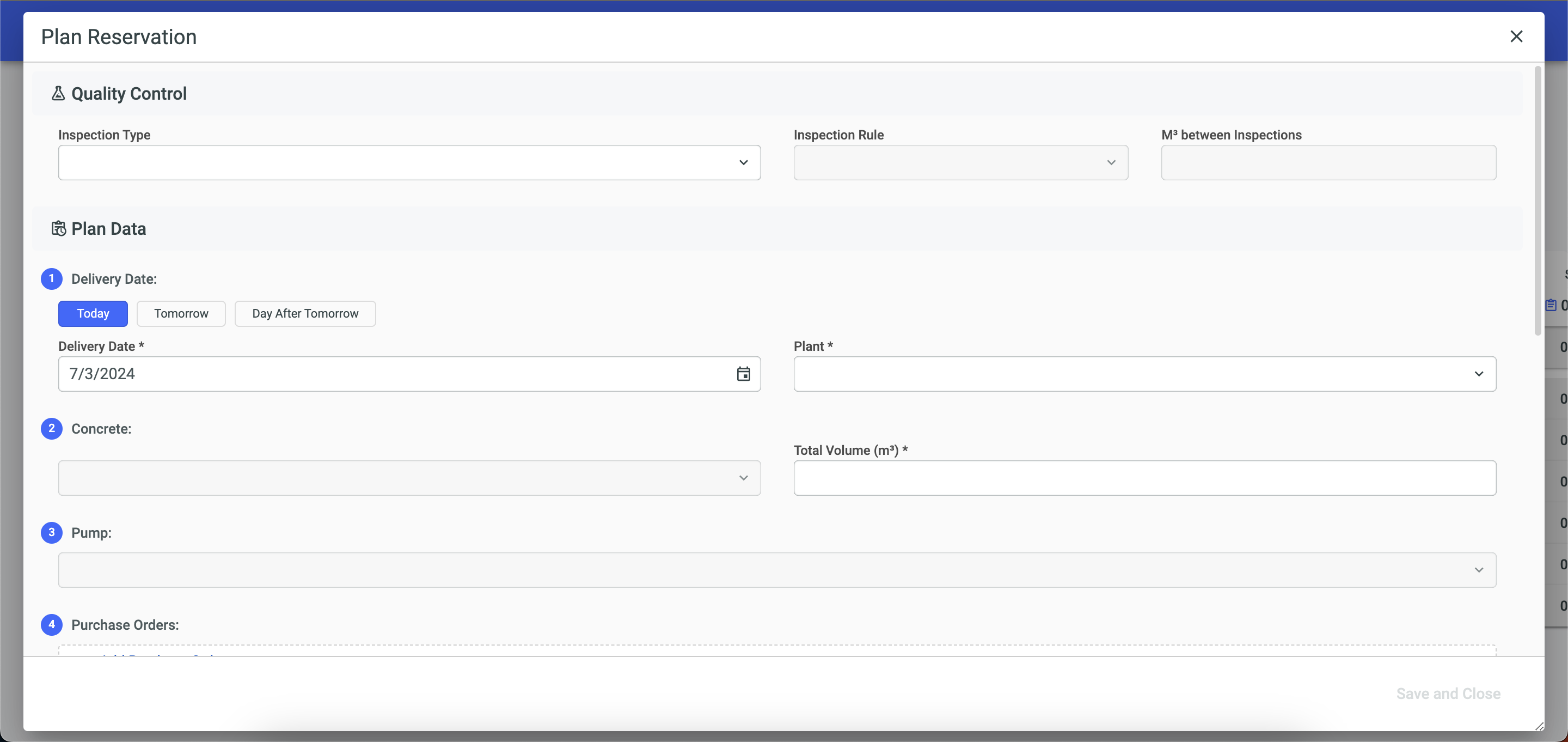
Summary
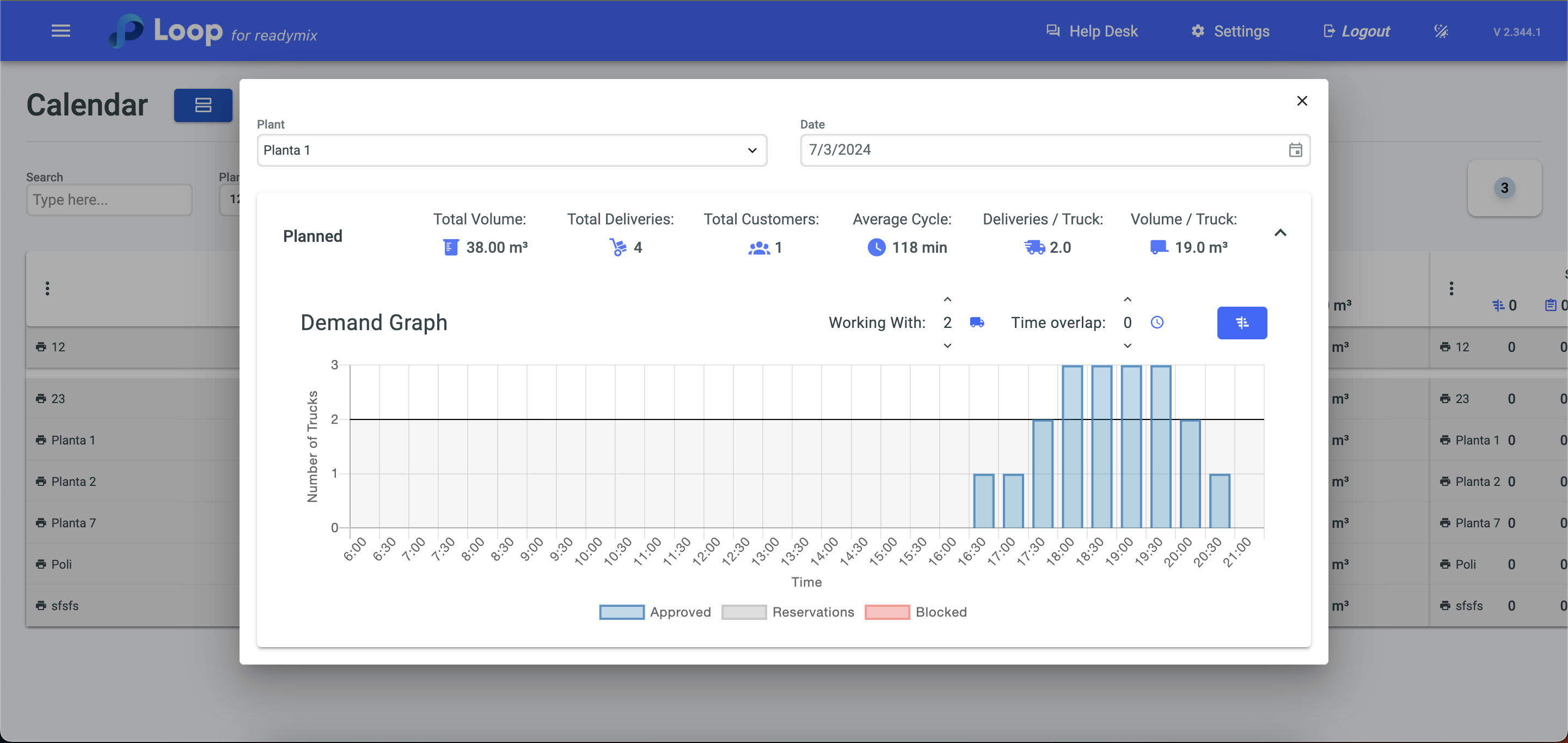
You can click the three dots icon to duplicate or delete the schedule
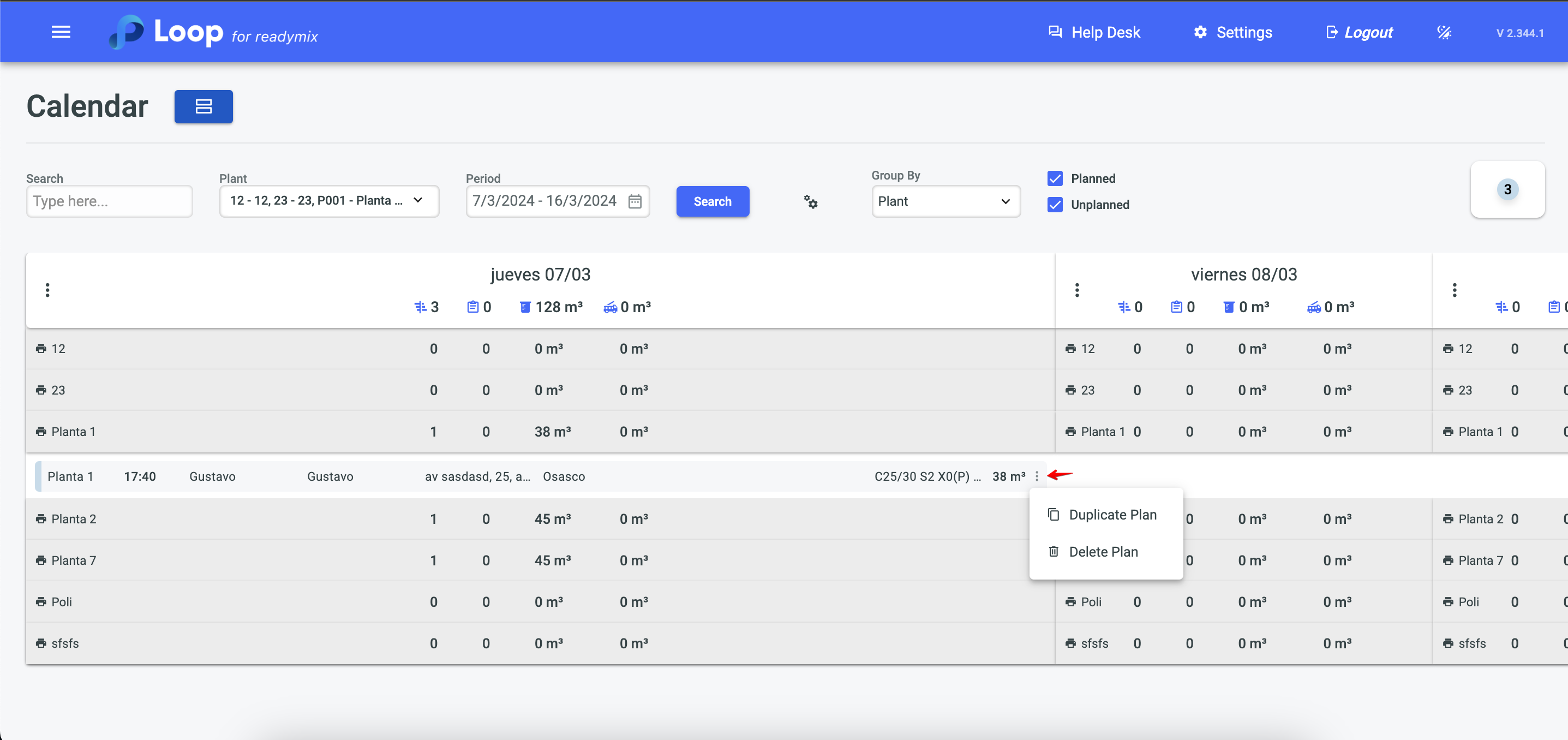
By clicking on Duplicate Plan you can duplicate it for the desired date.